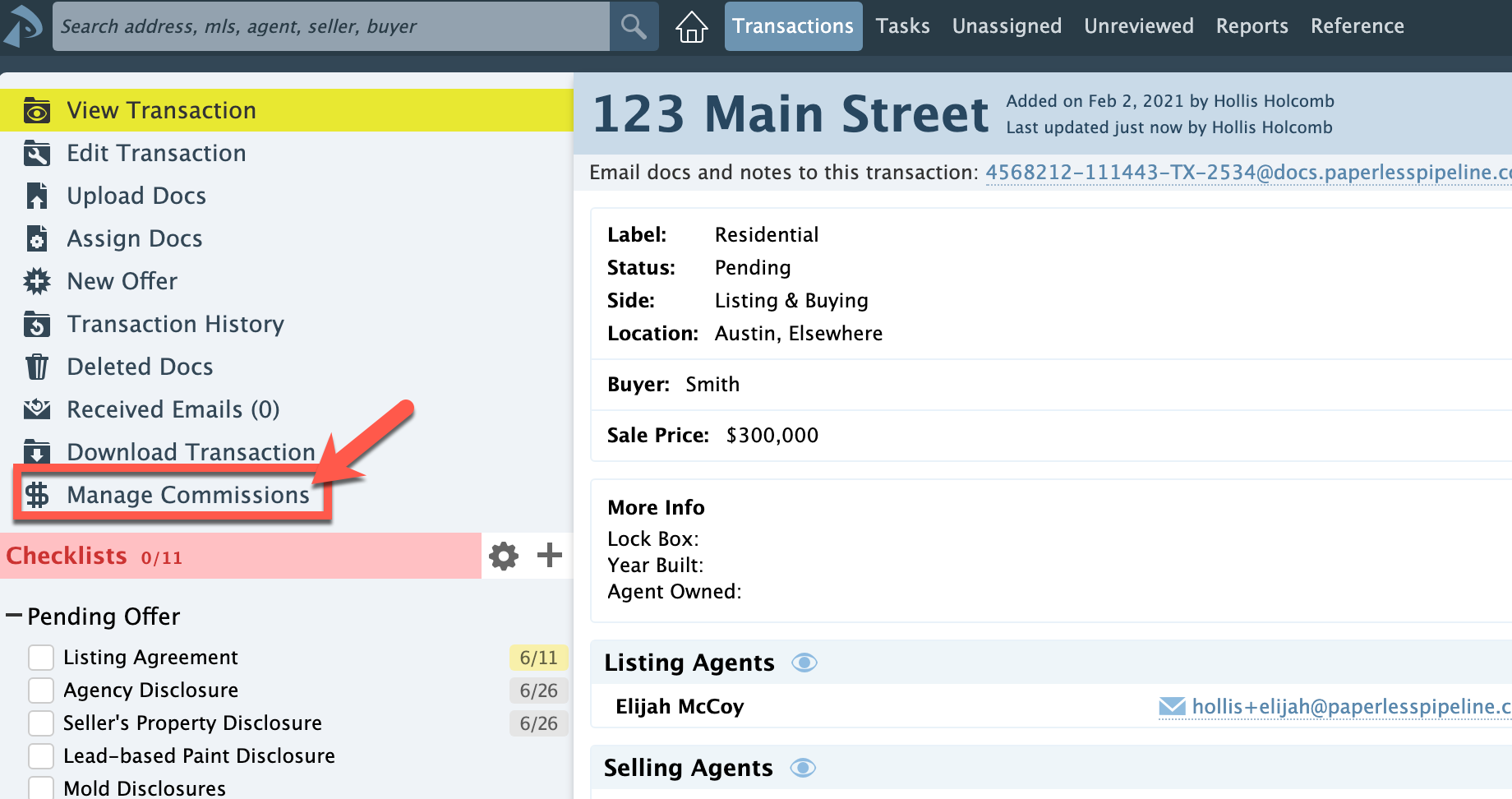SUMMARY
The Manage Commission disbursement authorization page serves two purposes:
1. It allows you to generate a PDF that contains instructions to the closer on how transaction commissions should be disbursed.
2. The numbers you enter on the commission disbursement authorization page are used to power your company’s financial reports.
Manage Commissions is only available to offices subscribed to the Commission Module. Learn How to Activate this Module on your Pipeline Account →
Manage/Update Commissions
- Go to the transaction and click [Manage Commissions] or [Update Commissions] from the left menu.
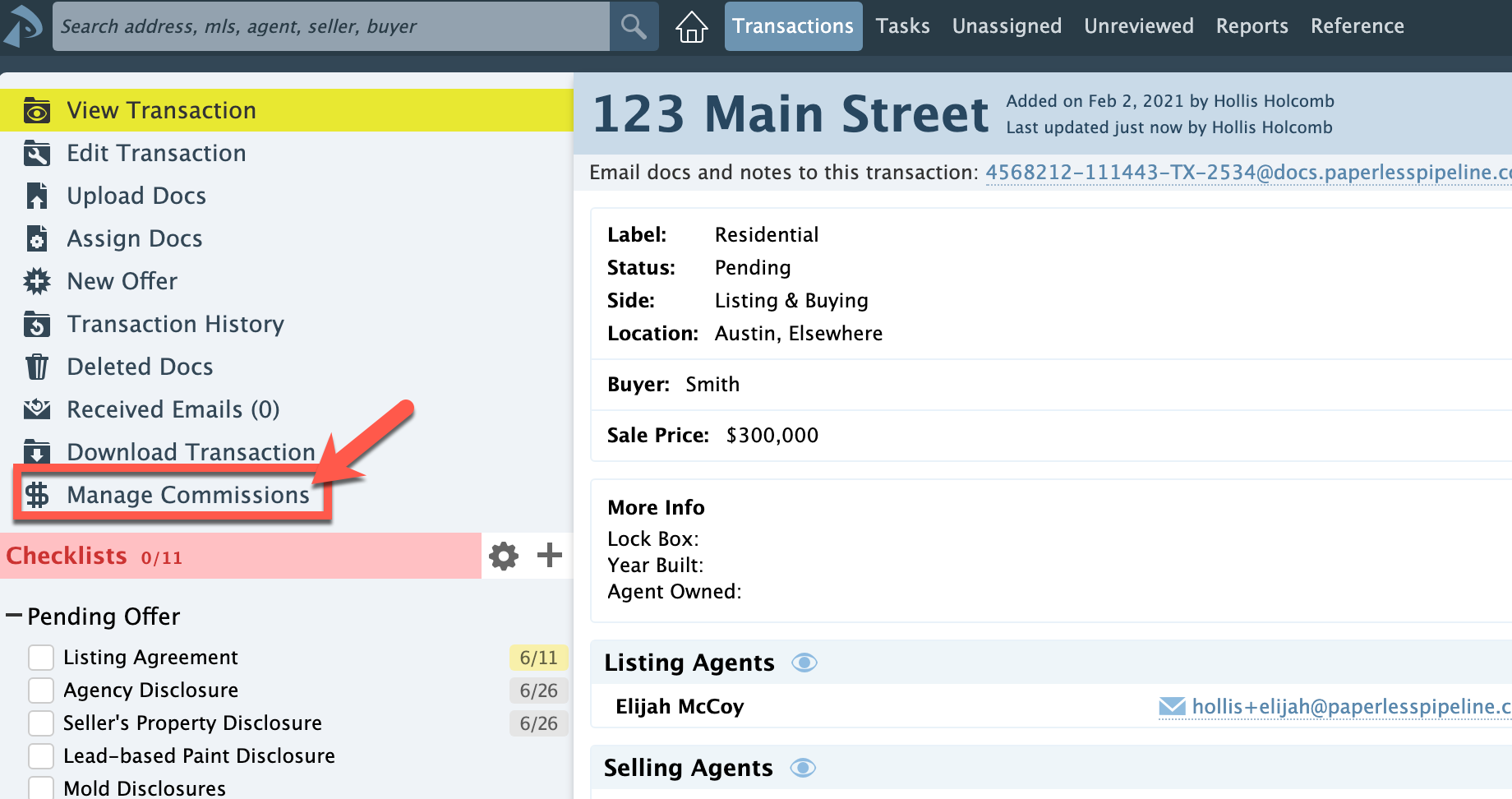
- On the Manage Commissions page, enter the transaction's commission information in each section then click [Calculate & Continue] to proceed to the next step.
Any information that is already available in the transaction that matches what’s needed will auto populate. - At the end, click [Save Commissions].
Commission Disbursement Authorization
After the Commission Disbursement Authorization (CDA) is generated in Manage Commissions, the CDA document will be added to the Financial Docs section.
The CDA doc is only visible to admins that have permission to, "View financial reports (admin-level permission)" in the transaction's location.
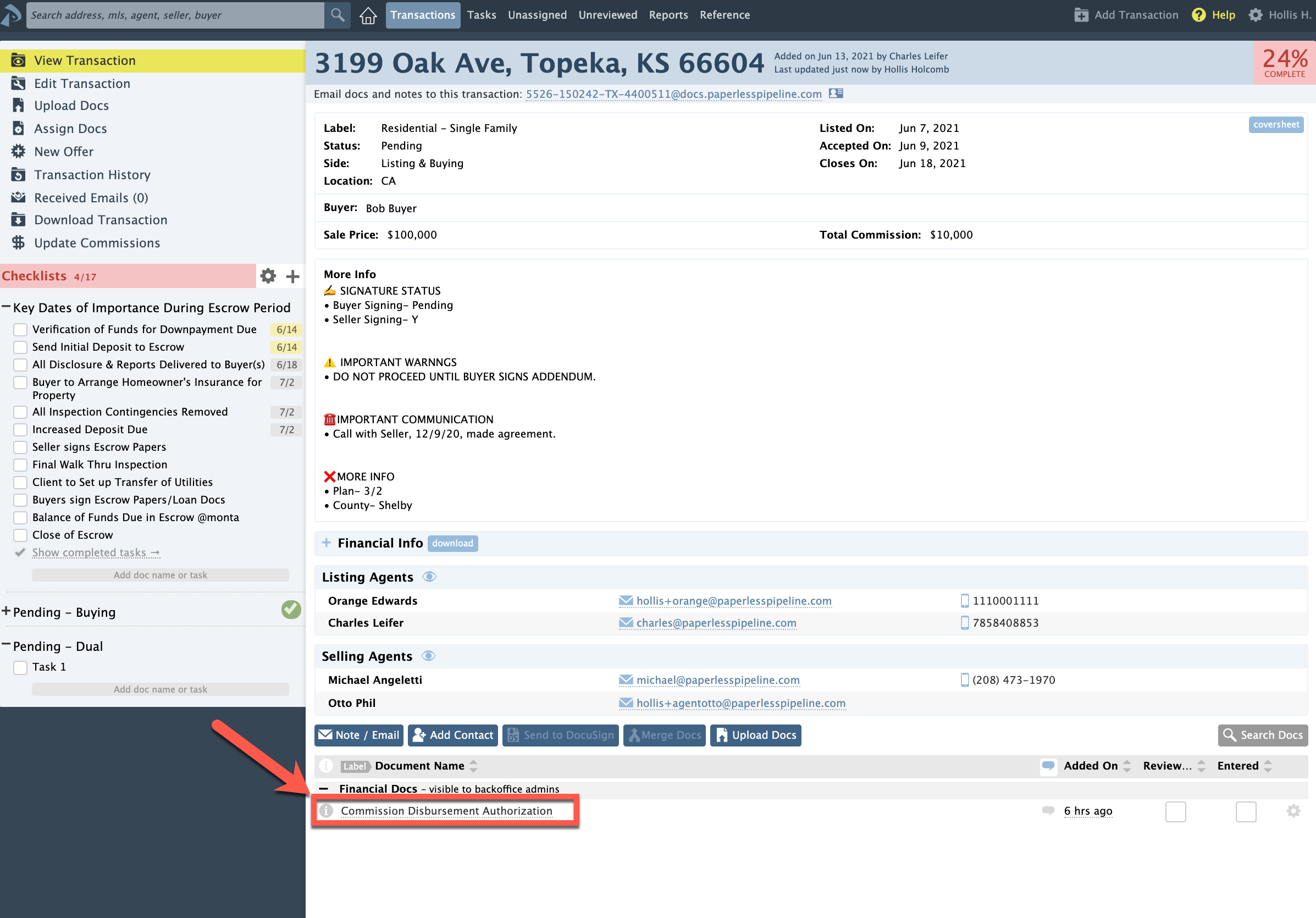
Financial Info
After the Commission Disbursement Authorization (CDA) is generated in Manage Commissions, the Financial Info section will appear on the transaction.
Admins that have permission to, "View financial reports (admin-level permission)," in the transaction's location will see the brokerage’s share of the commission while agents will only be able to see their own commission numbers and download their own commission statement.
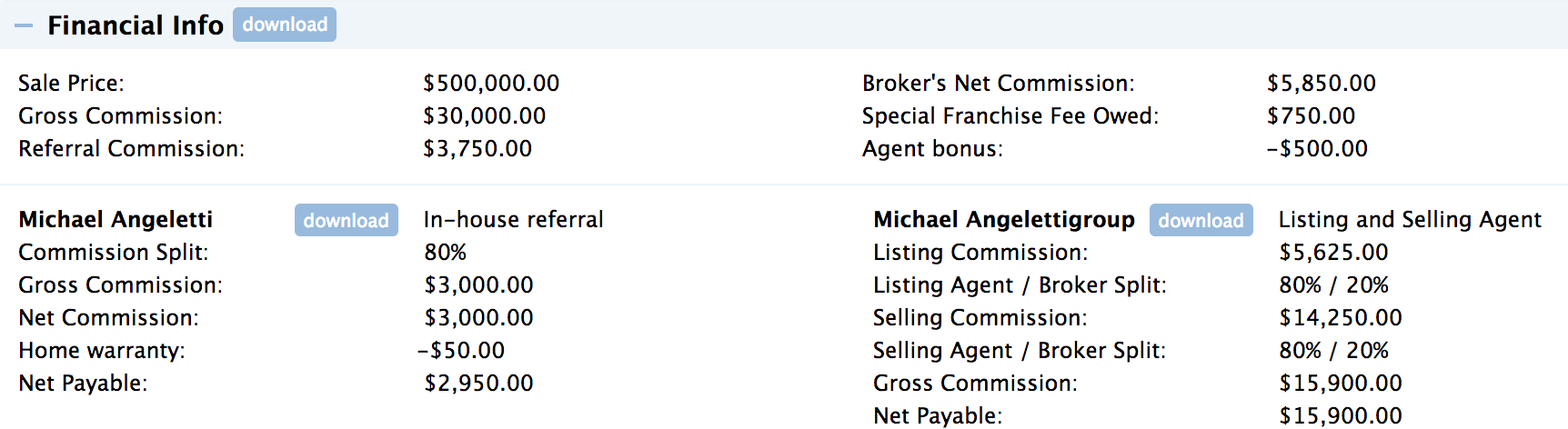
Here's how to Download an Agent Commission Statement →
Reports
Commission numbers entered in Manage Commissions are added to your company's financial reports.
Learn more about Commission Module Reports →
To find transactions where commissions have or haven't been entered, you can use the advanced search options to search by "Commissions Entered" or "Commissions Not Entered."
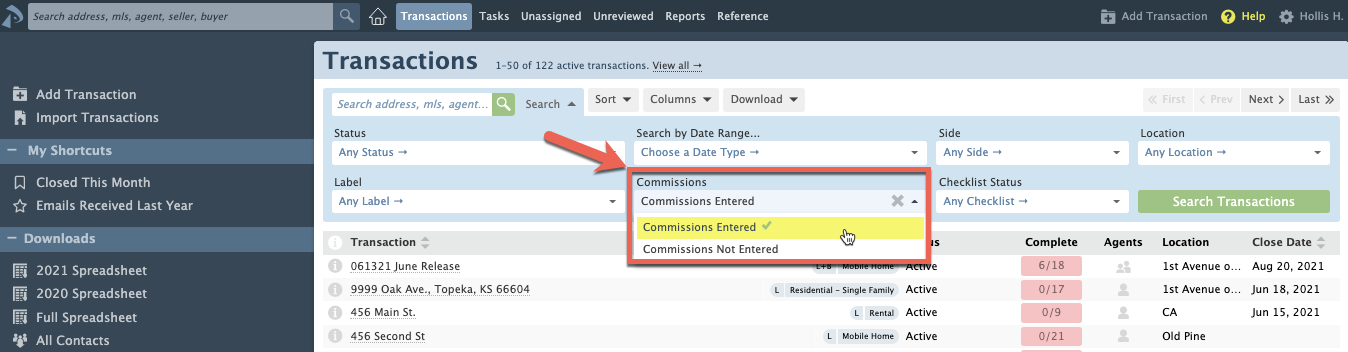
Learn how to Advanced Search for Transactions →
FAQ (Frequently Asked Questions)
- Q: Why am I not seeing the option to [Manage Commissions] on transactions?
- A: To Manage Commissions on a transaction, the location's Commission & CDA Settings must be configured and an in-house agent (that is not an assistant) must be assigned to the transaction. Confirm the Commission & CDA Settings have been configured for the transaction's location and that an in-house agent (that is not an assistant) is assigned.
Learn how to Configure Commission & CDA Settings →
Escrow / Title
If a contact has been added to the transaction with the role Escrow, Title, or Settlement, that person’s contact information will auto populate in the Escrow / Title field. Otherwise, enter the Escrow / Title contact.

Sale Info
Buyer's Name
If a Buyer's Name has been added to the transaction, the Buyer's Name will auto populate in the Buyer's Name field. Otherwise, enter the Buyer's Name.
Sale Price
If the Sale Price has been added to the transaction, the Sale Price will auto populate in the Sale Price field. Otherwise, enter the Sale Price.
Commission Basis
By default, the Commission Basis is set to Sale Price.
If commission calculations are not based on the normal Sale Price, you can choose a different Commission Basis option from the list of your company's custom Commission Bases. Then, you will be asked to enter the basis amount on which commission should be calculated.
Learn how to Create and Use Commission Basis →
Commission
In the Commission field, enter commission due as a percentage of the Sale Price or a flat dollar amount.
If the transaction is dual-sided, enter commission due for both the Listing and Selling side.
Referral Commission
If a referral is being paid on the transaction, in the Referral Commission field, enter any referral commission due as percentage of the gross commission or a flat dollar amount.
If the referral is being paid to an in-house agent, check the box for, "This is an in-house referral."
Franchise Fee
If your office pays a franchise or corporate fee per transaction, the Franchise Fee will be set as the default amount entered in the location's Commission & CDA Settings. The Franchise Fee can be taken as a percentage of the gross commission or as a flat dollar amount. If needed, you can update the Franchise Fee to a different amount.
Off-the-Top Deductions
If your office has setup and enabled Off-the-top (OTT) deductions, OTT deductions can be paid to the broker, in-house agents or third parties (e.g. Charitable Contribution, Client Rebate, Home Warranty, Payment to Assistant or TC, etc.).
Learn how to Set Up, Enable & Apply off-the-Top Deductions →
Broker / Agent Commission Disbursement
Distribute Gross Between Agents (if applicable)
If there is more than one agent on the transaction, enter each agent's commission amount as a percentage of the gross commission or a flat dollar amount.
Allocate Sales Volume and Units
Sales Volume
By default, the system will allocate the transaction's Sale Price as Sales Volume for all agents. If needed, you can update the Sales Volume to a different amount.
When there are multiple agents on the transaction, if Sales Volume should be allocated to match the agents' split of commission instead, enable that option from the Company Settings page.
Learn how to Use Agent's Commission Split to Calculate Sales Volume →
Units
By default, when there is one agent on the transaction's side, the agent will be granted 1 unit. If needed, you can update the agent's unit to a different amount.
When there are multiple agents on the Listing or Selling side, units will be automatically allocated based on the percentage of gross distributed to the agent. If the gross was distributed between agents as a dollar amount, you'll need to manually enter the agent's unit.
Specify Agent / Broker Splits
Enter the agent(s) commission split amount as a percentage or dollar amount.
If agent's commission split is normally a set amount, add their commission split to their User Profile to automatically apply it when managing commissions.
Learn how to Add Agent Commission Splits →
If agent's commission split should be increased when they reach a certain threshold, set commission split thresholds for agents and be warned when they are about to surpass their thresholds.
Learn how to get Assistance with Multi-tier Commission Splits →
Fees & Deductions
Broker's Fees & Deductions
Earnest Money Deposit
Enter the amount that was collected as an earnest money / trust deposit.
This amount will be deducted from the final amount that escrow is instructed to pay your brokerage. If the amount is greater than or equal to the broker's net payable, no payable amount will be included for the brokerage in the CDA.
Client Fees Paid to Broker
Client fees are fees paid by buyers or sellers outside of normal commissions to the brokerage or agents.
Learn how to Setup & Apply Client Fees →
Broker Deductions
Deductions can be paid by the broker to in-house agents or third parties.
Learn how to Setup & Apply Deductions →
Agent Fees & Deductions
Agent Fees
Agent fees are fees paid to the brokerage from an agent's commission.
Learn how to Setup & Apply Agent Fees →
Client Fees
Client fees are fees paid by buyers or sellers outside of normal commissions to the brokerage or agents.
Learn how to Setup & Apply Client Fees →
Agent Deductions
Deductions can be paid by the agent to in-house agents or third parties.
Learn how to Setup & Apply Deductions →
Referral Commissions (if applicable)
If Referral Commission was entered in the Sale Info step, enter the Referral Commission details.
For in-house referrals, search for and select the agent's name, enter the agent's share of referral commission as a percentage or flat dollar amount, and take any necessary fees or deductions.
Learn how to Track Referral Commission Paid to Other Brokerages →
Co-op Brokerage Commission & Special Instructions
Cooperating Brokerage
If desired, enter the amount to be paid to the cooperating brokerage, their company name, and any additional info.
CDA Instructions
If the default value has been set for CDA instructions, the CDA instructions will auto-populate. Otherwise, enter CDA instructions to be shown above or below payables.
Learn how to Format CDA Special Instructions →