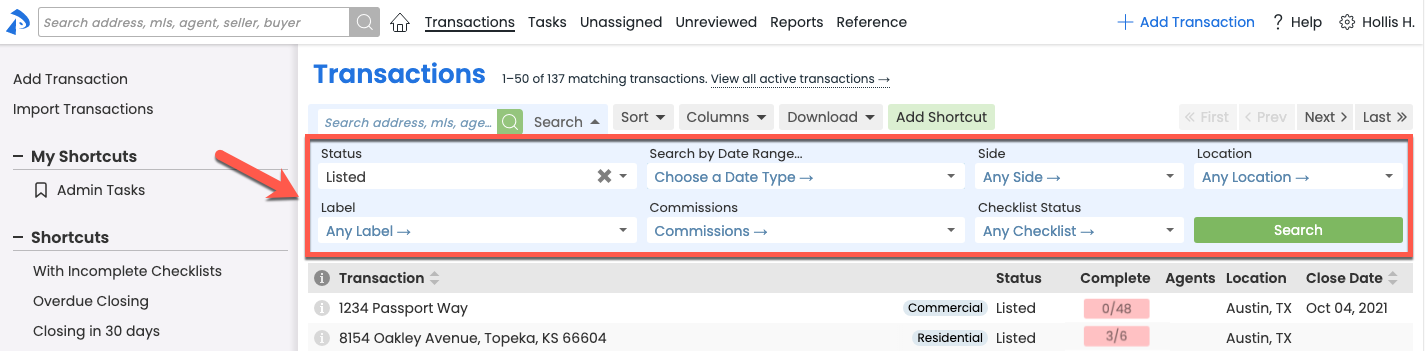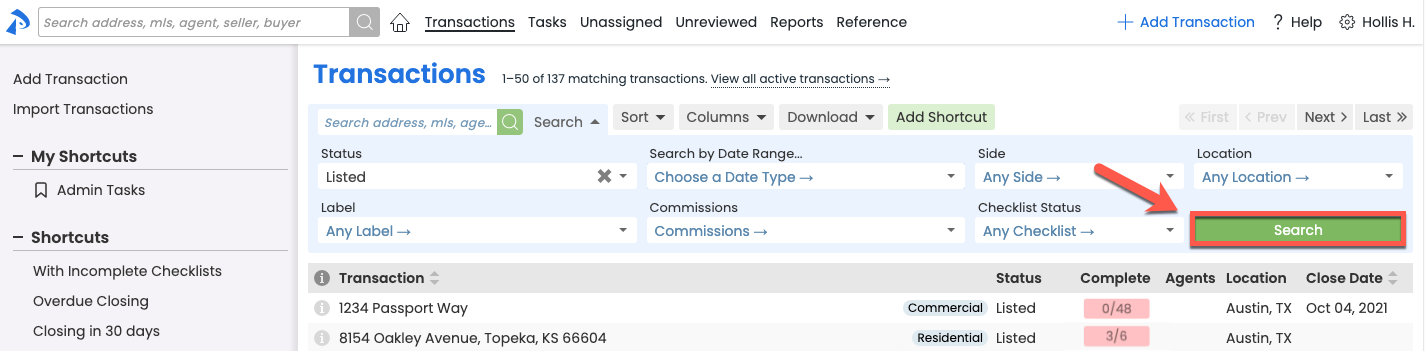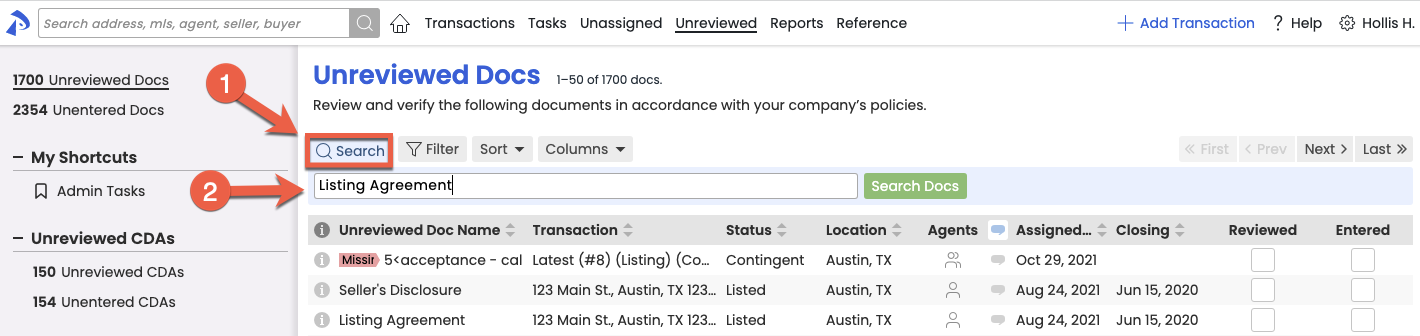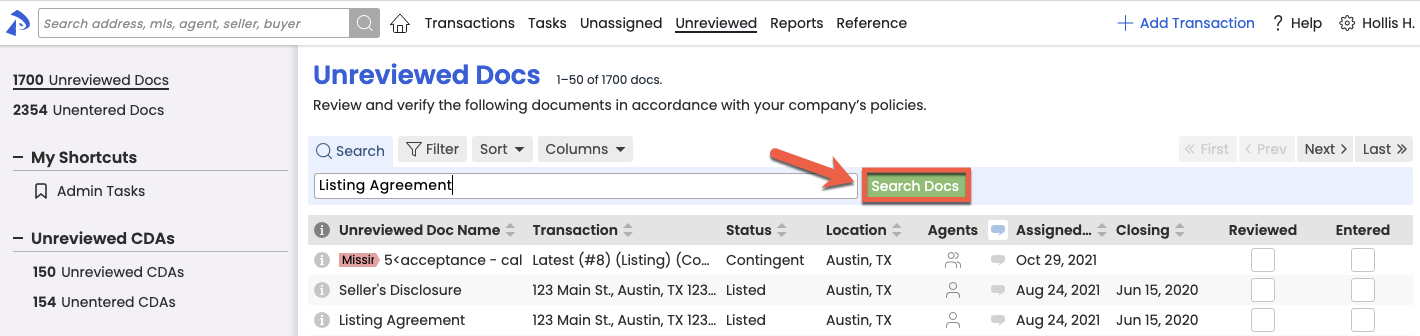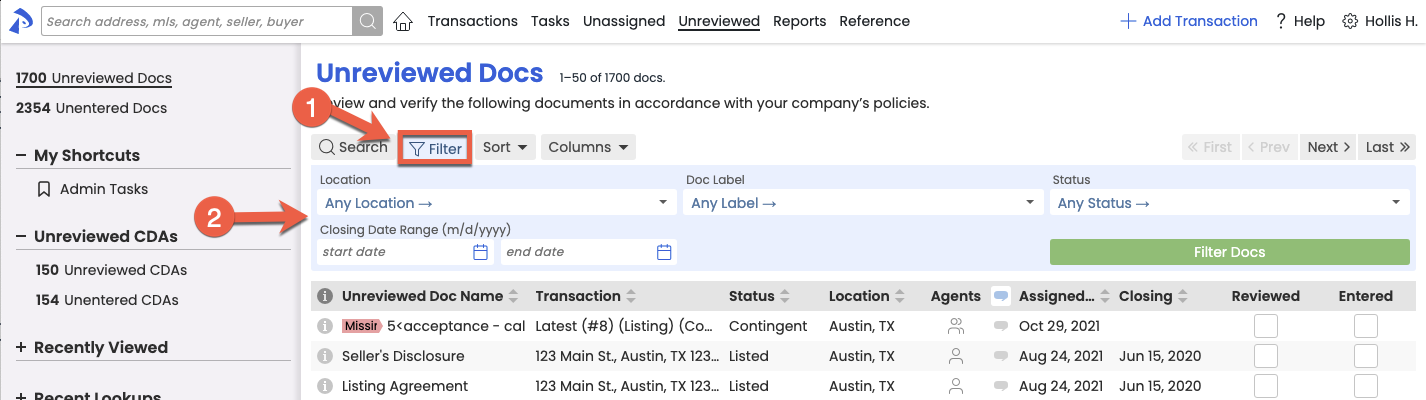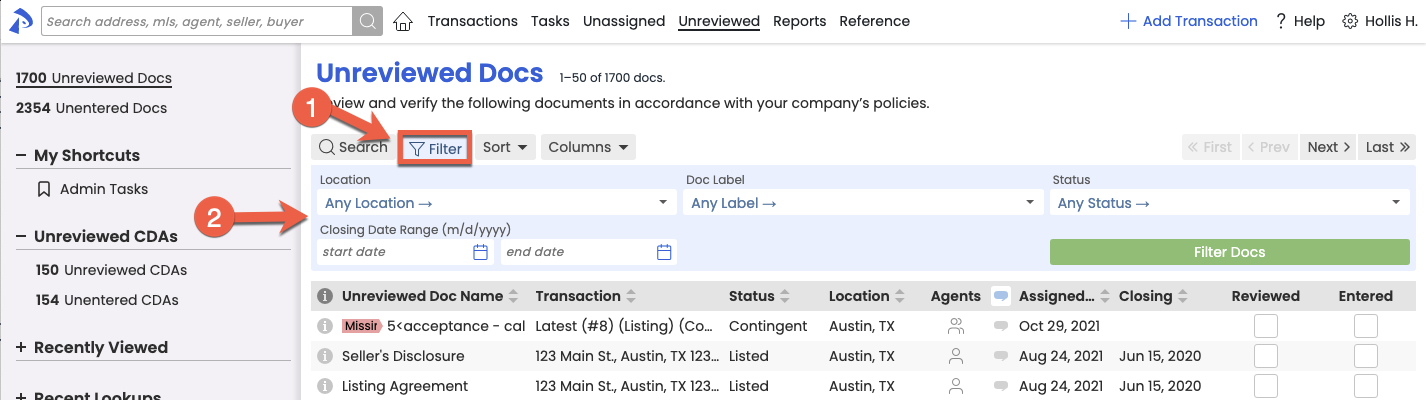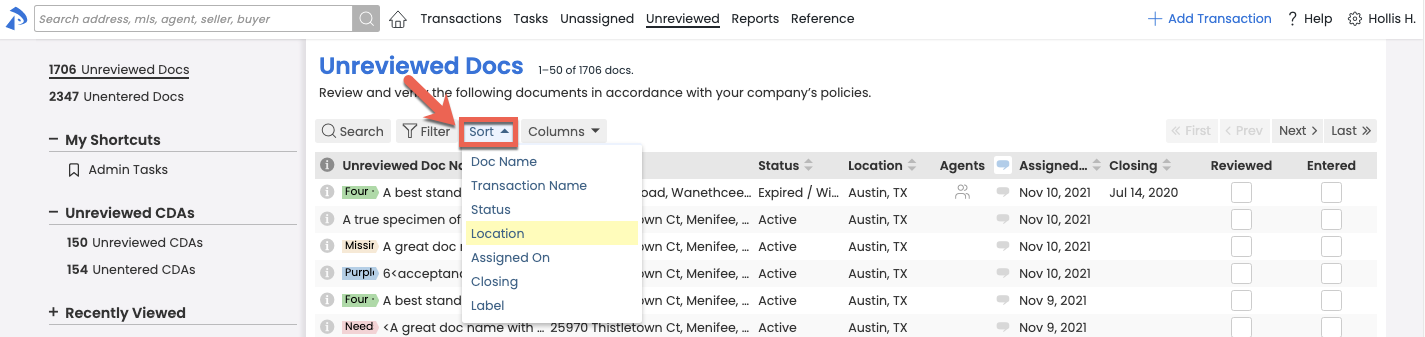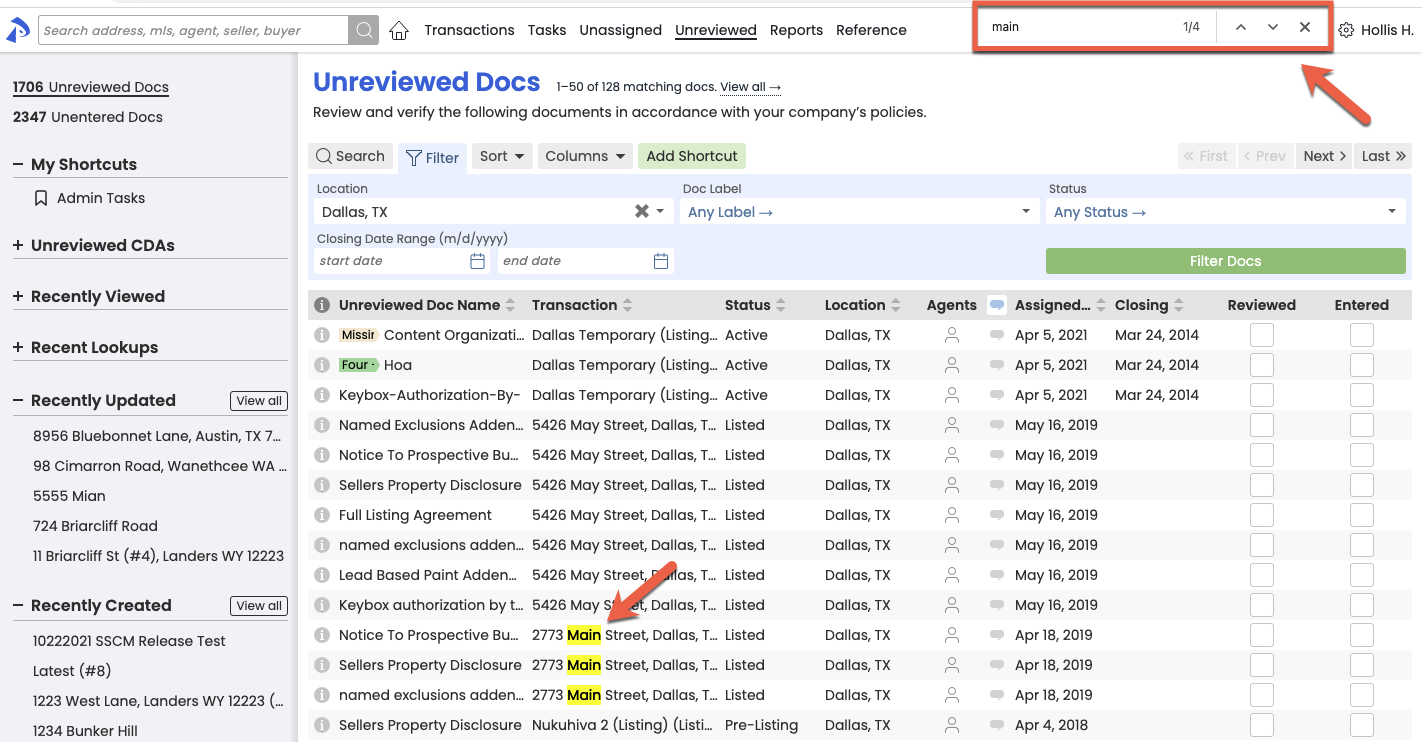SUMMARY
Utilize the search options outlined in this article to quickly drill down to the transactions, tasks, and docs you need to work on.
Introduction
Just as important as finding the information you're looking for is excluding the information you don't need to see. Learning to quickly find the exact transactions, tasks, or docs you need to manage in Pipeline is one of the best ways to get in and out of the system quickly with minimal distraction.
Popular searches supported in Pipeline include:
- Power Search by Agent Name to find all transactions for a specific agent (e.g., Find transactions where agent last name is "Lane" while excluding transactions with Transaction Name that contains "Lane")
- Power Search by Transaction Name to search for specific text within a Transaction Name only (e.g., Find Transaction names that contains "Jackson" while excluding transactions with agents whose name is "Jackson")
- Power Search by Buyer or Seller Name to search transactions by Buyer or Seller name
- Filter Tasks by Due Date (e.g., to view only tasks due today)
- Power Search within a specific field and use the Transactions Page Search Options to combine search criteria in filter sections (e.g., Find all transactions for agent smithson that are closing this week, are Residential properties, and don't have commissions entered)
- Filter Unreviewed Docs by Doc Label to search for docs with a particular doc label (e.g., Find docs with a Doc Label of "Needs Review" while reviewing docs)
- Filter Tasks by Agent Checked to find all tasks agents have indicated they have completed
- Filter Tasks by Your @ Tasks to find all tasks highlighted or assigned to me (where I am @mentioned)
Who Can Do This?
All Pipeline users can search for transactions, tasks, and docs they have access to. Only admin users have the ability to download transaction spreadsheets.
How To
Search Transactions
Each of Pipeline's transaction search options can be useful in different ways. Whenever you search or sort transactions, you'll have the option to view the resulting list, download it as a spreadsheet, and/or save the search criteria as a shortcut for quick access to it later.
Search Active Transactions from Home Page
On the Home page, type any part of a transaction's name into the Search Active Transactions field to instantly find matching active transactions. Learn how to Search Active Transactions →
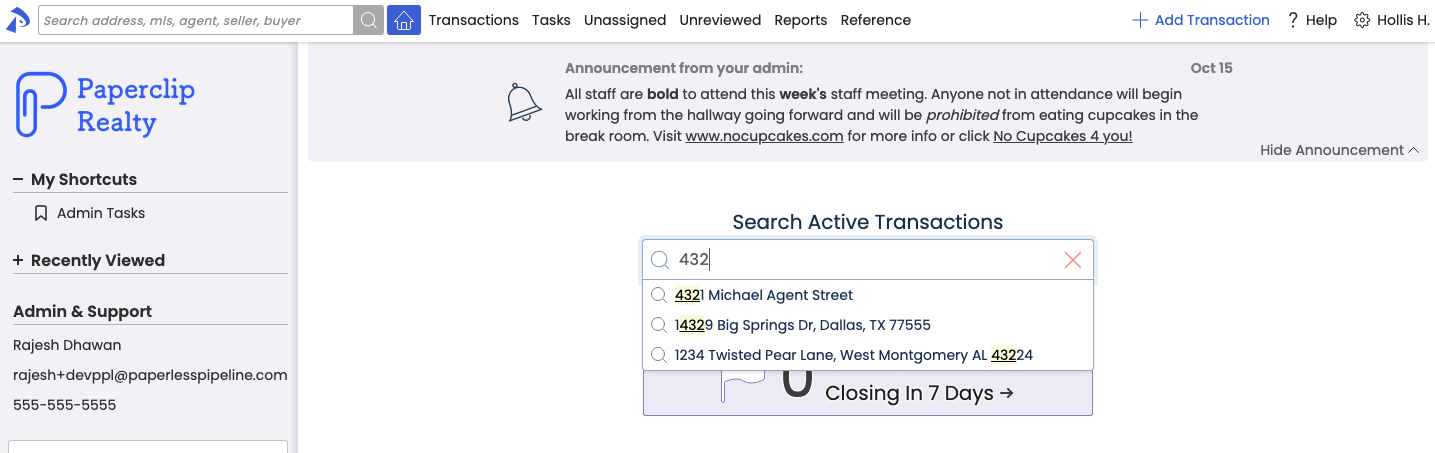
Power Search Transactions
From anywhere in Pipeline, use the transaction Power Search to either search within multiple fields at once (Address, MLS, Agent, Seller, and Buyer) or to search within a specific transaction field.
Search Multiple Fields at Once (Address, MLS, Agent, Seller, and Buyer)
When you enter your search term in Power Search, the system will search each transaction's Address, MLS, Agent, Seller, and Buyer field then return a list of transactions where your search term exists in any of those fields.
To search across multiple fields at once:
- Enter all or part of your search term into the Power Search field in the upper-left corner of any page in Pipeline.

- Click [Search] or press "Enter/Return" on your keyboard. A list of transactions where your search term exists in the Address, MLS, Agent, Seller, and Buyer fields will be displayed in the resulting list.
- Once your resulting list of transactions appears, if desired, use the search options on the Transactions page to further filter your results.
Search Within a Specific Field
Use the field-specific search options to search for transactions that contain information within a specific field.
To search within a specific transaction field:
- From the upper-left corner of any page in Pipeline, click inside the Power Search box to display the search options.
- Select the transaction field you want to search within, then enter your search criteria. For example, to search within the Contact field, select [Contact] then enter part of a contact's last name or email address.
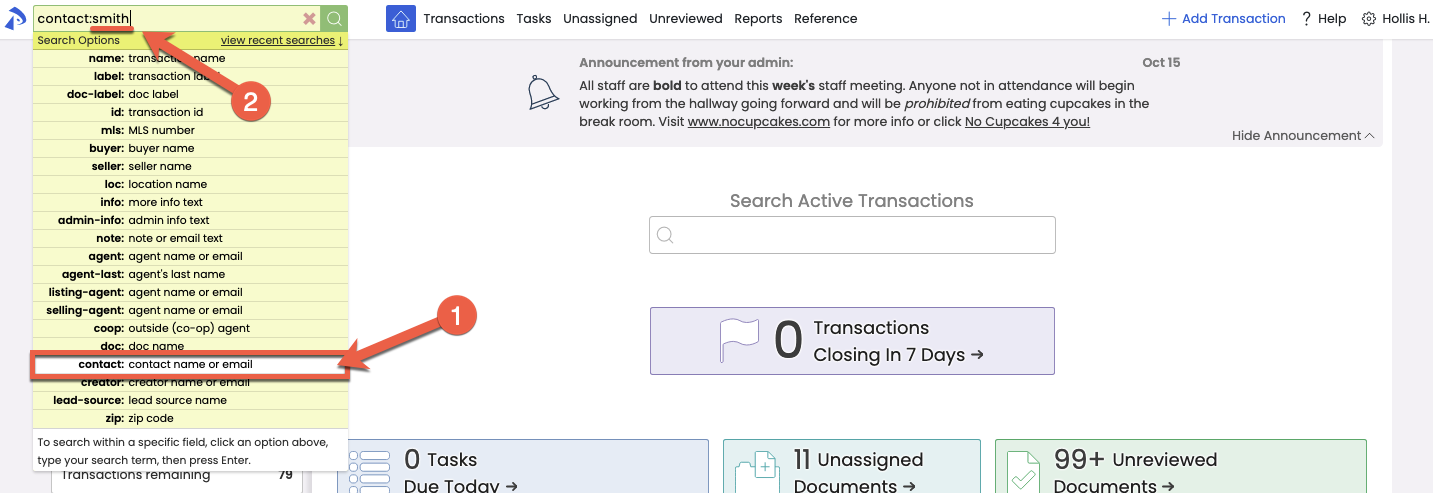
- Click the Search icon or press "Enter/Return" on your keyboard. A list of transactions where your search term exists within the field you specified will be displayed in the resulting list.
- Once your resulting list of transactions appears, if desired, use the search options on the Transactions page to further filter your results.
On-Page Searching
On the Transactions page, quickly search for transactions by multiple fields at once (Address, MLS, Agent, Seller, and Buyer) or use the powerful advanced search options to refine your list of transactions by certain transaction fields and stats.
Search
Use the search field on the Transactions page to search for transactions by Address, MLS, Agent, Seller, and Buyer.
To run a quick search for transactions by multiple fields at once:
- Click [Transactions] from the top menu.
- In the search box at the top of the page, enter all or part of your search term.
- Click the green [Search] icon. The system will search each transaction's Address, MLS, Agent, Seller, and Buyer fields then return a list of transactions where your search term exists in any of those fields.

More Search Options
The Transactions page offers additional search options to help you refine your transactions search. Use the search options to adjust (and optionally, save) your default list of transactions or to fine-tune the results of other searches.
To refine your transactions search:
- From the top of the Transactions page, click [Search] to expand the search area.
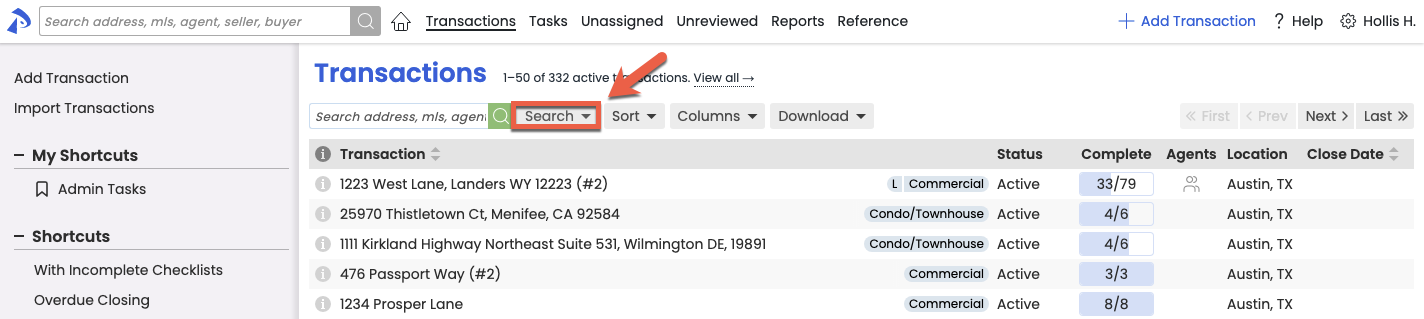
- Select or enter all desired search criteria for any field in the shaded search area.
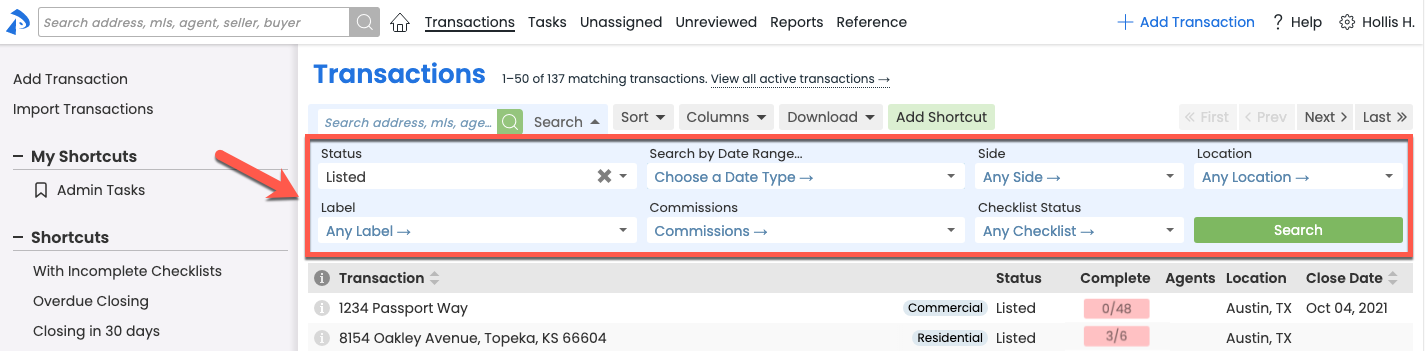
- Click the green [Search] button. The matching transactions will be displayed in the resulting list.
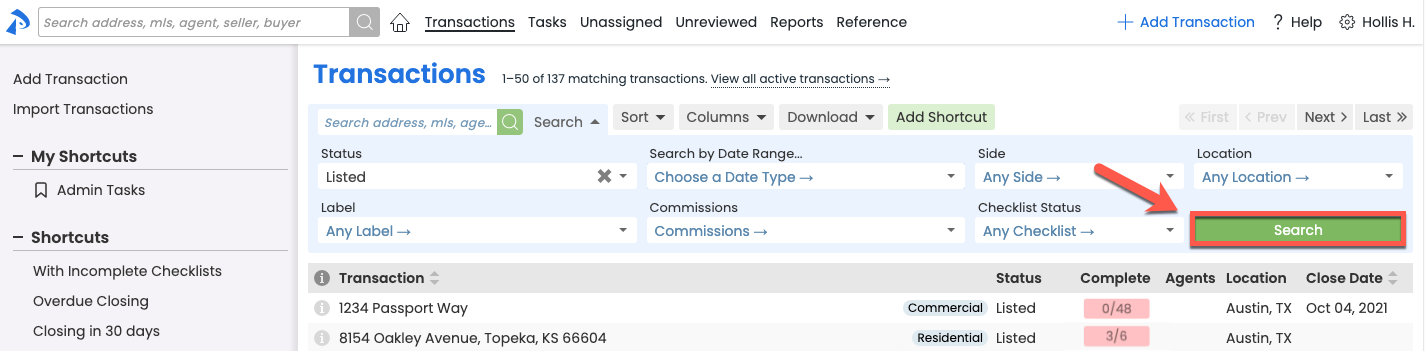
Sort
Use the sort option to sort (and optionally, save) your default list of transactions or to fine-tune the results of other searches.
- From the top of the Transactions page, click the [Sort] tab.
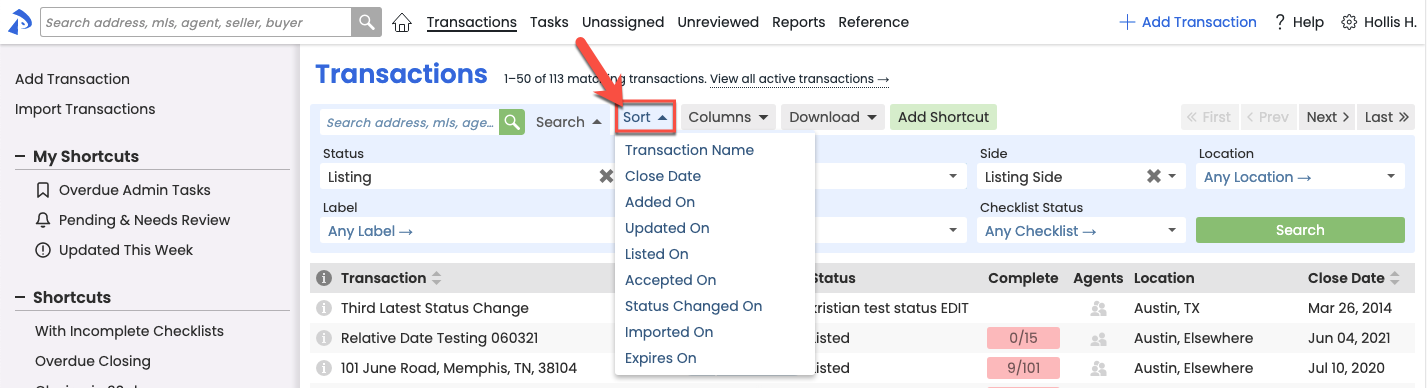
- Select your desired sort field. The resulting list of transactions will be sorted by the field you selected. If the sort field you selected wasn't already visible on the Transactions page, it will be added in place of the Close Date once you execute the sort.
Use the sort option to display a transaction field that isn't available on the Transactions page by default. When you sort by a field that isn't already visible on the Transactions page, your selected sort field will replace the Close Date.
Download a Spreadsheet Report
After you search or sort transactions, you can optionally download the resulting list as a spreadsheet.
To download a spreadsheet of your transaction search results:
- Once you've searched and/or sorted, click [Download].
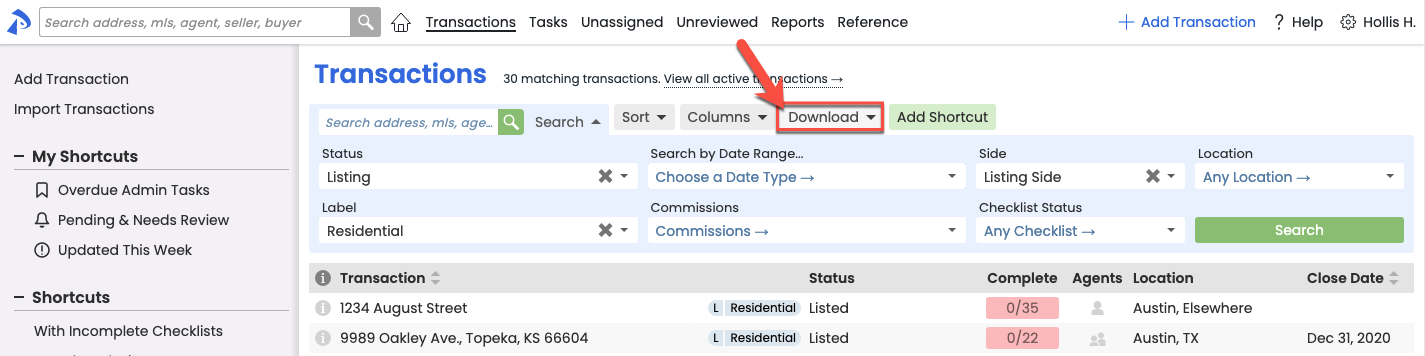
- Select [Include only displayed columns] to generate a spreadsheet of results that only includes the columns displayed on the Transactions page.
Or select [Include all transaction columns] to generate a spreadsheet of results that includes all transaction fields.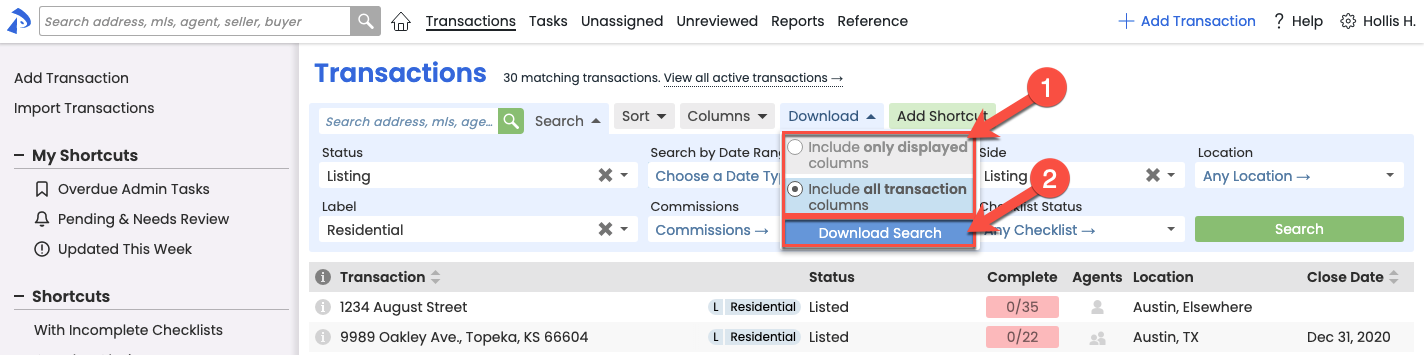
- Click [Download Search].
Hidden columns will not be included in the download when selecting "Include only displayed columns". Learn more about showing/hiding columns →
This section describes downloading transaction lists. Learn more about downloading individual transactions here →
Save a Custom Search/Shortcut
Once you've run your desired search and/or sort on the Transactions page, you can optionally save the search criteria to your My Shortcuts menu for quick access to it later. This is most useful for searches/sorts you may run regularly.
Learn how to Save Transaction Shortcuts →
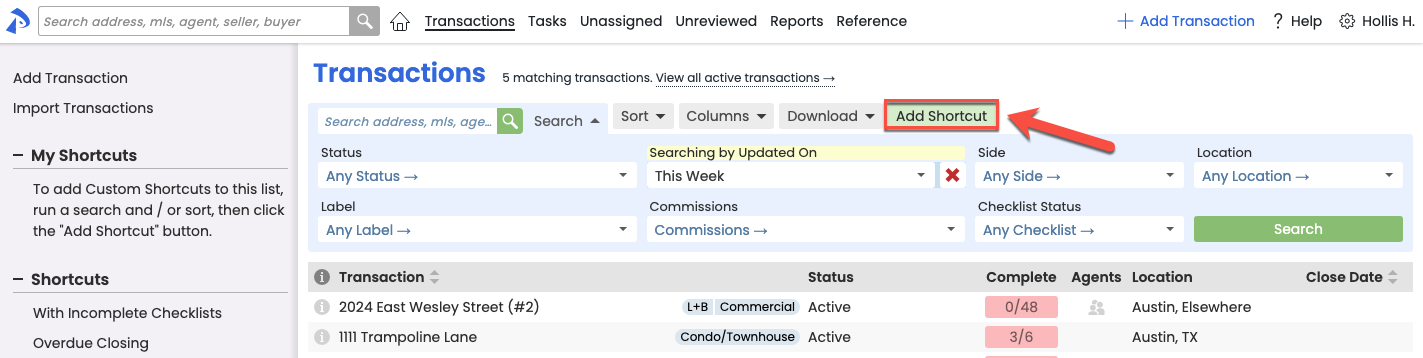
Search Tasks
The Tasks page allows you to search and filter tasks to focus on the exact tasks you need to see.
Learn how to search, filter, and sort tasks on the Tasks Page →
Search Unassigned & Unreviewed Docs
Search and filter unassigned and unreviewed docs to focus on the docs that need your action.
On-Page Searching
Search
To search for unassigned or unreviewed docs:
- Click [Unassigned] or [Unreviewed] from the top menu.
- Click [Search], then enter all or part of your search term into the search field. The system will search for your term within the doc name, the transaction name, and the uploader name.
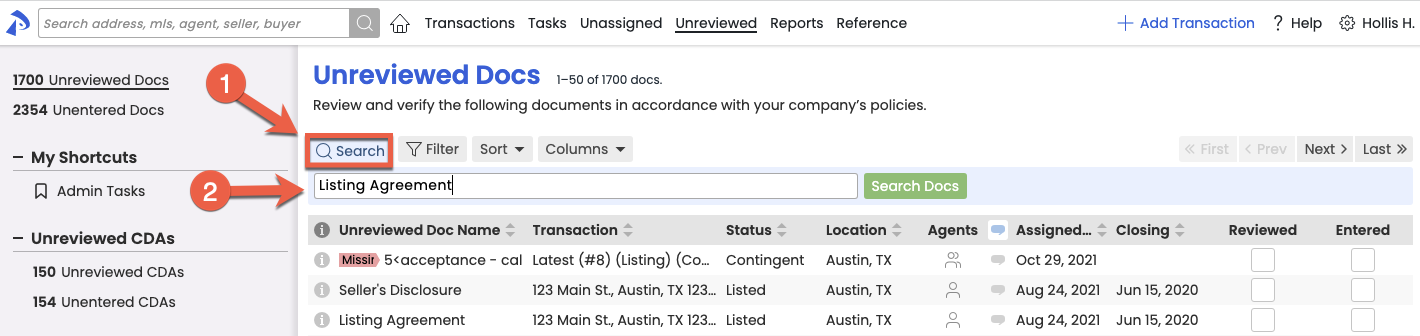
- Click [Search Docs]. The docs that match your search term will be displayed in the resulting list.
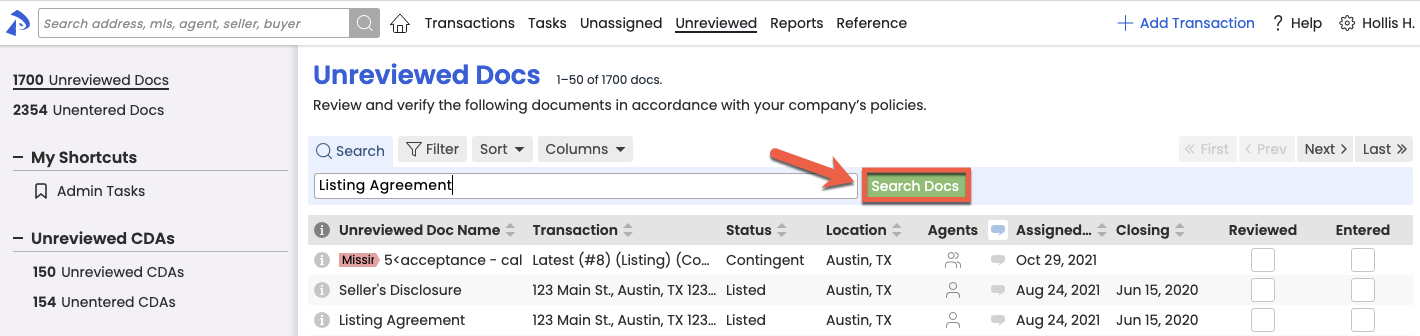
Filter
To filter your list of unassigned or unreviewed docs:
- Click [Unassigned] or [Unreviewed] from the top menu.
- Click [Filter], then select your desired filter options. Combine any of the available filters for a refined, targeted search.
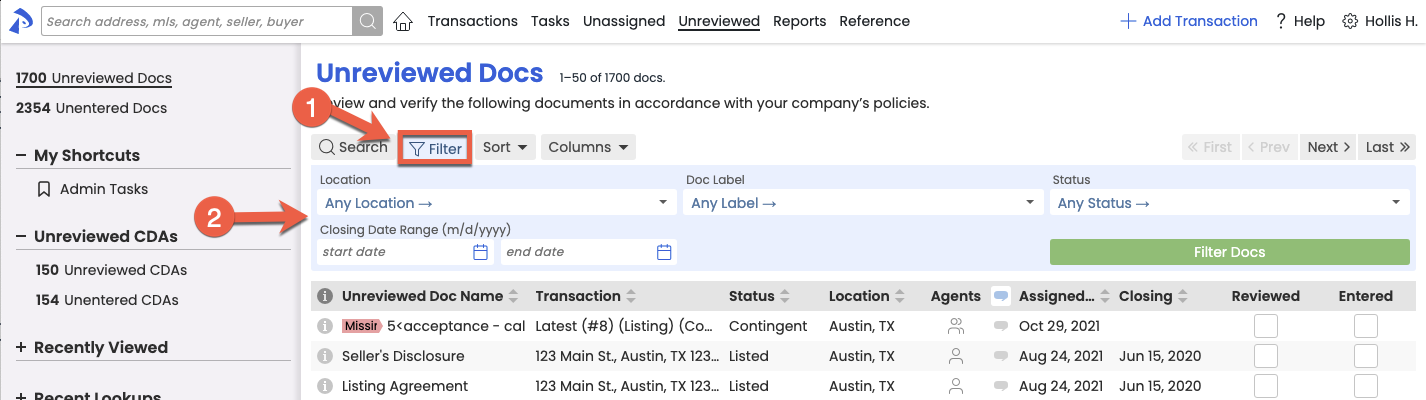
- Click [Filter Results]. The docs that match your filter criteria will be displayed in the resulting list.
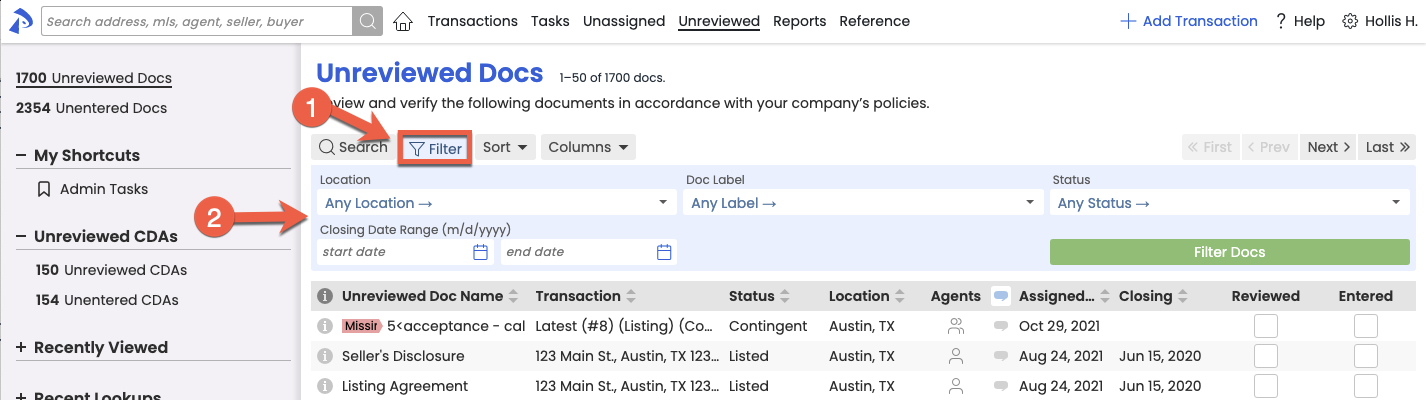
Sort
To sort your list of unassigned or unreviewed docs:
- Click [Unassigned] or [Unreviewed] from the top menu.
- Click [Sort], then select your desired sort field. The resulting list of docs will be sorted by the field you selected.
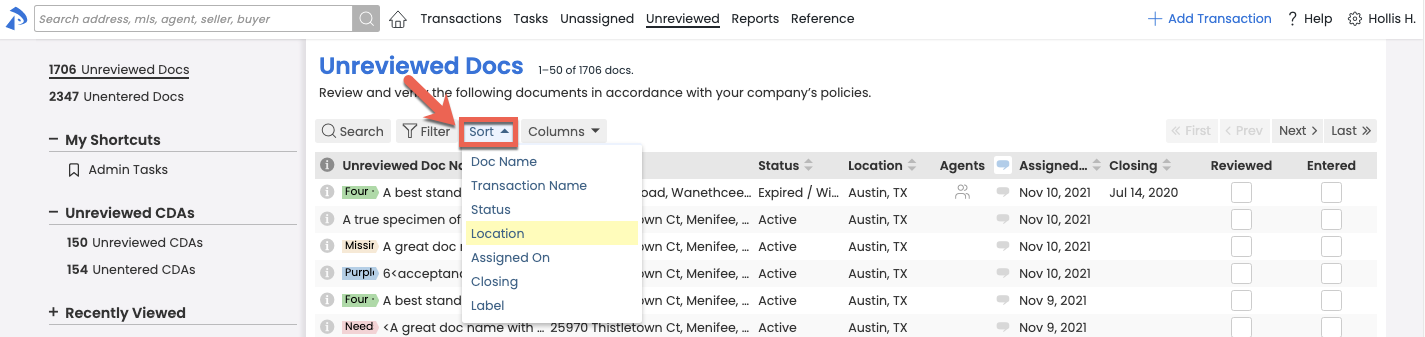
Save a Custom Search/Sort as a Shortcut
Once you've run your desired search, filter, and/or sort on the Unreviewed or Unassigned page, you can optionally save the search criteria to your My Shortcuts menu for quick access to it later. This is most useful for searches/sorts you may run regularly.
Learn how to Save Custom Shortcuts →
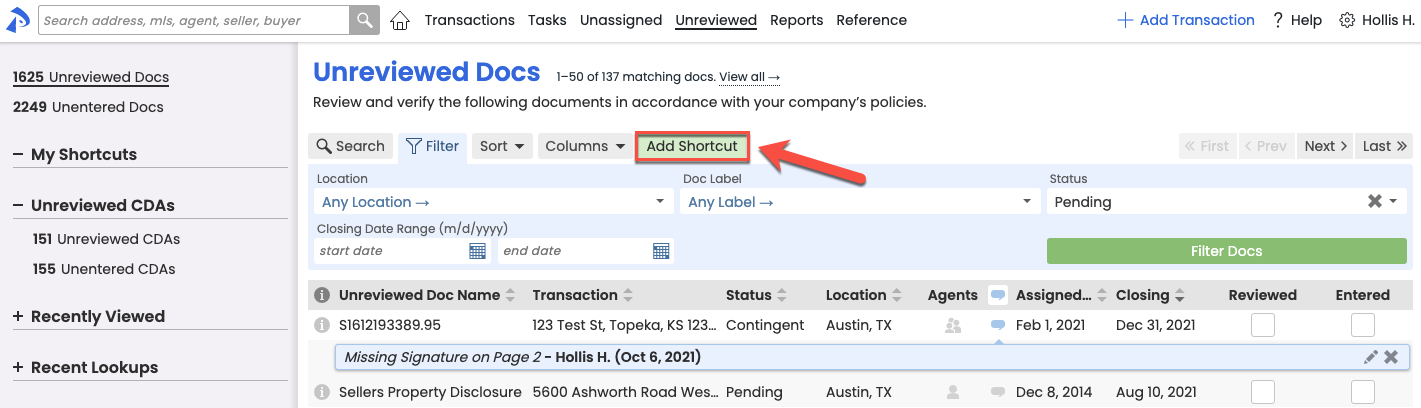
General On-Page Searching
On any page in Pipeline, user your web browser's inherent search capability to quickly find text.
To find specific text on any Pipeline page:
- On a PC, hold down the CTRL key + the F key (Ctrl+F).
On a Mac, hold down the COMMAND key + the F key (Cmd+F).
Your browser's search menu will appear. - Enter all or part of your search term, then press "Enter/Return" on your keyboard. Your search term will be highlighted wherever it appears on the page.
- To navigate through each resulting instance of your search term, use the "Enter/Return" key on your keyboard or the arrows within your browser's search menu.
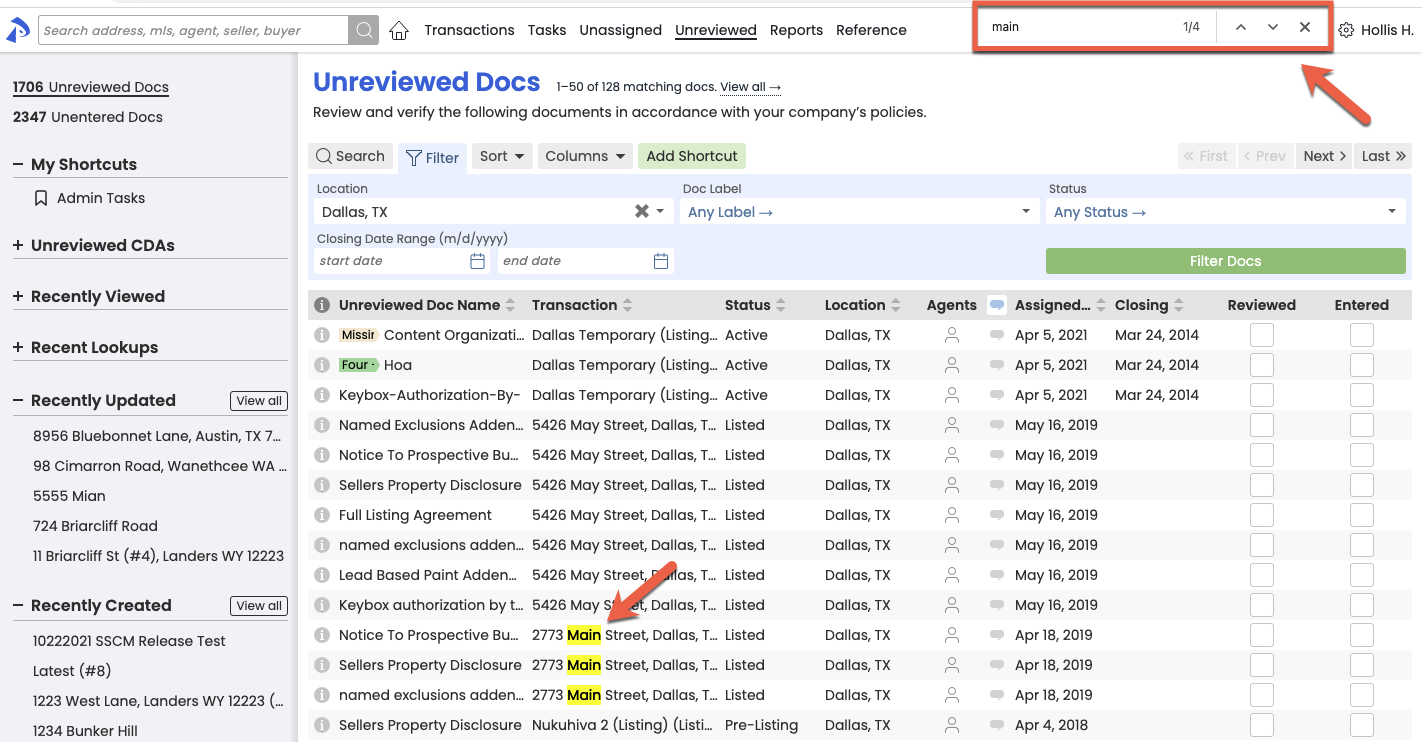
Pipeline Pro Webinar Recording: Who, What, Where - The Many Ways to Search in Paperless Pipeline 🎥
This session covers both the standard and creative methods of finding what you need in Pipeline.
View more Pipeline Pro Webinars here →
13:34
Pipeline Pro Webinar Recording: Quick Access 🎥
In this Pipeline Pro Webinar learn several quick ways to access transactions quickly.
View more Pipeline Pro Webinars here →
6:29
Pipeline Pro Webinar Recording: Build Custom Reports 🎥
This Pipeline Pro webinar covers building custom reports that pull the exact transactions you need to see. The Advanced Search area allows you to combine search and filter criteria for all the primary transaction fields, including date fields, saving you time by manually excluding unneeded transactions.
View more Pipeline Pro Webinars here →