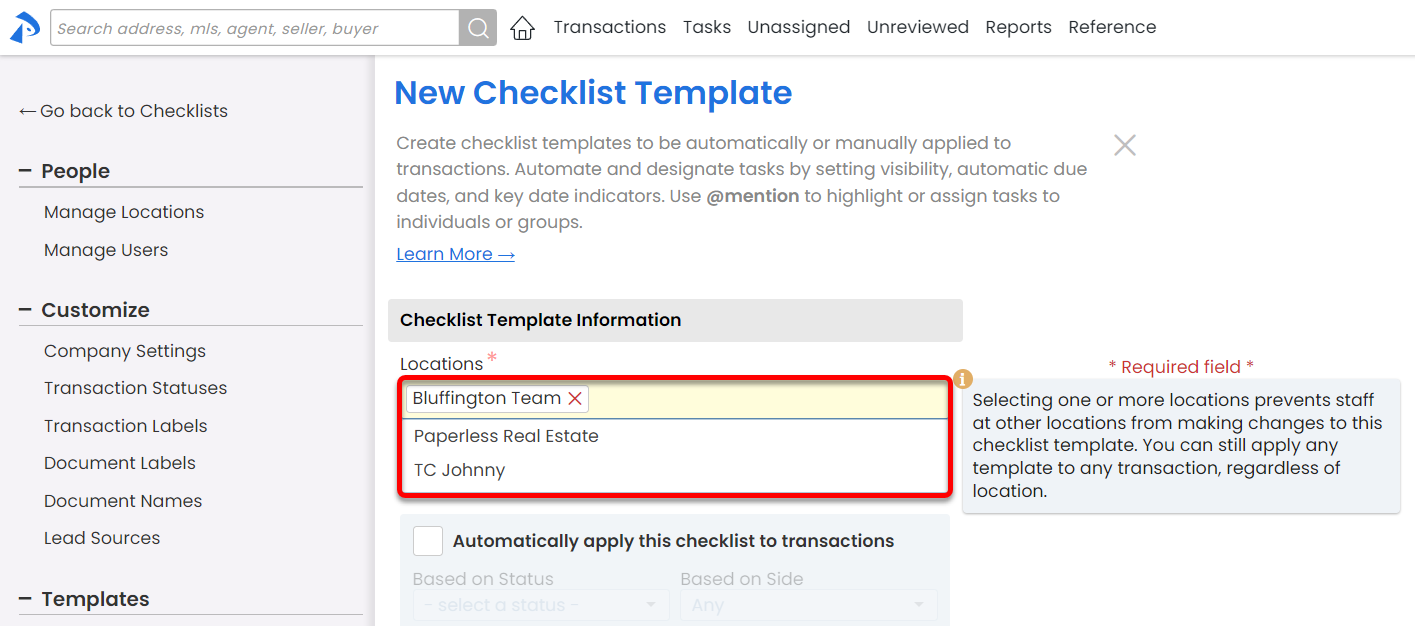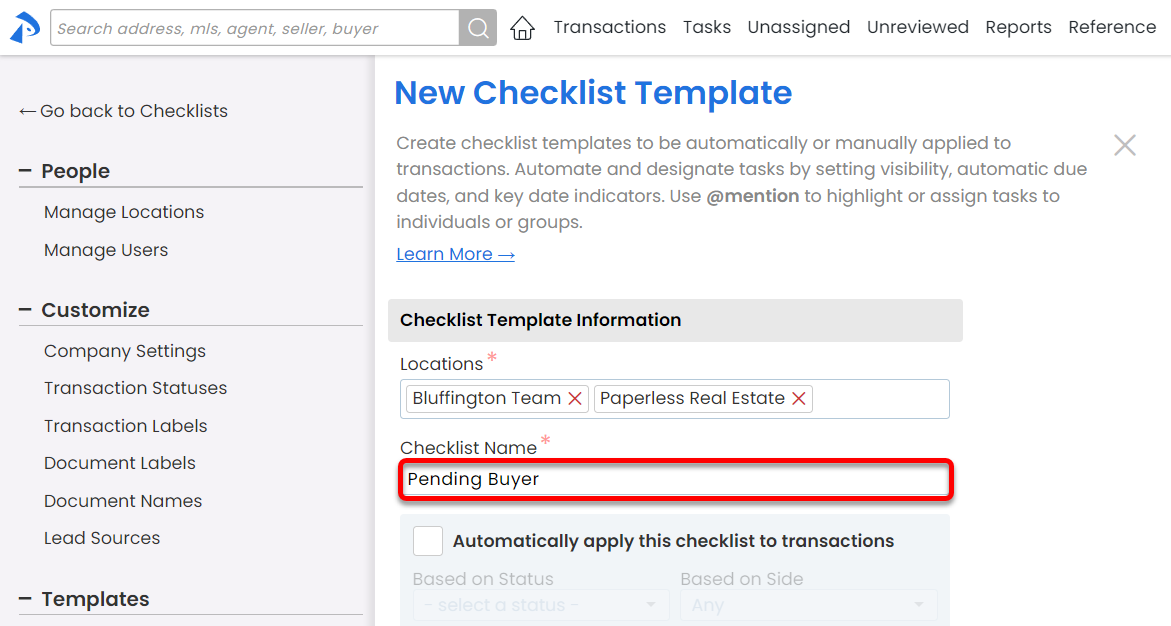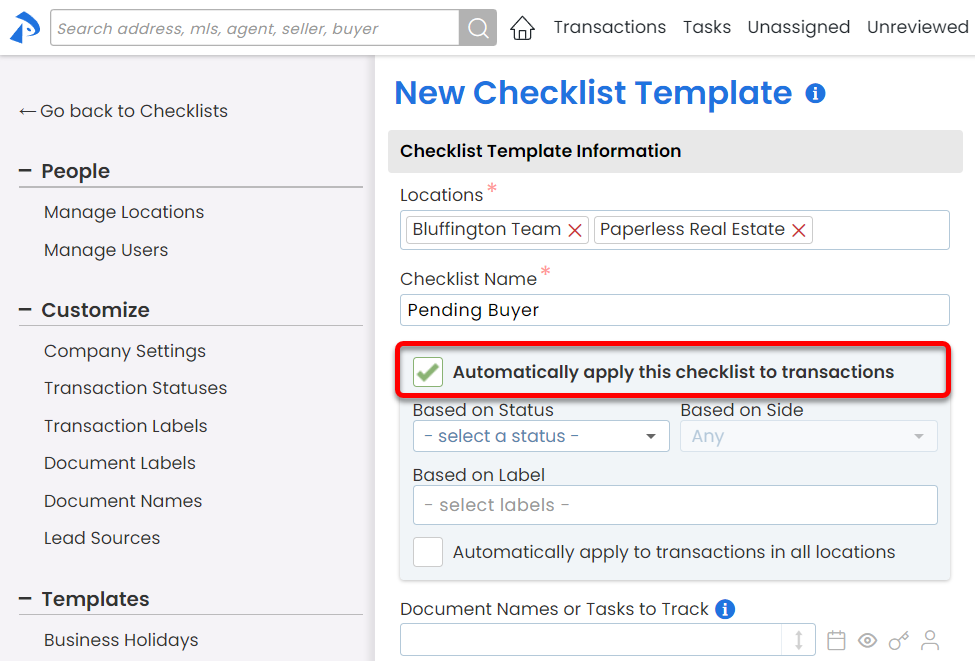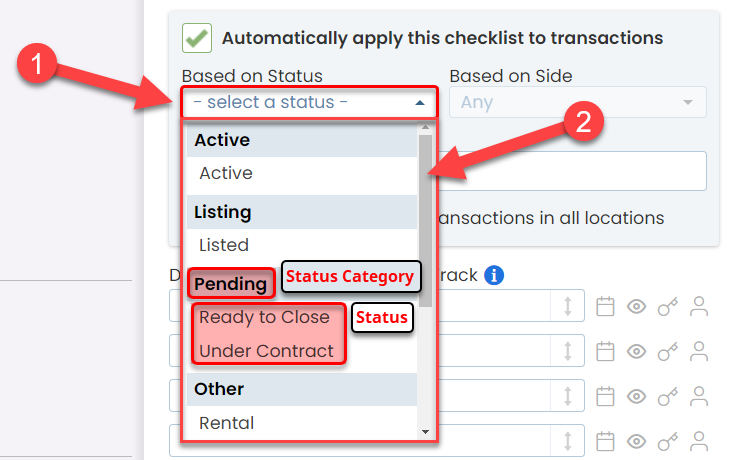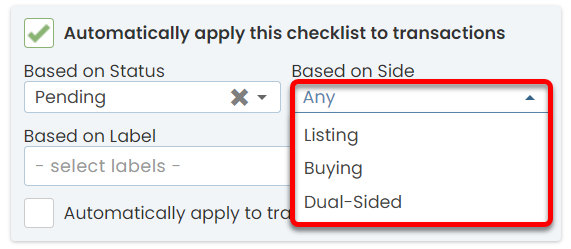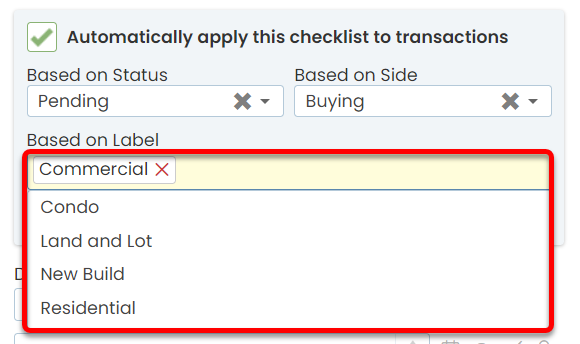Learn how to add, edit, copy, download, and delete Checklist Templates.
Introduction
Checklists help admins and agents stay in compliance by tracking Tasks that need to be completed on a transaction. Tasks are items on a Checklist that represent documents or actions that need to be uploaded or completed.
Checklist Templates are set up by an admin for use across the company’s transactions. Once a Checklist Template is set up, it can be applied to transactions manually or, preferably, automatically based on rules defined by an admin.
For maximum task automation and optimization, utilize the following:
- @Mention: Highlight or assign Tasks to individuals or groups. Learn more about @Mention →
- Relative Due Dates: Sets Task Due Dates to be automatically populated relative to other dates on the transaction.
- Task Visibility: Reduce clutter and enforce privacy by only showing tasks that are relevant to the person viewing them.
- Key Dates: Designate important timeline dates as Key Dates to sync to calendars and include on coversheets.
- Agent-editable Due Dates: Allow agents to change Due Dates of specific Tasks.
Who Can Do This?
Only master admins and admins with permission to Fully Manage Checklists and Templates can add, edit, and delete Checklist Templates.
Add a Checklist Template 🎥
2:51
To add a Checklist Template:
- Go to Admin / Settings
- Click your name in the upper right corner, then [Admin / Settings].
- Select [Checklists] from the left menu.
- Click [Add Template].
- Complete each area (described below).
Basic Info
Locations
If your company has more than one Location in Pipeline, specify which locations the checklist relates to. Regardless of which Locations are specified, any Checklist Template can still be manually added to any transaction.
When a Checklist Template is set to be automatically applied, it will only be applied to transactions within the specified Locations.
Only admins of the specified Locations will be able to able to make changes to the template.
To set Locations for a Checklist Template:
- If your company has more than one Location in Pipeline, select the appropriate Locations for the Checklist.
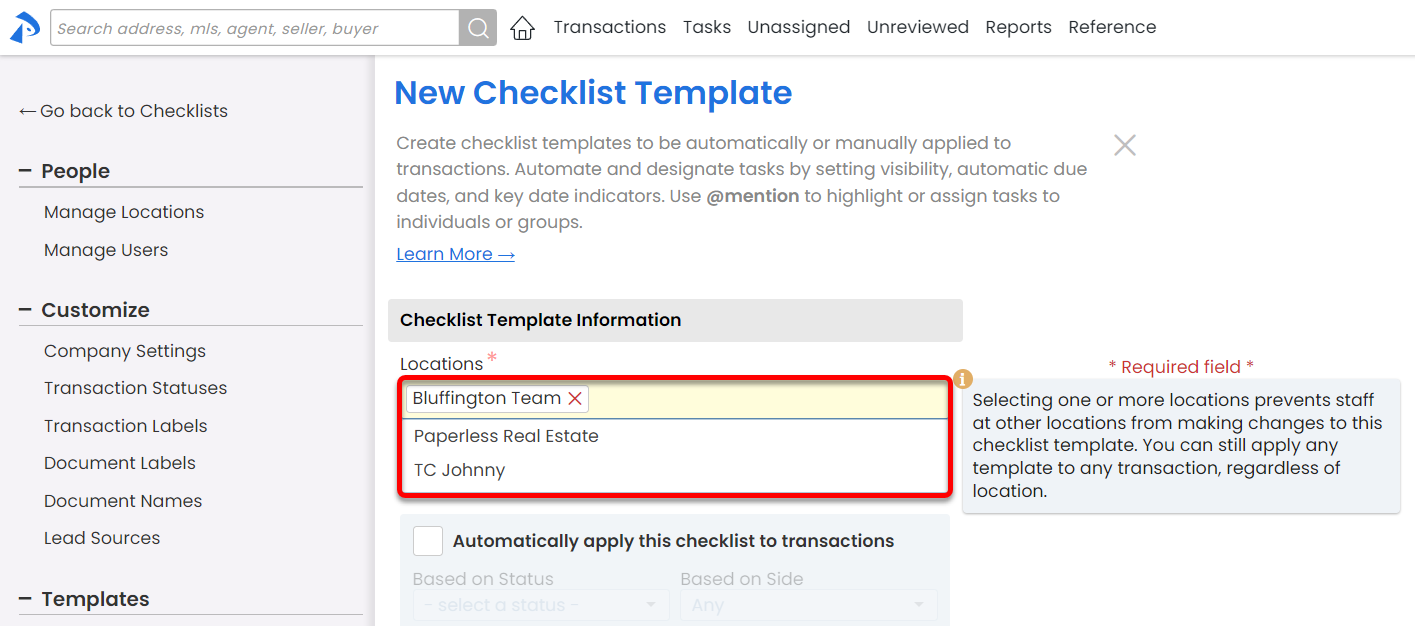
Checklist Name
Give the Checklist a name.
- Enter the Checklist Name.
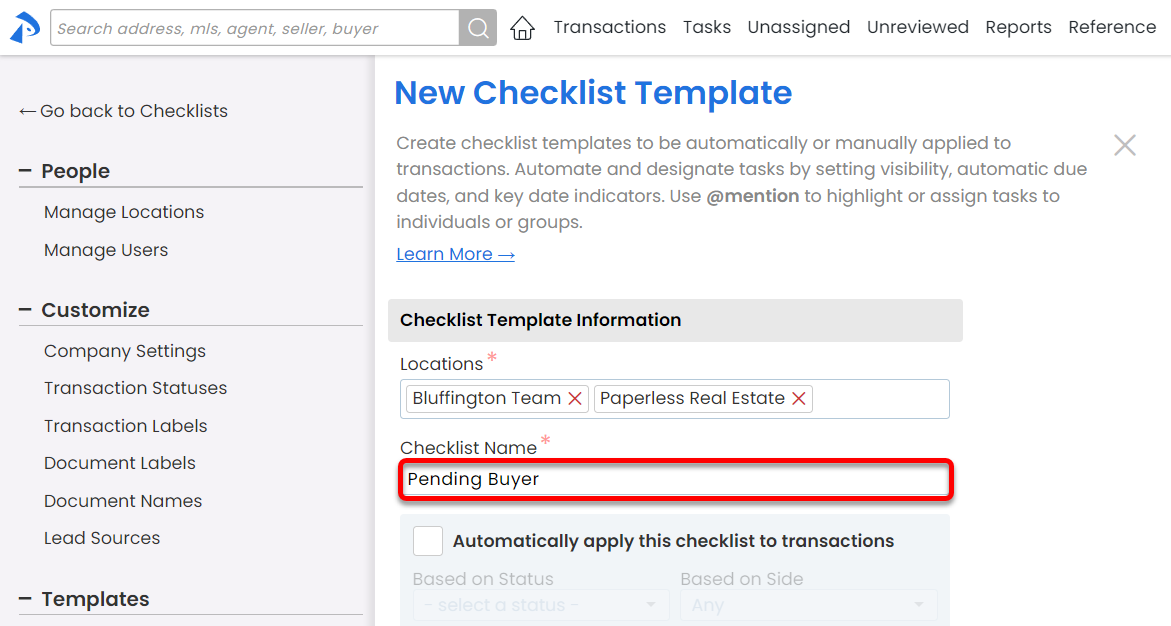
Automatically Apply to Transactions 🎥
Pipeline can automatically add Checklists to transactions whenever a transaction's Status, Side, or Label meets the criteria you set on the template. Auto-Applying Checklists save time for your admins and makes your transaction management workflow more reliable.
1:52
To automatically apply a Checklist Template to transactions:
- Check the box next to Automatically apply this checklist to transactions. This will automatically apply the Checklist Template to transactions in the Locations set for the template.
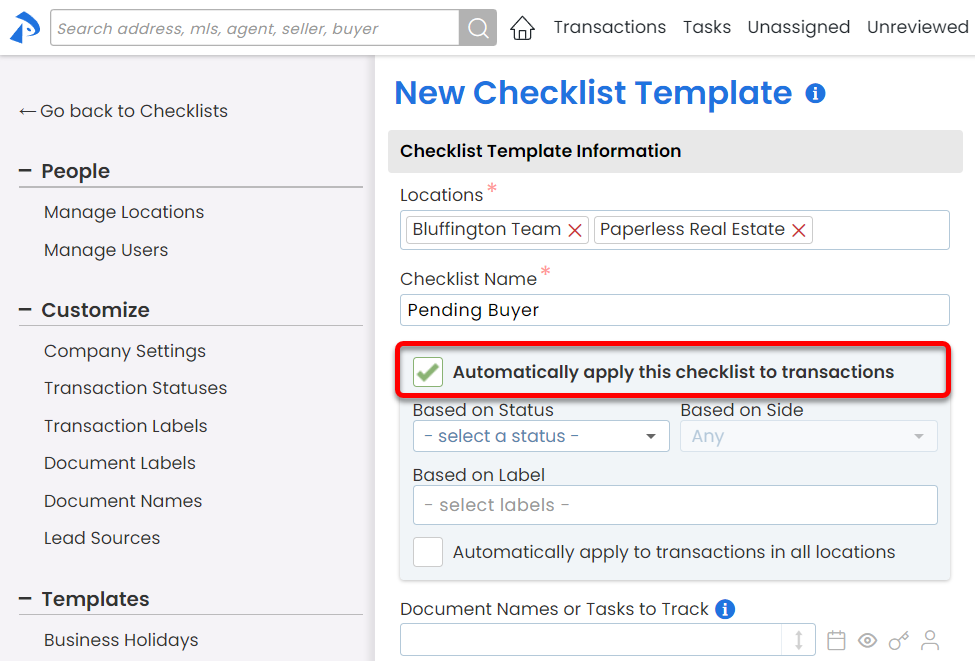
- Set your desired rules (described below).
Based on Status
Optionally, set the Checklist to automatically apply to transactions when they are moved to a particular Status.
For example, a checklist for docs required when an offer is accepted, may be auto-applied to Pending Status transactions.
Learn more about Transaction Statuses →
To automatically apply a Checklist to transactions based on Status:
- Click the Status dropdown and choose your desired Status or Status Category.
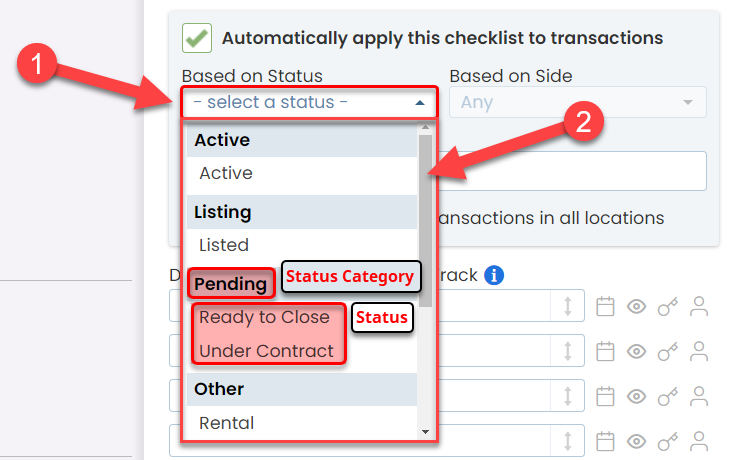
Based on Side
Optionally, set the Checklist to automatically apply to transactions where your office represents a particular Side. By default, the template will apply whenever your office represents any Side.
For example, a Checklist for docs required when your office represents the Listing Side, may be auto-applied to Listing Side transactions.
Learn more about Auto-detected Transaction Sides →
To automatically apply a Checklist to transactions based on Side:
- Click the Side dropdown and choose your desired Side.
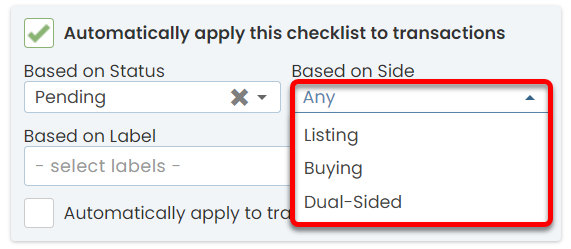
| Side | Rule |
| Any | Applies to transactions regardless of their side, when your office represents either the buyer and / or seller. |
| Listing | Applies to transactions where your office represents the seller (an in-house Listing Agent is added). |
| Buying | Applies to transactions where you represent the buyer (an in-house Selling Agent is added). |
| Dual-Sided | Applies to transactions where your office represents both the seller and buyer (both an in-house Listing and in-house Selling Agent added). |
Based on Labels
You can optionally set Checklists to automatically apply to transactions with particular Transaction Labels.
For example, if both commercial and residential transactions require the same checklist of tasks, specify both Commercial and Residential in the label section to allow the checklist to be applied in either case.
Learn more about Transaction Labels →
To automatically apply a Checklist to transactions based on Label:
- Click the Label dropdown and choose your desired Label.
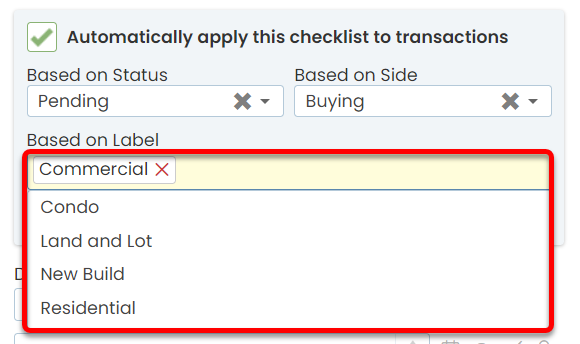
In All Locations
Optionally, set the Checklist to automatically apply to transactions in all Locations in your Pipeline account.
By default, if you've chosen to automatically apply a checklist to transactions, the Checklist Template will only apply to transactions in Locations set for the template.
To automatically apply a Checklist Template on transactions in all Locations:
- Check the box next to Automatically apply to transactions in all locations.
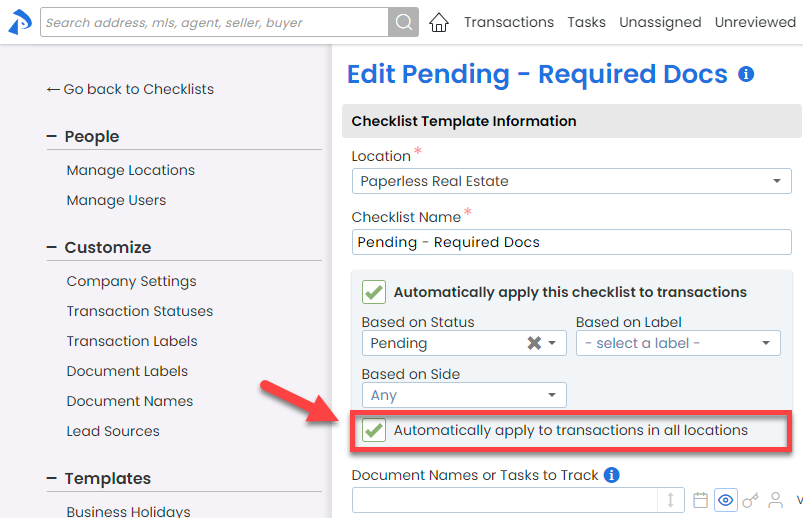
Document Names or Tasks to Track
Add Tasks
To add a Task:
- Enter the Task into the list of Document Names or Tasks to Track.
• To add more tasks, click [+ Add more tasks].
• To add a list of tasks in bulk, click [+Bulk add tasks] then paste or type your list and [Add Tasks]. - Optimize your tasks (described below).
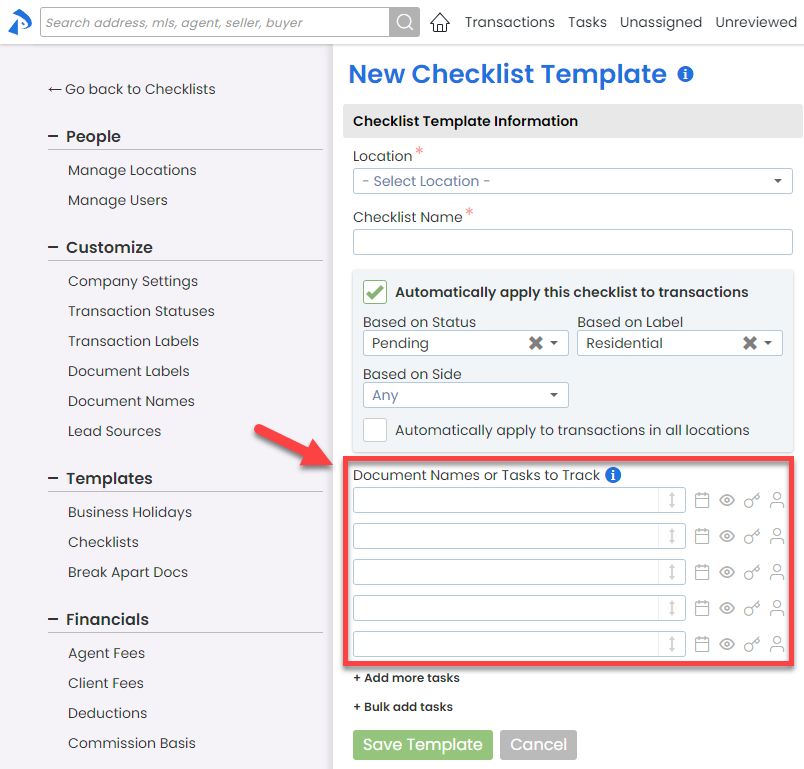
Set a Relative Due Date
Relative Due Dates allow you to set Tasks to be due based on important dates related to a transaction. For example, a task may need to be due 5 days before the transaction's Close Date. For maximum time-saving, Relative Due Dates should be defined on the Checklist Template whenever possible, but they can also be changed directly on transactions. Changes made directly on transactions do not impact checklist templates.
Define Relative Due Dates based on these transaction dates:
- Acceptance Date
- Close Date
- Listing Date
- Transaction Creation
- Expiration Date
- Checklist Addition
Additionally, if you have any of the following optional date fields enabled →, you can use them as Relative Due Dates:
- Inspection Due Date
- Inspection Date
- Loan Approval Due Date
- Loan Approval Date
- Appraisal Due Date
- Appraisal Date
- Option Period End Date
- Earnest Money Due Date
- Earnest Money Deposit Date
To set a Relative Due Date for a task:
- Next to a Task, click [the calendar icon].
- Next to Due, enter the number of days for the date rule.
- From the days menu, choose what days should be used to calculate the number of days from the trigger date.
Days Calculation Business Days leaves out Saturdays, Sundays, and your company's Business Holidays to calculate due dates Calendar Days uses plain calendar days to calculate due dates Calendar Days (Due Business Days) calculates due dates by calendar days, but bumps the due date to the next business day if it falls on Saturday, Sunday, or your company's Business Holidays - Choose Before, After, or On based on when the task is due relative to the transaction date.
- Choose the transaction date to base your rule on.
- Click [Set Date Rule].
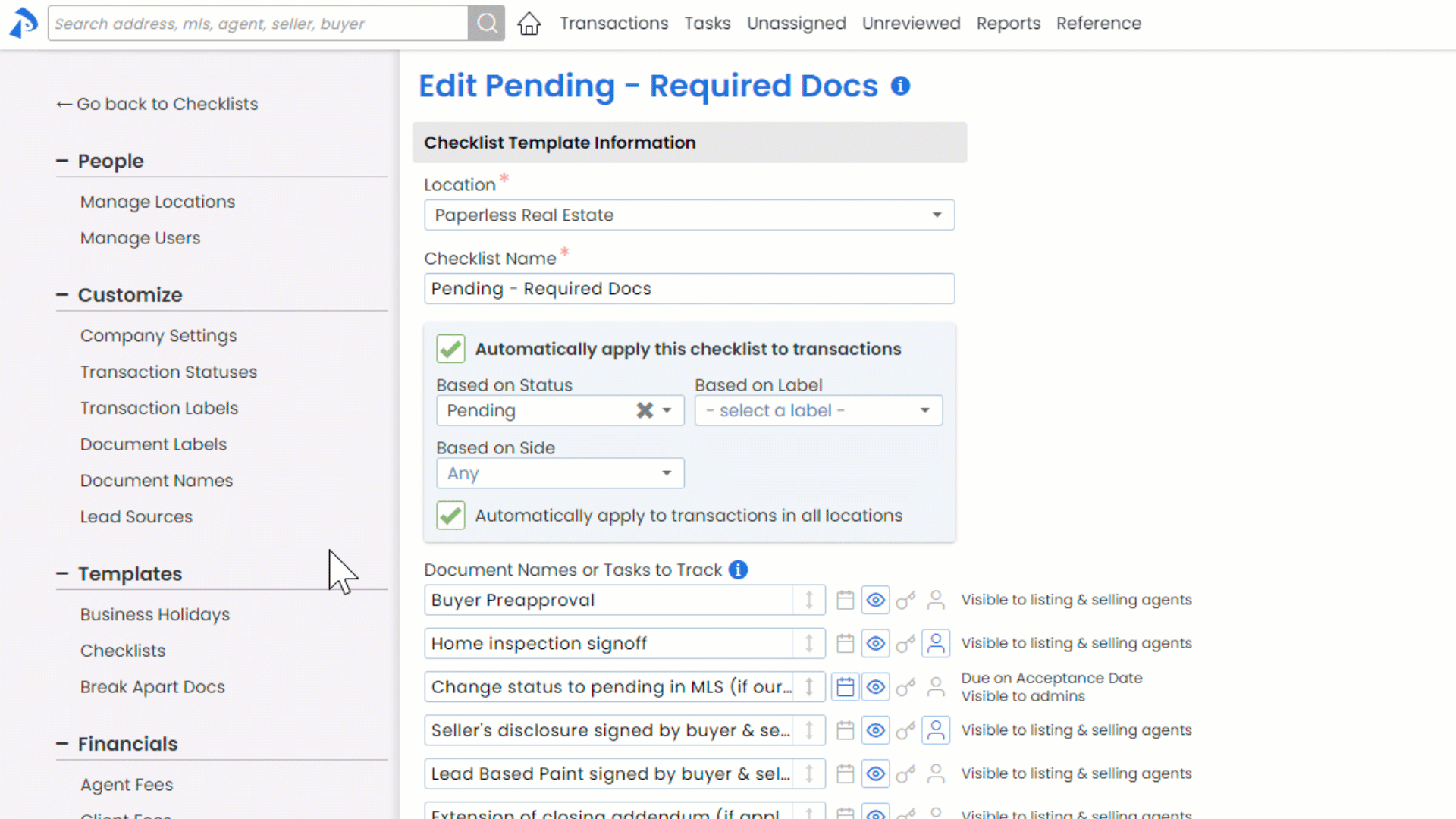
- Change due date: Change a task's due date by clicking the calendar icon.
- Remove due date: Remove a due date by clicking the calendar icon and selecting [Remove Date Rule].
Set a Visibility Type
Admins can control the Visibility of each Task on Checklist Templates. This adds an extra layer of privacy, organizes tasks more effectively, and eliminates involvement of users not responsible for tasks.
Learn more about Task Visibility →
To set a Task's Visibility Type:
- Click [the eye icon].
- Select the desired Visibility Type and click [Set Task Visibility].
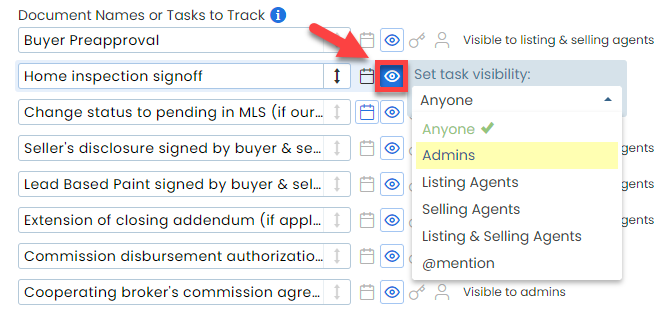
Designate a Task as a Key Date
Use Key Dates to designate tasks in your Checklist Templates as important timeline dates that can be displayed on your transaction coversheets, synced to your calendar app, and autofilled into emails and message templates.
To designate a task as a Key Date:
- Click [the key icon] next to the task. Once the Key Date is enabled, the task's key will turn blue.
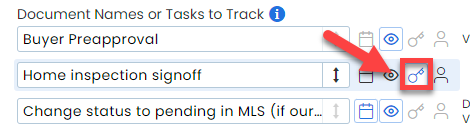
Allow Agents to Change a Task's Due Date
You can optionally allow agents to add or change the Due Date of specific tasks once the tasks are added to transactions.
To set a task's Due Date as editable by agents (once it has been added to transactions):
- Click [the person icon] next to the task.
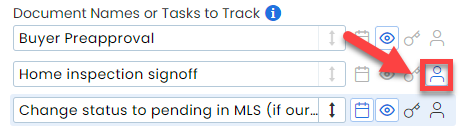
Share with agents how to Edit a Task's Due Date →
Reorder Tasks
Drag and drop to reorder Tasks in a Checklist Template.
When a template is added to a transaction, tasks will display in the order you set on the Checklist Template. Individuals can opt to sort their tasks by Due Date.
Learn how to Sort Tasks by Due Date →
To reorder tasks on a template:
- Click [↕] to the right of the task you want to move.
- Drag and drop the task to the appropriate place on the list.
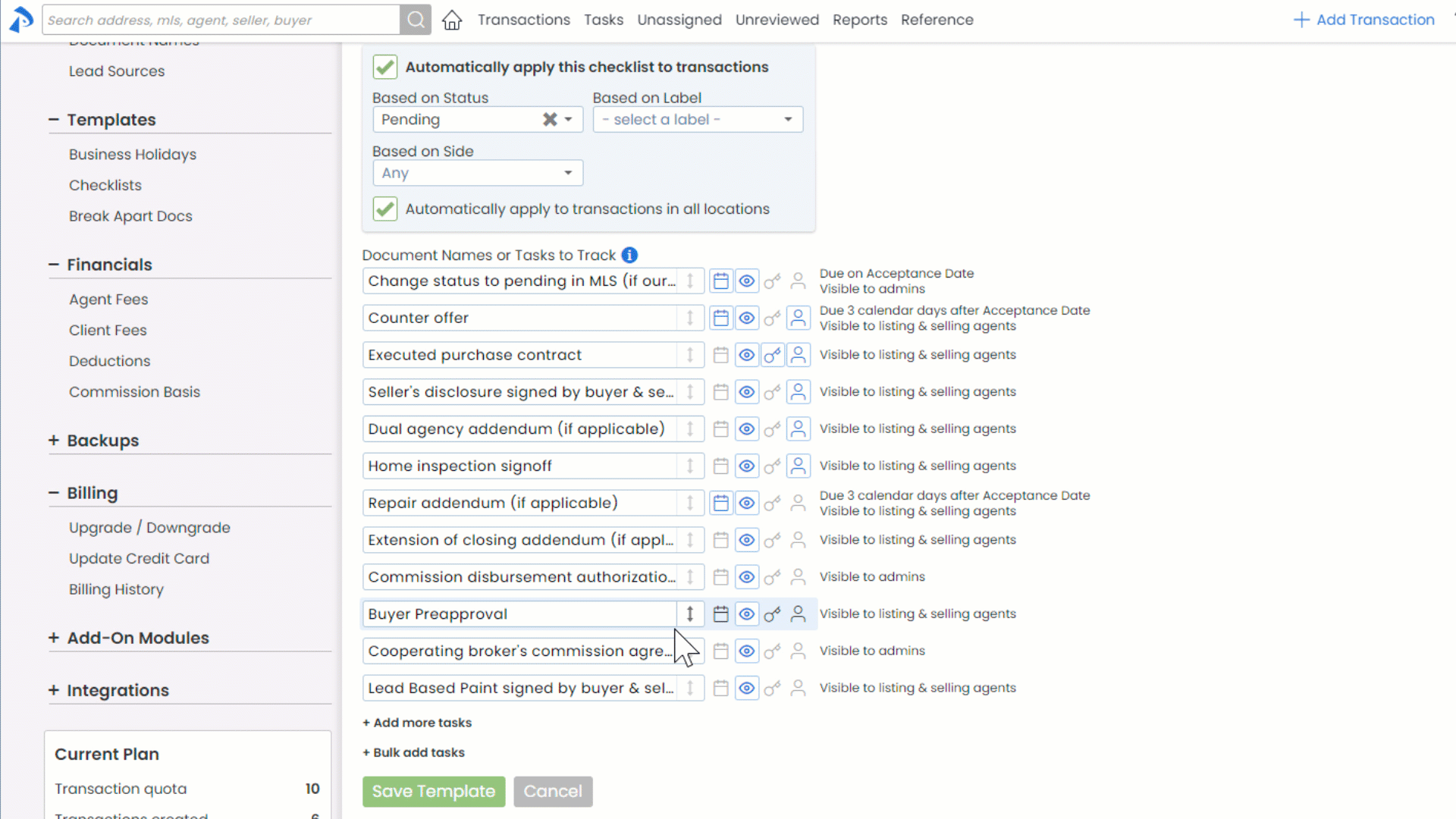
Delete a Task
To delete a task on a Checklist Template:
- Delete the text in the Task. When you save the template, the task will be deleted.
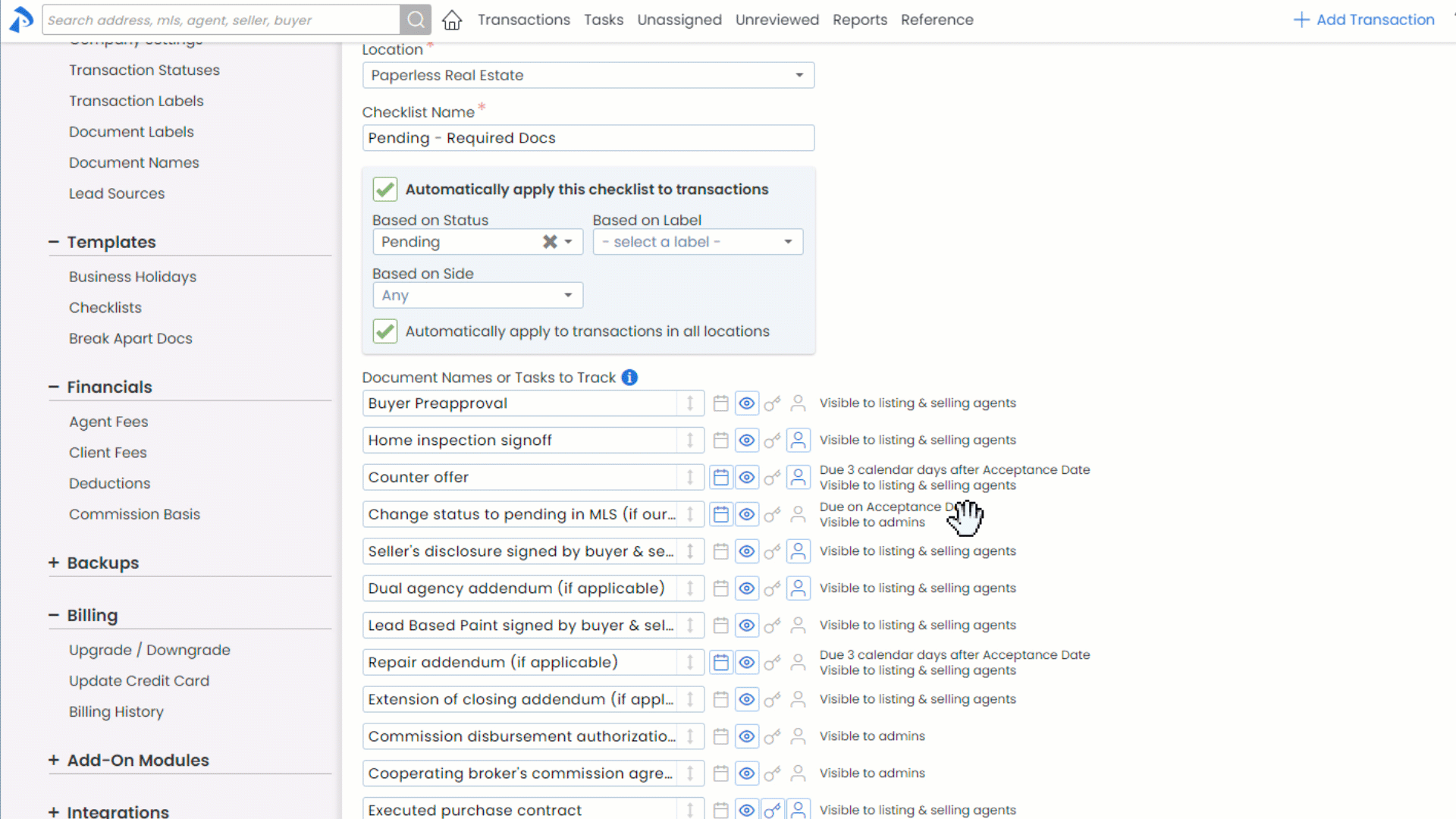
Edit a Checklist Template
To edit a Checklist Template:
- Go to Admin / Settings
- Click your name in the upper right corner, then [Admin / Settings].
- Select [Checklists] from the left menu.
- To the right of the template you want to edit, click the gear and select [Edit Template].
- Edit any desired fields (as described above).
Copy a Checklist Template
To copy a Checklist Template:
- Go to Admin / Settings
- Click your name in the upper right corner, then [Admin / Settings].
- Select [Checklists] from the left menu.
- To the right of the template you want to copy, click [⚙️] and select [Copy Template].
Learn more about Adding Checklist Templates →
Download a Checklist Template
Back up your Checklist Templates or share them with external managers and admins.
Learn how to Download Checklist Templates as CSV Spreadsheet Files →
To download a Checklist Template:
- Go to Admin / Settings
- Click your name in the upper right corner, then [Admin / Settings].
- Select [Checklists] from the left menu.
- To the right of the template you want to download, select [Download Template].
- Save the template to your computer. The selected checklist template will be downloaded and saved to your computer.
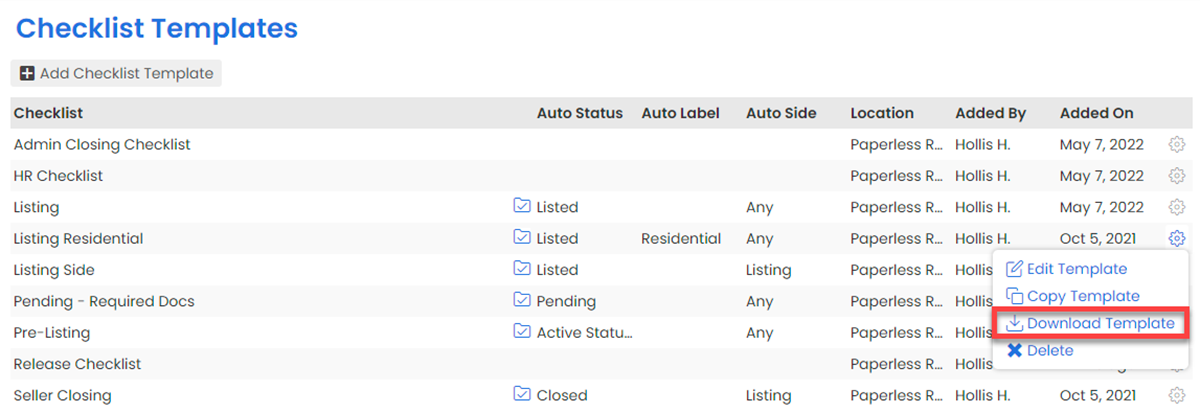
Delete a Checklist Template
To delete an unwanted Checklist Template:
- Go to Admin / Settings
- Click your name in the upper right corner, then [Admin / Settings].
- Select [Checklists] from the left menu.
- To the right of the template you want to delete, click [⚙️] and select [Delete].
- Click [delete] again to confirm deletion.
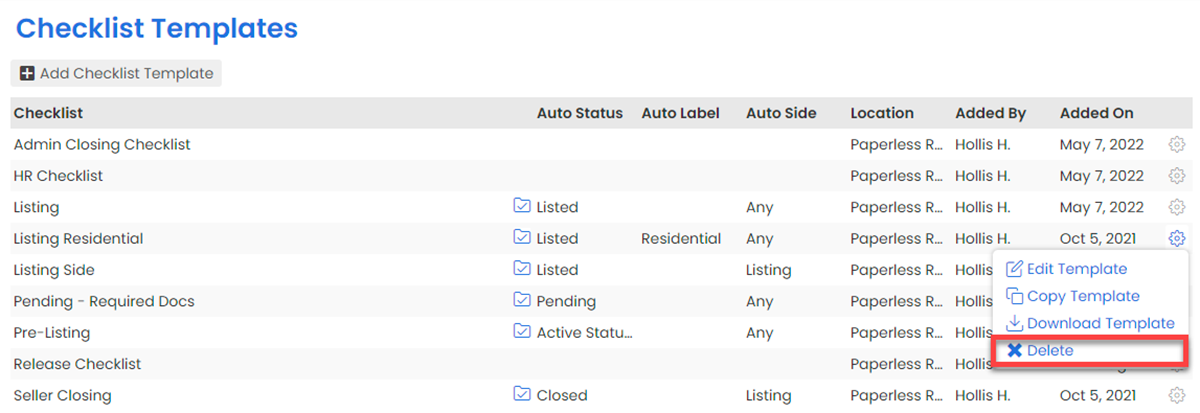
Deleted Checklist Templates will not be removed from transactions where they have already been added.
Pipeline Pro Webinar Recording: Top 5 Checklist Tricks 🎥
Find out the top 5 checklist tricks that'll help save you and your team time and clicks.
16:54
Pipeline Pro Webinar Recording: Tracking Key Dates and Timelines in Pipeline 🎥
This week we'll dive into how to setup, sync, and share key dates and timelines in Pipeline.