SUMMARY
An admin can use @mention to highlight or assign tasks to users or groups.
Video: Highlight a person's Task by @mentioning Them
3:17
What is @mention?
An admin can use @mention to make a task appear more prominently to a specific user or user group by @mentioning their name or role within that task. @mentioning users on a task will highlight the task for the user on the transaction, on the Tasks page, and in received emails.
An admin can also use @mention to set a task to only be visible to a specific user or user group. Once someone is @mentioned on a task, the task's visibility can be set to [@mention] so that the task is only visible to the @mentioned user(s).
Mention a Person in a Task
To mention a specific person in a task, use any of the following:
- Last name
- First initial + last name
- The portion of their Pipeline login email address that appears before the @
For example, for Joe Smith who has the email address, josephksmith@ABCrealty.com, enter any of the following: @smith, @jsmith, @josephksmith
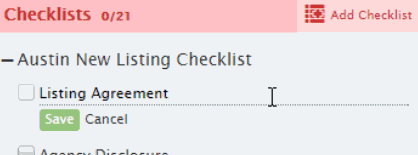
Mention a Group of People in a Task
- Enter multiple separate @mentions using the method above.
- For example: @smith @williams @jacobs
- Enter users' role (as defined in the Role field of their Manage Users profile).
- For example: @officestaff
Where to Use @mention
To @mention a specific user or group of users, edit the task name on either the checklist template (if you need the @mention to be present on all transactions where the task is used) or directly on the transaction (if you need the @mention to only be for a specific transaction).
To edit a task on a checklist template:
- Go to Admin / Settings
- Click your name in the upper right corner, then [Admin / Settings].
- Click [Checklists] from the left menu.
- Click the name of the checklist that contains the task to open the checklist template.
- @mention the user’s name or role in the task name.
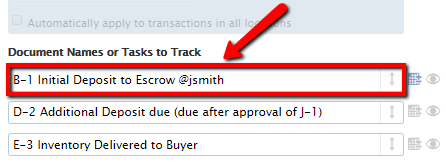
To edit a task that's already been added to a transaction:
- Click the [Pencil] to edit the desired task.
- @mention the user’s name or role in the task name.
Send Tasks with @mentions
When sending a note or email from a transaction, if you append complete, overdue, or incomplete tasks, the recipient’s @mentioned tasks will be automatically highlighted in the message.

Use @mention to Set Visibility
Use the @mention feature to set a task to be visible to a specific user, multiple users, or to a group of users (Role). Tasks assigned the @mention visibility are only visible to the person or people @mentioned on the task.
Learn how to Set Task Visibility here →
View Highlighted Tasks
Users who are @mentioned on tasks will see their tasks automatically highlighted wherever tasks are shown:
On Transactions
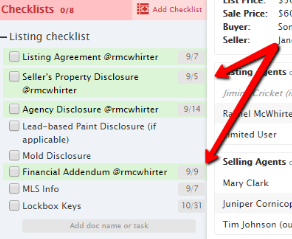
On Emails
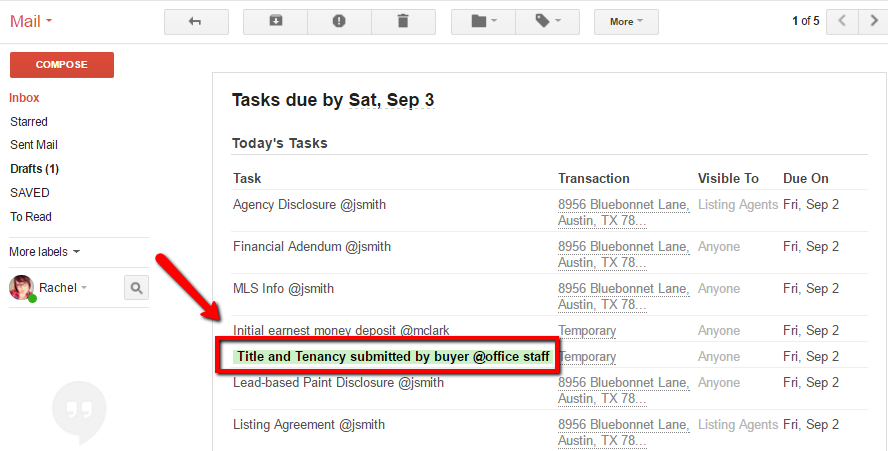
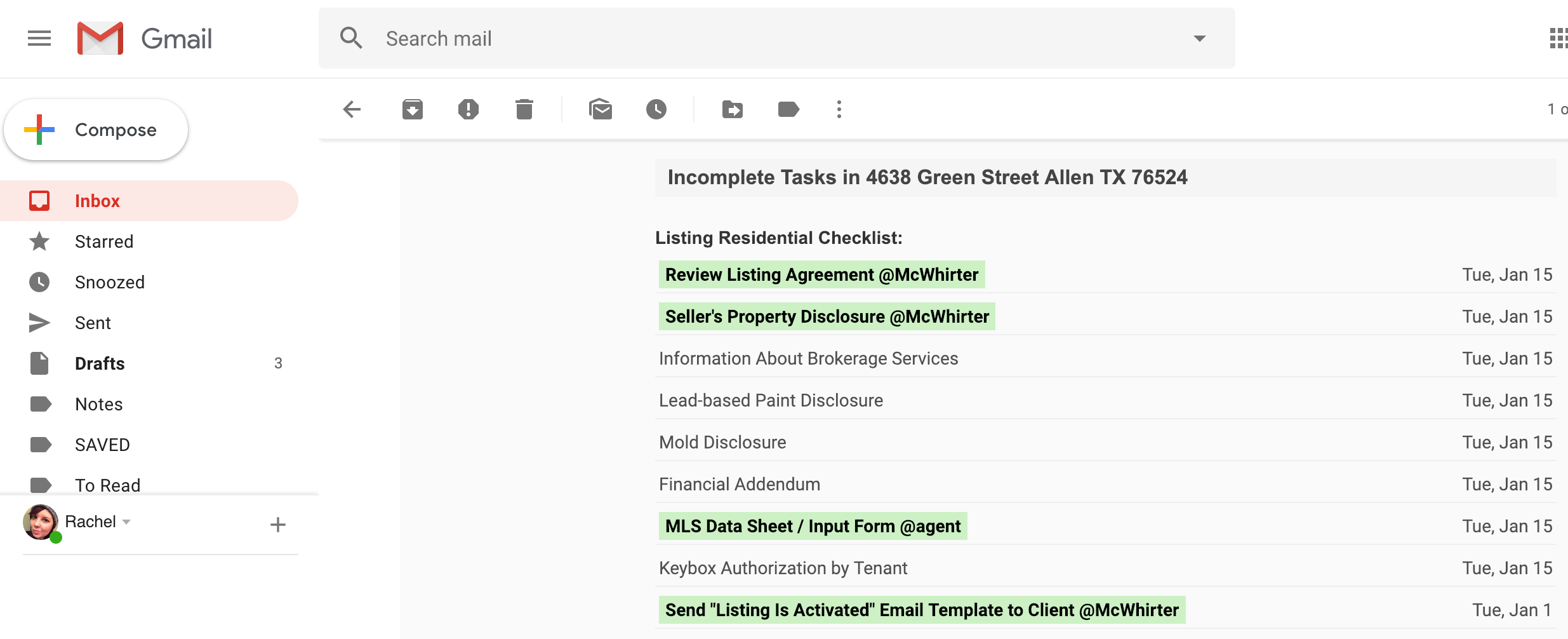
On the Tasks Page
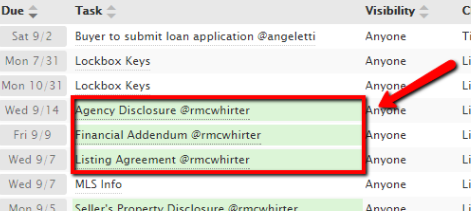
Users can click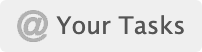 to view only tasks where they are @mentioned. They can also sync their @mentioned tasks to their external calendar by selecting
to view only tasks where they are @mentioned. They can also sync their @mentioned tasks to their external calendar by selecting 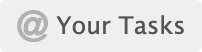 then selecting the appropriate sync option. Learn how to Sync and Unsync Tasks with Calendars →
then selecting the appropriate sync option. Learn how to Sync and Unsync Tasks with Calendars →

Clicking [Showing @ Tasks] turns off the filter and shows all tasks you have access to view.
Hide @mention Text
You can choose to hide @mention text on transactions and on the Tasks page. Hiding @mention text reduces clutter within your task names and makes them easier to read.
To hide @mention text on the transaction:
- Click the gear to the right of the Checklists section in the left menu.
- Select [Hide @mention], then click [Done].
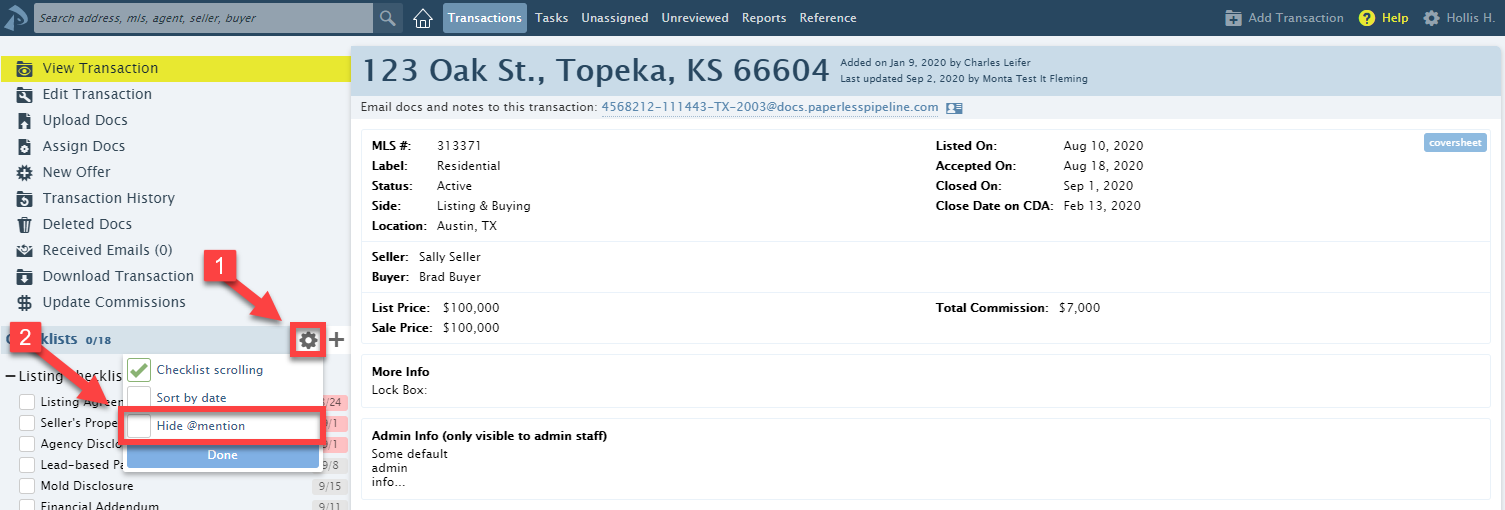
To hide @mention text on the Tasks page:
- Click the @ icon.

The system will remember your setting to hide or unhide the @mention text and keep it that way unless you change it.
FAQ
Q: Can agents add @mentions to tasks?
A: No. The ability to manage and edit tasks (including adding @mentions) is an admin function and is not suitable for agents.
Q: Does @mentioning someone trigger reminders to be sent to them? Does it prevent reminders from being sent to others?
A: The @mention feature highlights tasks for the users who are @mentioned. Unless the visibility is also set to [@mention], it does not impact whether reminders are sent or not nor who they are sent to. Who receives reminders is determined by who has visibility to a task. Learn how to Set Task Visibility here →
Unless you set the visibility of the task to @mention, using @mention only highlights a task and doesn't grant visibility. Learn how to Set Task Visibility here →