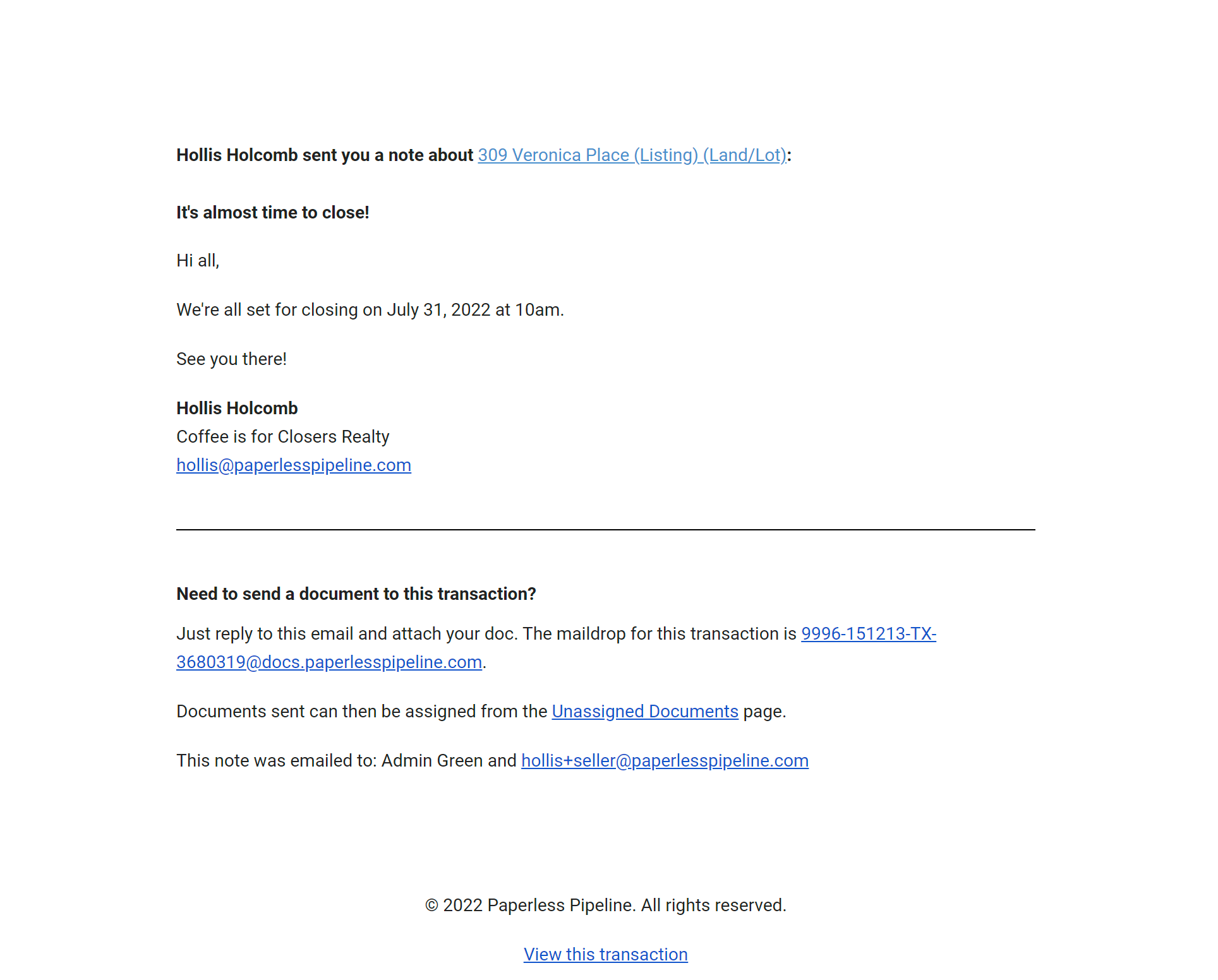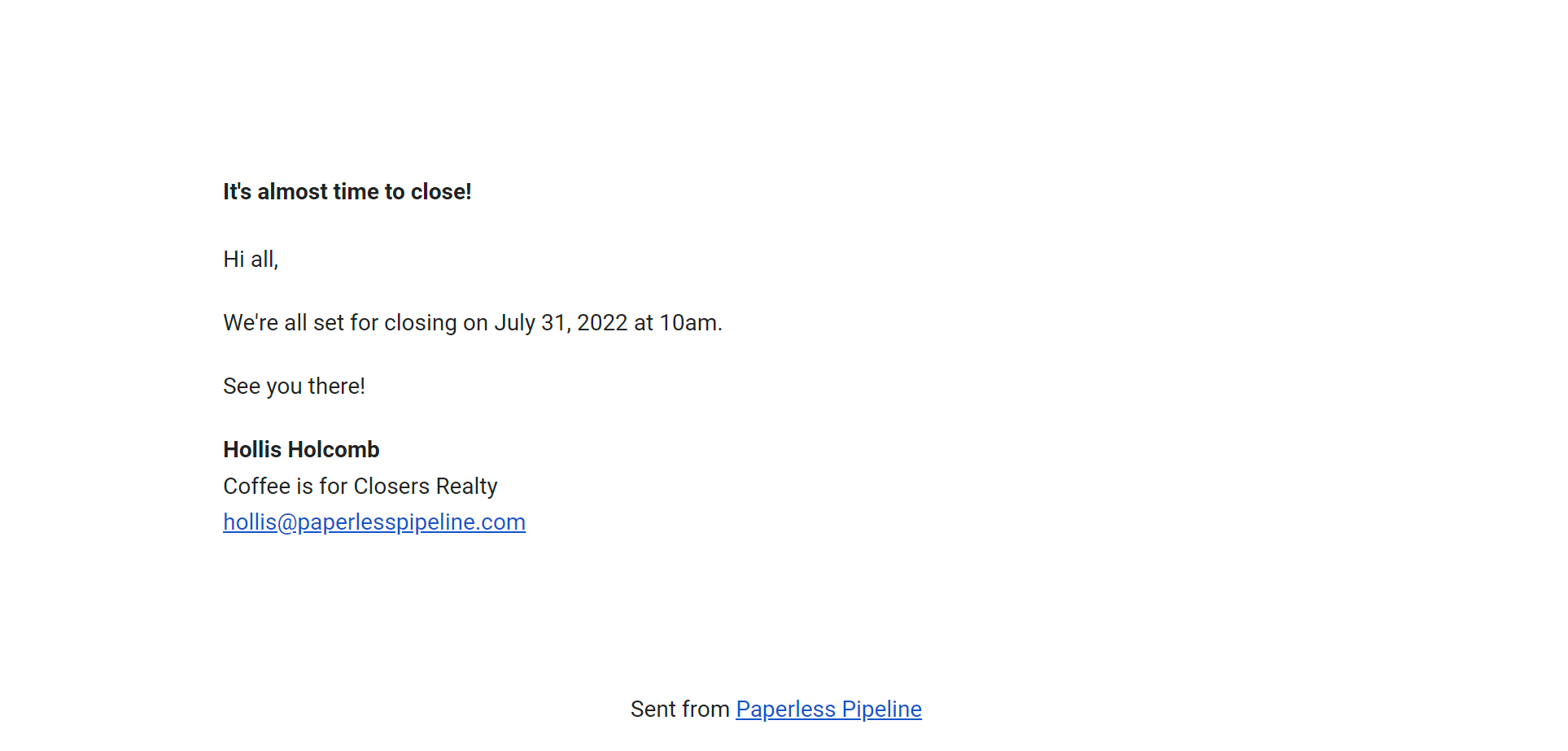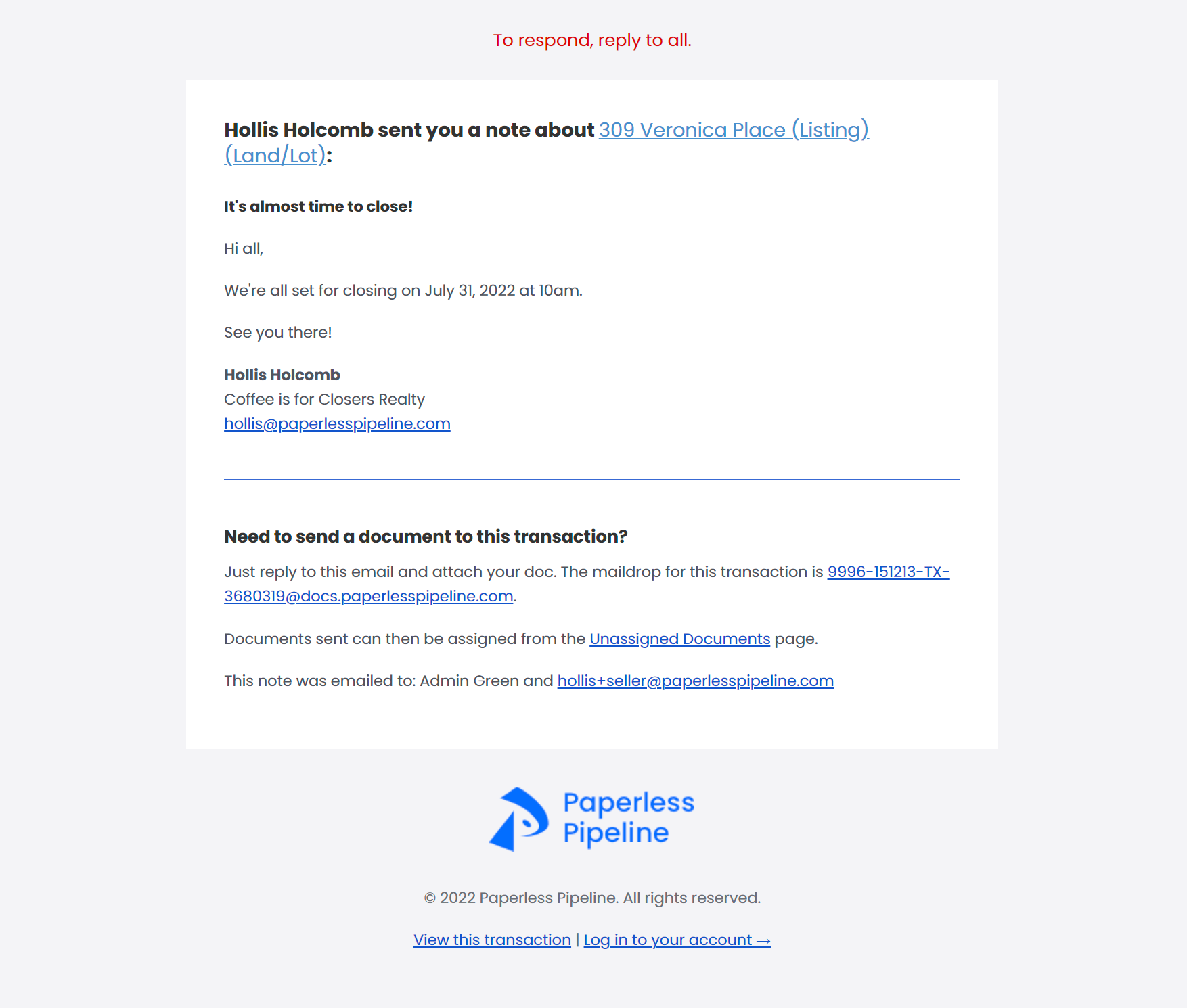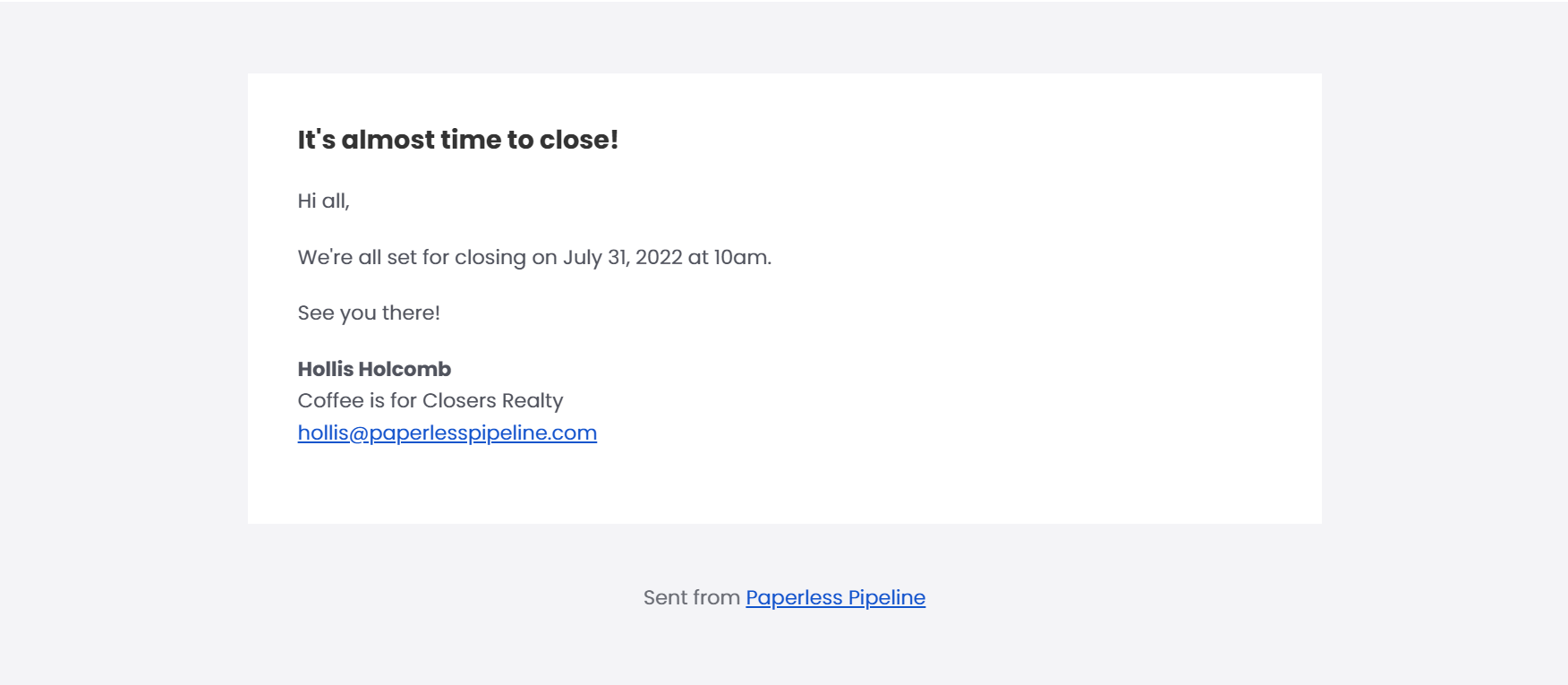Global Settings
Company Name
Your company name.
Brokerage License #
Your brokerage's license number.
Document Settings
Only Allow PDF Documents
Require users to upload all their documents in PDF format.
You can restrict document uploads to PDF docs. PDFs can be rotated, merged, and broken apart right inside Pipeline, saving your agents and admins lots of time. If you allow all document types, non-PDF documents will have these functions disabled.
Prevent Duplicate Document Uploads
Allow the system to check agents' uploaded documents for duplicates and only allow each file to be uploaded once. Admins will still be able to upload duplicate docs.
When this feature is turned on, Pipeline prevents your agents' from uploading duplicate documents into the same transaction or the same unassigned document location.
Admins can still upload duplicate docs.
When checking for duplicates, Pipeline compares the content of docs (vs just the doc names). So adding docs with identical content to an existing doc will be disallowed if this option is checked.
Include Key Dates on Coversheet
Include a section of tasks marked as key dates on coversheets. All key dates on a transaction (regardless of their visibility) will appear on a transaction's coversheets if checked.
Tasks designated as Key Dates can be automatically displayed on transaction coversheets in the Transaction Key Dates and Milestones section.
Email Settings
Email Agents Expiring & Closing Transaction Reminders
Automatically email your agents 5 days in advance of a listing expiration or closing.
Email Agents When Admin Comments on Docs
Automatically email agents whenever an admin comments on documents visible to them.
Email Monthly Production Summary to Agents
Automatically email each agent their prior month's and year-to-date production figures such as sales volume and commissions.
Agents can opt out of receiving the reports by unchecking "Receive monthly production summary by email" on their Personal Profile page.
Learn more about the Monthly Production Summary →
Email Admins Agent Anniversary Reminders
Automatically email master admins and location admins (who have "Manage Users" permission) 5 days before each user's Start Date anniversary. Turn this on if agents' commission splits change on their anniversary and you'd like admins to be reminded to update their commission information.
Use Minimal Formatting for Emails Sent from Transactions
You may set your account to use minimal formatting for messages sent from transactions.
When this option is checked, emails sent from transactions will be minimally-styled. Learn more about Emailing Docs & Notes from Transactions →
Minimally-styled emails
Styled emails
Feature Settings
Require two-factor authentication
Enables stronger security for your company's account. When logging in on an unrecognized device, users will be emailed a link to complete the login process.
Learn more about Two-Factor Authentication →
Enable Reviewed Docs Functionality
Allow docs to be marked as reviewed for compliance purposes. (Final review typically performed by managing broker)
Learn how to Review Documents →
Enable Entered Docs
Keep track of which documents have been entered into your accounting system (e.g. Quickbooks, Lonewolf).
The "Entered Docs" feature allows admins to keep track of documents that have been entered into an accounting system or any other external system that's part of your transaction management workflow.
If you enable the Entered Docs feature, an [Entered] checkbox will be shown on transaction documents. You can then mark documents as [Entered] after you have added them into your accounting system such as Quickbooks or Lonewolf.
Learn more about Entered Docs →
Enable New Offer
Enable the ability to duplicate existing transactions through the "New Offer" option of a transaction.
Learn more about New Offers →
Checklist Settings
Show Checklist Completion Percentages to Agents
If checked, agents will be shown the checklist completion percentages of their transactions. If unchecked, only admins will see those completion percentages.
Hide Completed Tasks in Transaction Checklists
Check this box if you want to hide completed tasks from all transaction checklists. When completed tasks are hidden, you still have the option to unhide them by clicking the "Show completed tasks →" text at the bottom of any checklist with completed tasks.
Show Checklists from All Locations in the Add Checklists Dropdown Menu
If unchecked, only checklist templates from the location of the transaction being viewed will be available to be added to that transaction.
Financial Settings
Use Start Dates of Agents to Determine Fiscal Years for Year-to-date Calculations
Check this box if you want the system to use your agents' start dates in YTD calculations. If an agent does not have a start date defined, the calendar year will be used in that agent's YTD calculations.
Uncheck this box to use calendar years in YTD calculations.
Use Agent's Commission Split to Calculate Sales Volume
Check this box if, during CDA generation, you want the system to automatically allocate Sales Volume based on the agent's split of commission when there are multiple agents on a transaction.
Display Pending Transaction Totals in the Year-to-Date Commission Threshold Section
Check this box if, during CDA generation, you want the system to display your agents' Pending Transaction totals in the YTD Commission Split Threshold section.
If unchecked, only Closed Transaction totals will be displayed.
Broker Name for Commission Disbursement
Customize the Broker payable name listed on the Commission Disbursement Authorization. If your brokerage's share of the commission should be made payable to name other than "(your company name)", enter the Broker Name here. Leave blank to use "(your company name)".
Transaction Settings
Enable Auto-expiration of Listings
Check this if you need the system to automatically expire transactions in the Listed status if they haven't been changed to Pending or another status by their expiration date. When the system automatically expires such transactions it will change their status to the Expired/Withdrawn status and will remove the expiration date.
Require Transaction Label
Check this if you want the system to require a label on every transaction. This setting will only be enforced if you have pre-defined at least one transaction label.
Leave this box unchecked if you want transaction labels to be optional.
Allow Agents to Change Transaction Status to Closed, Terminated, and Expired
Uncheck this box if you only want office admins to close and terminate transactions.
When this box is not checked, agents with the permission to change transaction status will not be able to change transactions to closed, terminated or expired.
When this box is checked, agents with the permission to change transaction status will be able to change transactions to all statuses including closed, terminated, and expired.
Only Include Completed Transactions in Monthly Backups
Check this box to include only Closed, Fell Through, and Expired transactions in your company's monthly backups.
Transaction Name Instructions
Add transaction naming instructions to be shown to your agents and admins when they are creating or editing a transaction.
Leave empty to use the system's default instructions.
Pre-filled Default Value for "More Info" Field of Transaction
Specify default information you'd like to be added to the More Info field of all new transactions. Optionally include placeholders to prompt admins and agents to add specific information. For example:
Lock box - _________
Owner agent? - Y/N
Home warranty? - Y/N
Pre-filled Default Value for "Admin Info" Field
Specify default information you'd like to be added to the Admin Info field of all new transactions. Optionally include placeholders to prompt admins to add specific information. For example:
Flagged for Special Review - YES/NO
TC Requested - YES/NO
TC Name - ______________
Pre-filled Default Value for "Commission Summary" Field
Specify default information you'd like to be added to the Commission Summary field of all new transactions. Optionally include placeholders to prompt admins and agents to add specific information. For example:
Commission Percent -
Agent Commission -
Broker Commission -
Referral Fee -
Optional Fields
Optional Transaction Date Fields / Checklist Trigger Dates
Check any Optional Transaction Date Field to activate it on all transactions. When activated, Optional Transaction Dates will also become a Relative Trigger Date for Task Due Dates and Scheduled Messages.
- Inspection Due Date
- Inspection Date
- Loan Approval Due Date
- Loan Approval Date
- Appraisal Due Date
- Appraisal Date
- Earnest Money Due
- Earnest Money Deposit
- Option Period End Date
Learn more about Optional Fields →
Other Optional Fields
Check any Other Optional Field to activate it on all transactions.
- Earnest Money Amount
- Lockbox Code
- Home Warranty
- Year Built
- Financing Type
Learn more about Optional Fields →
Welcome Message Settings
New User Welcome Email Subject
Enter a subject line for the welcome email sent to new users added to your organization. If left blank, a default subject line will be used.
New User Welcome Email Message
Enter a message for the welcome email sent to new users added to your organization. The user's sign-in information will be automatically inserted below your message. If left blank, a default message will be used.
Admin & Tech Support
Support Name
Name of the support staff shown on your users' Dashboard. Leave empty to default to the master admin's name.
Support Email
Email address of the support staff shown on your users' Dashboard. Leave empty to default to the master admin's email address.
Support Phone
Phone number of the support staff shown on your users' Dashboard. Leave empty to remove phone number.
Home Page Announcement
Post an announcement to appear on the Home page for all users in your account when they login. Users may hide an announcement once they've seen it.
Remove the announcement from this field once you'd like it to be removed from the Home page. Newly added/updated announcements will be shown (unhidden) for all users, even if they have hidden a previous announcement.
You can use markdown to add bold text, italic text, and links.
Company Logo
Upload a Company Logo. Your logo must be a .jpg or .png file. Your image will automatically resize to fit 195px wide by 85px tall.
Your Company Logo will be displayed on the Home page and transaction coversheets. For offices subscribed to the Commission Module, it will also show on Commission Disbursement Authorizations and commission statements.