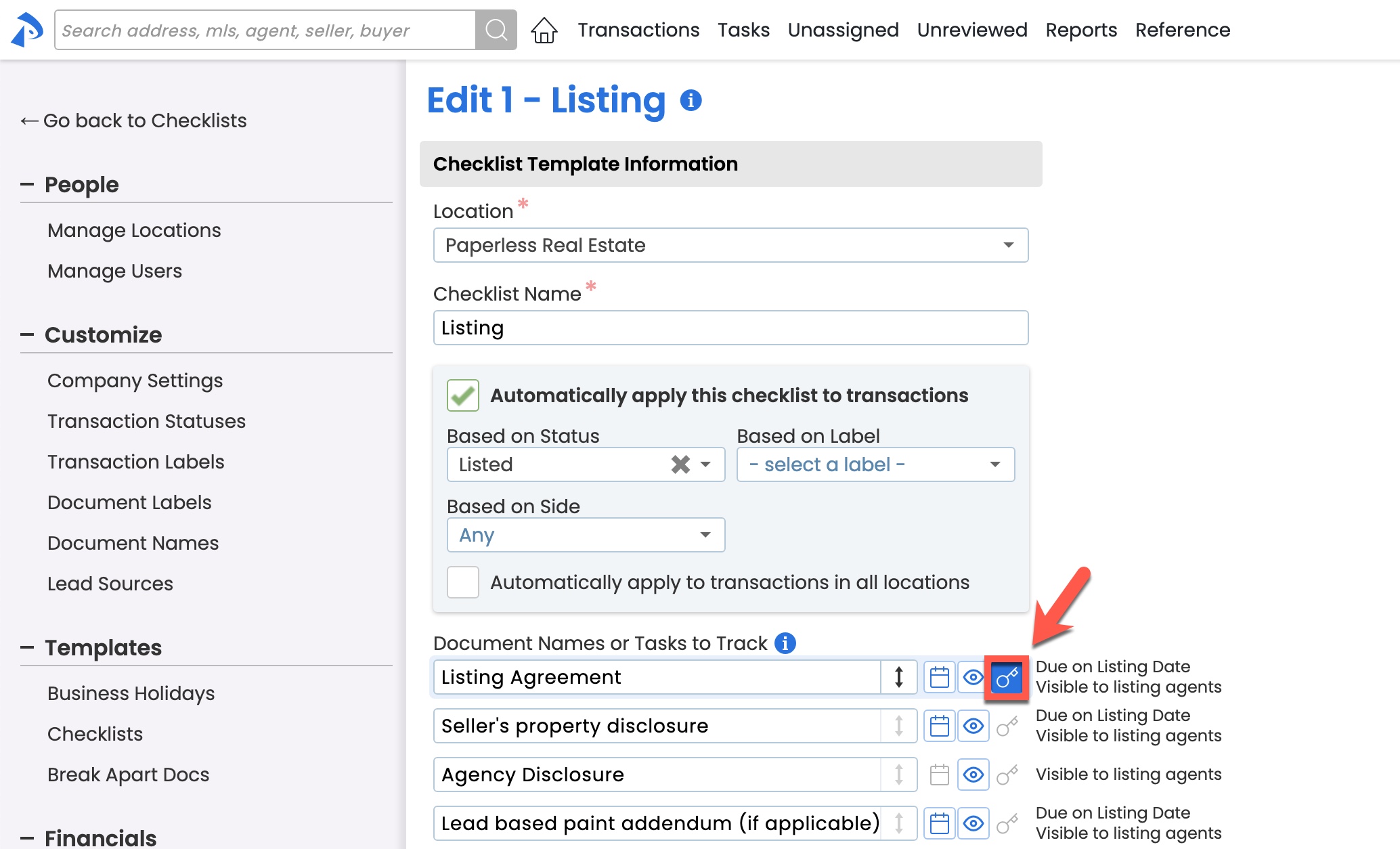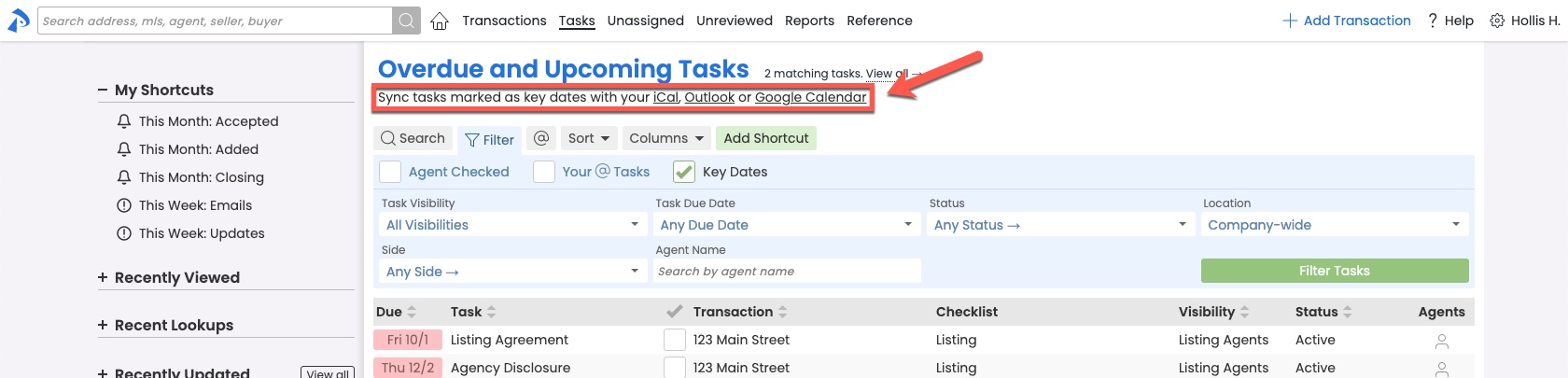SUMMARY
Learn how to use Key Dates to designate tasks in your Checklist Templates as important timeline dates that can be displayed on your transaction coversheets, synced to your calendar app, and autofilled into emails and message templates.
Introduction
Checklists Tasks help you track required documents, to-do items, and important dates. Designating tasks as Key Dates in Paperless Pipeline allows you to take advantage of added features such as:
- Including a timeline of Key Dates on transaction coversheets
- Smartly syncing only Key Dates to your calendar app
- Easily inserting a transaction’s Key Dates into emails using a simple autofill tag
Who Can Do This?
Admins with permissions to "Fully manage checklists and templates" may designate a task as a Key Date.
How To
Designate a Task on a Checklist Template as a Key Date
To designate a task on a Checklist Template as a Key Date:
- Add a new Checklist Template or edit an existing one. Learn how to Manage Checklist Templates →
- Click the [key] next to the task you would like to designate as an important Key Date. Once the Key Date is enabled, the task's key will turn blue.
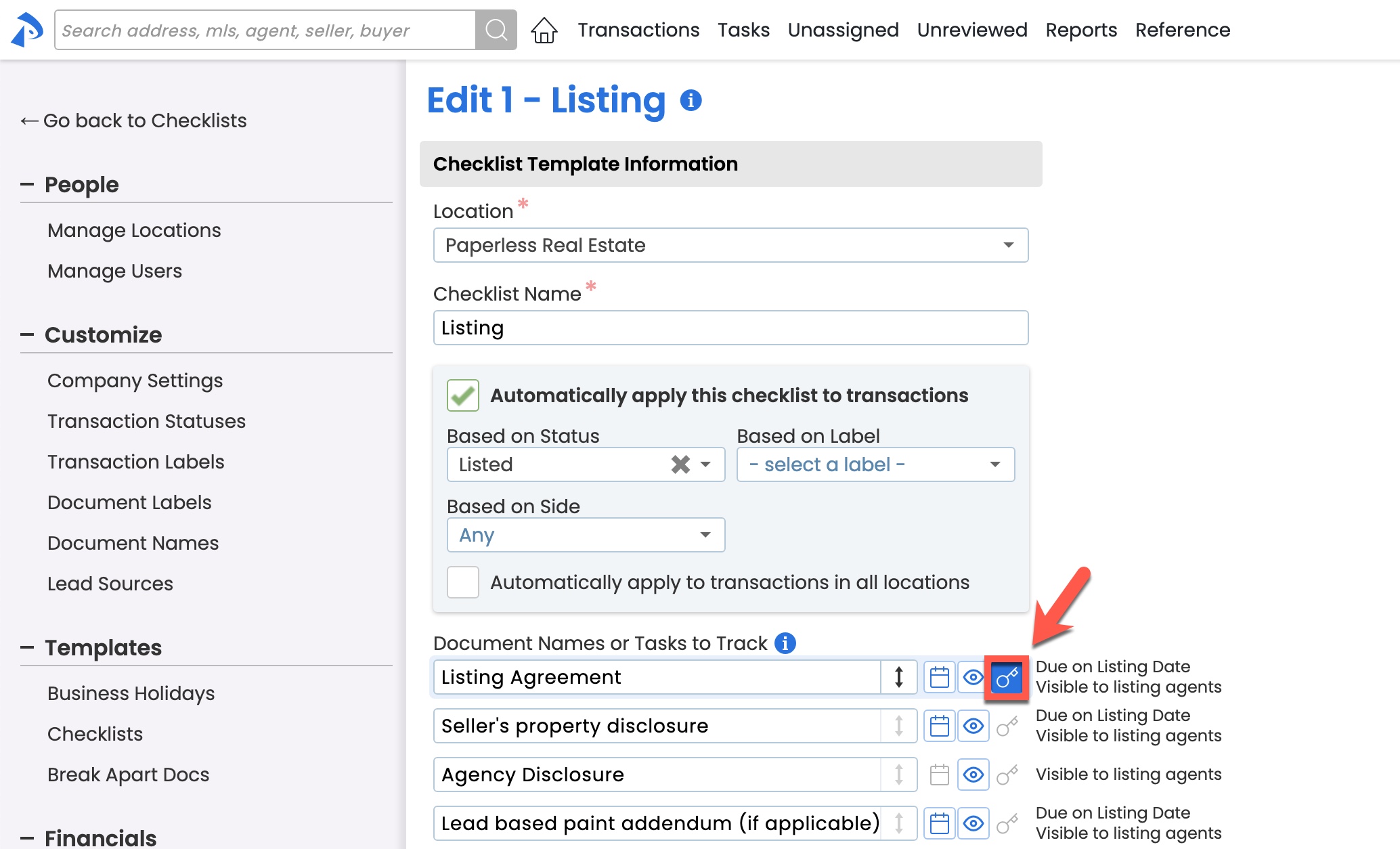
- Click [Save Template] to save your updates.
Automatically Include Key Dates on Coversheet
Optionally, Key Dates can be automatically displayed on transaction coversheets in a Transaction Key Dates and Milestones section. Both incomplete and completed Key Dates will be displayed.
To display Key Dates on your transaction coversheets:
- Go to Admin / Settings
- Click your name in the upper right corner, then [Admin / Settings].
- Select the checkbox next to [Include key dates on coversheet]
- Click [Save Settings] to save your updates.
Here is an example of Key Dates included on a transaction coversheet:
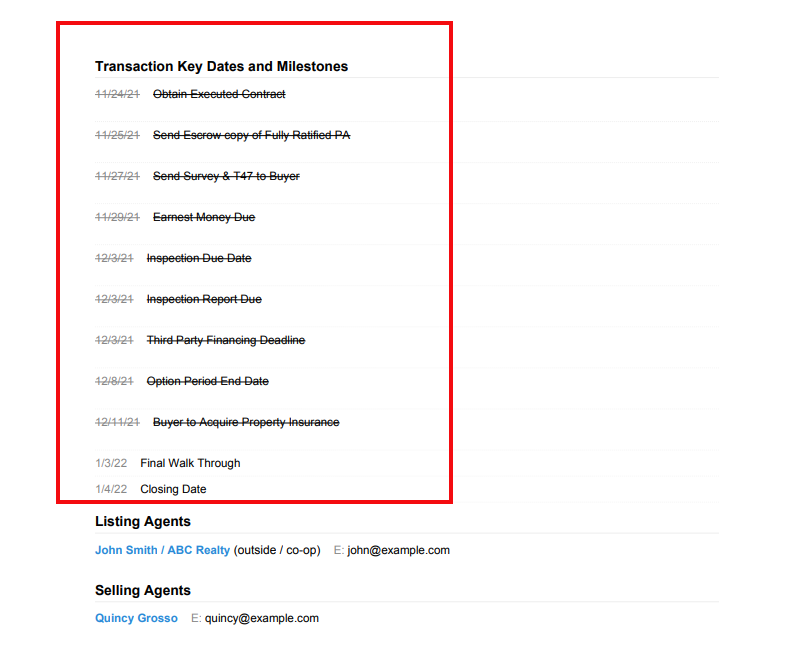
Sync Key Dates to Calendar
To keep track of Key Dates in your calendar app outside of Pipeline, sync Key Dates to your preferred calendar.
To sync Key Date tasks to your calendar:
- On the Tasks page, filter tasks by Key Date. Learn how to Filter Tasks by Key Date →
- Once your list of Key Date tasks appear, select the link for your desired calendar app. Learn how to Sync and Unsync Tasks with Calendars →
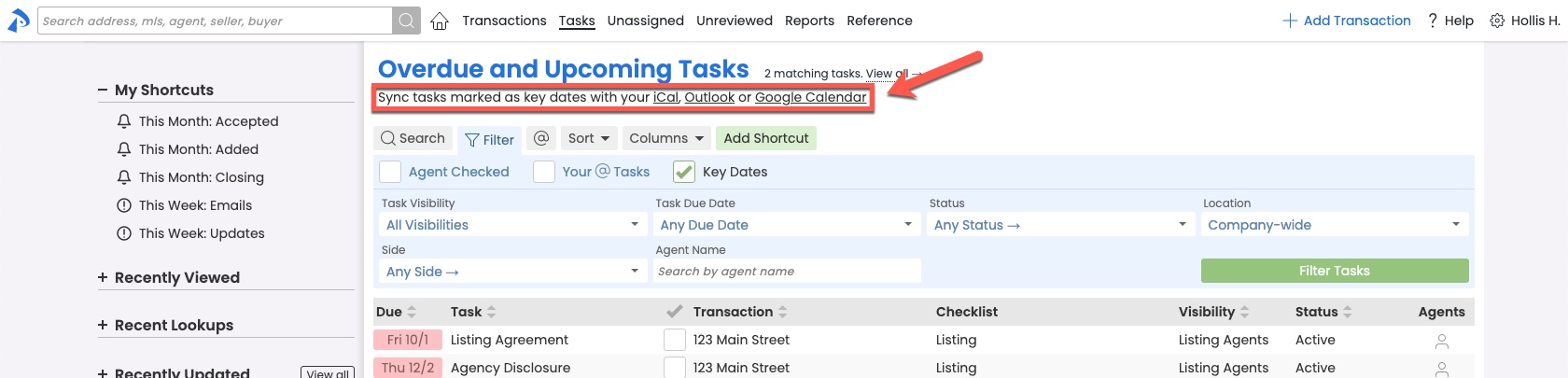
Autofill Key Dates into Emails and Message Templates
Use the {{key dates}} Autofill Tag to quickly share a transaction's important key dates and automatically insert them into emails and message templates. Learn how to Use Autofill Tags →
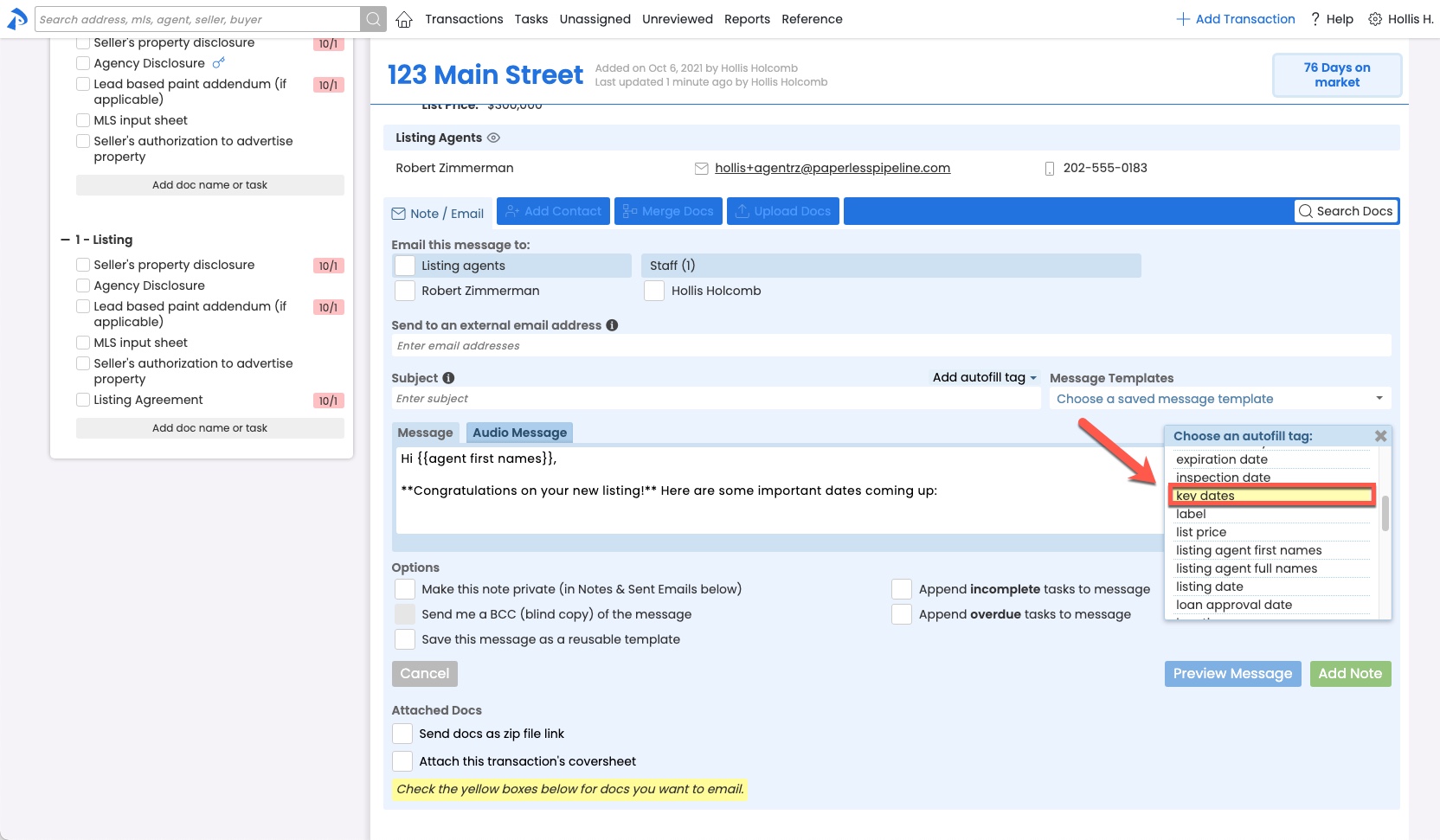
When you use the Key Dates tag, both complete and incomplete tasks designated as Key Dates from your transaction’s checklist(s) will replace the {{key dates}} tag.