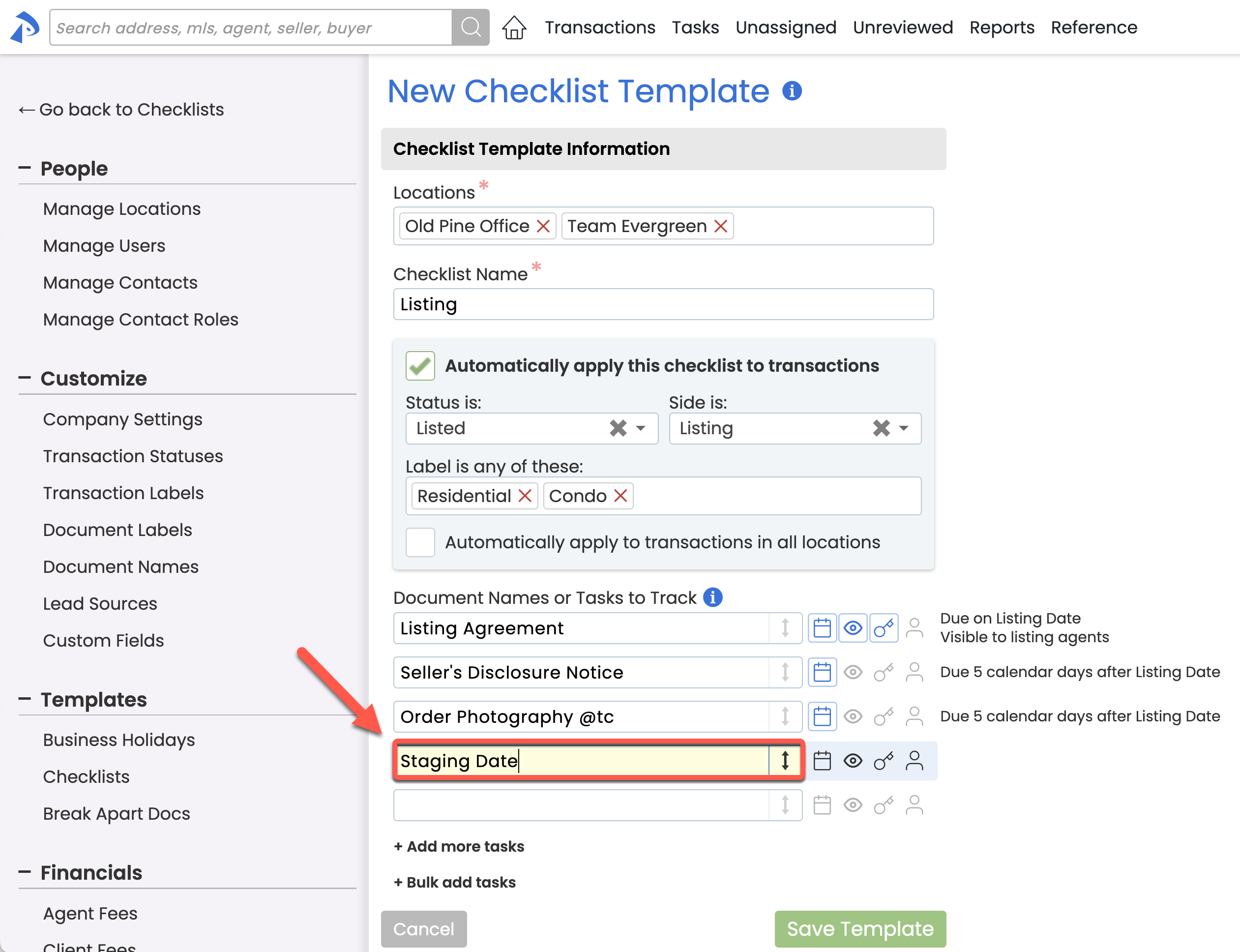Purpose
Tracking dates with Checklist Tasks:
- Helps track additional dates on the transaction when regular Transaction Dates, Optional Transaction Date Fields, and Custom Date Fields are not a good fit.
- Helps agents and admins stay on top of important dates on transactions, the Tasks page, in Daily Task Reminders, and in other places they already get reminded about Tasks.
How It Works
To track dates using Tasks, an admin must first set them up in Checklist Templates. Setting up dates as Tasks allows them to be used as additional date fields on transactions and gives them their own special powers.
Setting up transaction dates as Tasks allows you to take advantage of the following Task features:
- Automatically Applied Checklists: Track the proper transactions and make the tracking process as hands-free as possible.
- @Mention: Highlight the date for certain users or groups.
- Relative Due Dates: Automatically calculate the date when it is related to a date on the transaction.
- Task Visibility: Show the date only to certain people.
- Key Dates: Take advantage of transaction timeline features.
- Agent-editable Due Dates: Allow agents to update the date.
Everyone on your team can enjoy the benefits of date Tasks once an admin sets them up and they start being added to transactions.
Set Up Date Tasks
To set up a Task to track a date:
- Create a new Checklist Template or edit an existing one where the date can be added. Learn more about Managing Checklist Templates →
- Make sure the Checklist Template is set to automatically apply to the appropriate transactions, based on Location(s), Status, Side(s) and / or Label(s). Learn more about Automatically Applying Checklist Templates →
- Add a Task for the date to the Checklist Template. For example, to track the "Staging Date," enter "Staging Date."
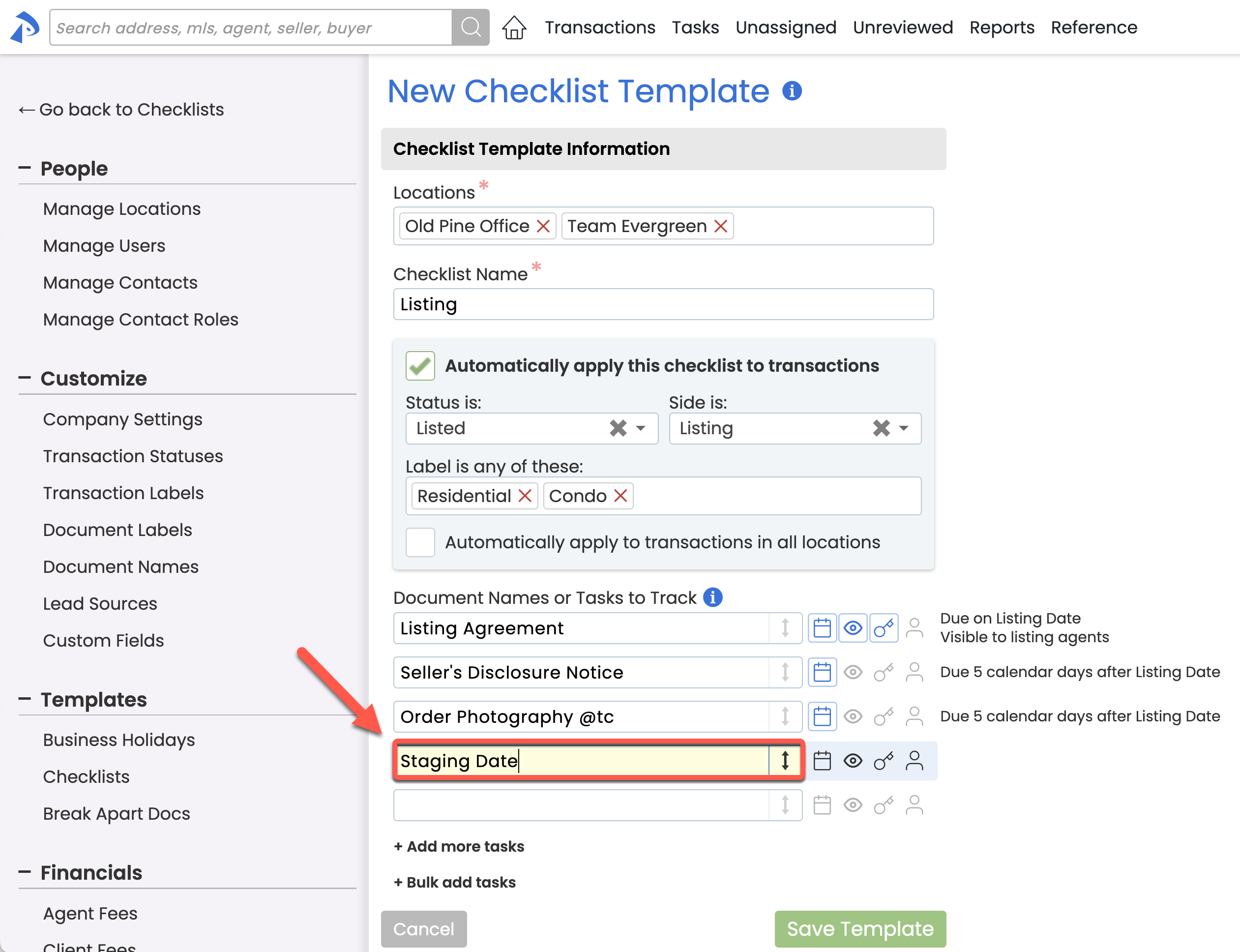
- Optimize the date Task:
• @Mention specific people or groups in the Task to highlight the date for them.
Learn more about @Mention →
• Set a Relative Due Date to automatically calculate the date on transactions when the date is typically based on another transaction date.
Learn more about Relative Due Dates →
• Set a Visibility Type to show the date only to certain people.
Learn more about Task Visibility →
• Designate the Task as a Key Date to take advantage of transaction timeline features.
Learn more about Key Dates →
• Allow agents to update the date once it's been added to transactions.
Learn more about Allowing Agents to Change Due Dates → - Save the template then sit back and wait for the new date Task to start applying automatically to transactions.
- Take advantage of the features of Tasks to track the date once it starts applying automatically to transactions.
Use Date Tasks
Once a date Task is added to transactions and a date is set for it, agents and admins can take advantage of the following tracking abilities of Tasks.
Add / Manage the Date on Transactions
Tasks give admins the ability to update the date on transactions. Agents can also update the date if it has been set as Agent-editable by an admin.
Learn how to Manage Checklists on Transactions →
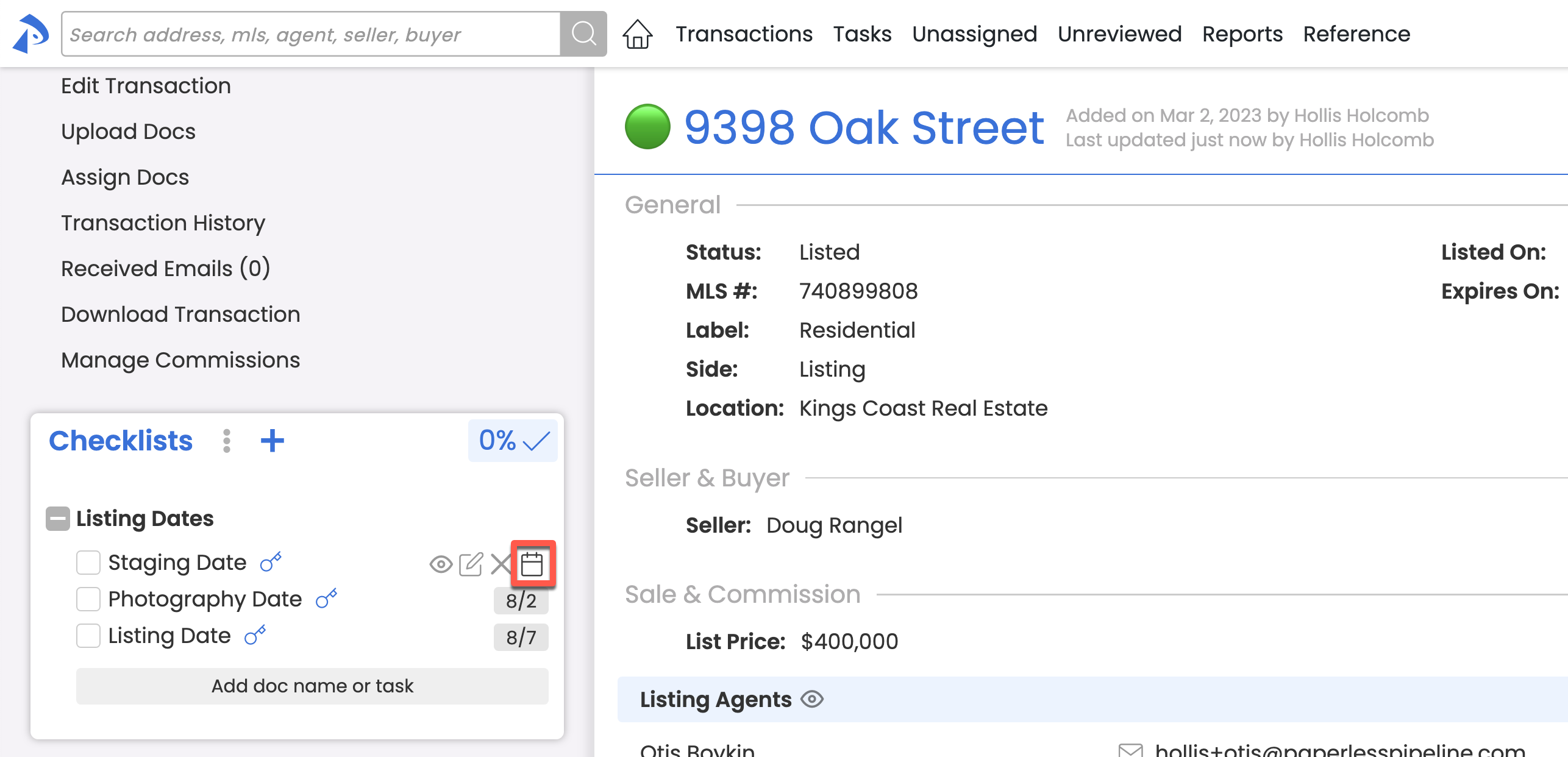
View the Date on Transactions
Once a date is set for a Task, it will conveniently show next to the Task in the Checklists area on the transaction.
Learn how to View Checklists on Transactions →
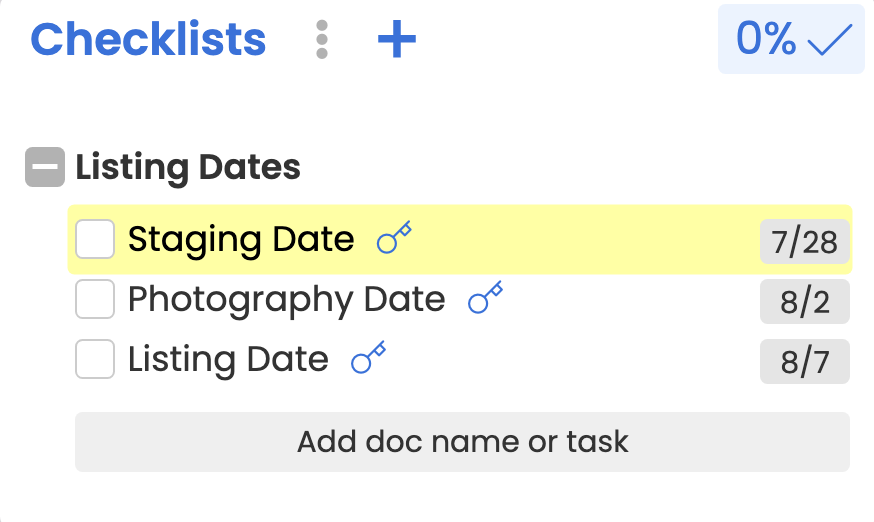
View the Date on the Tasks Page
Once a date is set for a Task, it can be tracked on the Tasks page along with other upcoming and overdue Tasks.
Learn more about the Tasks Page →
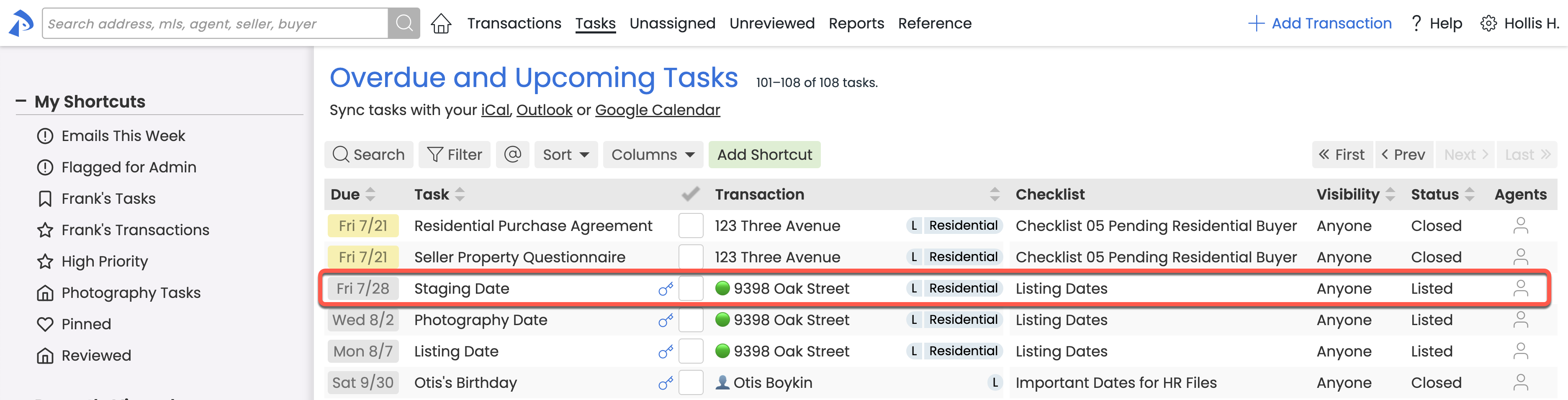
Get Reminders
Agents and admins can also get reminded about the date in Daily Task Reminders and synced calendars.
Daily Task Reminders
Agents and admins who are opted into receiving Daily Task Reminders will get email reminders about any date Tasks that are upcoming or in the past.
Learn more about Daily Task Reminders →
Synced Calendars
Agents and admins who have synced their Tasks will see date Tasks on their calendars. If they have set up notifications in their calendar app, they will also be notified.
Learn more about Syncing Calendars →