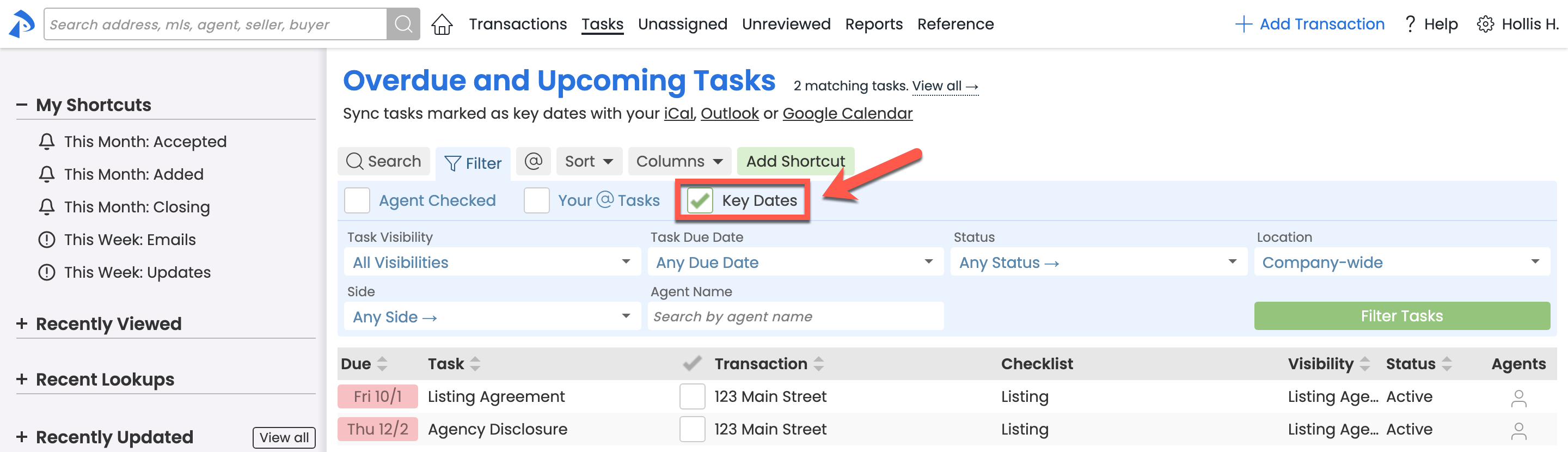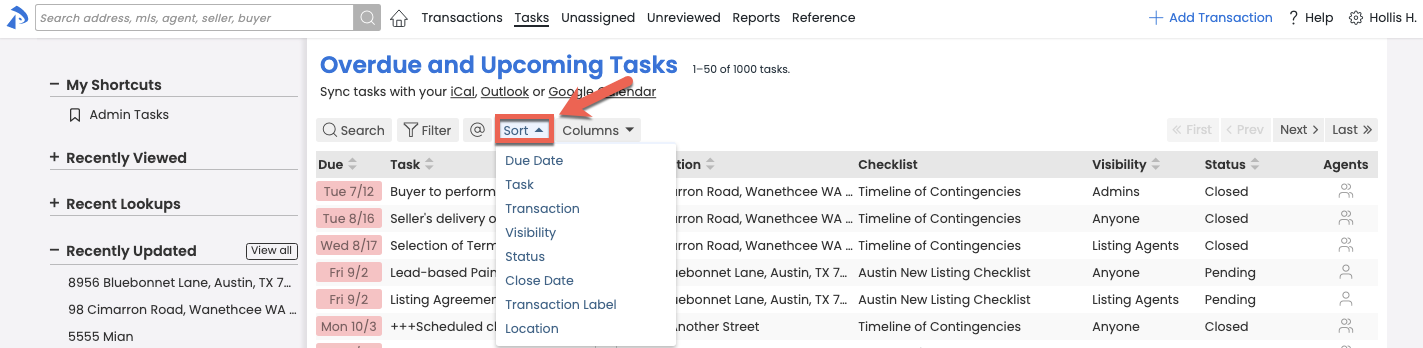SUMMARY
Learn how the Tasks page can help you track and manage overdue and upcoming tasks.
Introduction
Tasks are items on checklists that represent assignments that need to be completed during the life cycle of a transaction. The Tasks page tracks all overdue and upcoming tasks across all your transactions. This page also includes several filtering and sorting options making it an ideal place to identify and prioritize incomplete tasks on all transactions.
Who Can Do This?
All Pipeline users can view, search, and sync their overdue and upcoming tasks. Only admins with permission to "Fully manage checklists and templates" can check off tasks.
How To
Navigate to the Tasks Page
To navigate to the Tasks page:
- Click [Tasks] from the top menu. You’ll be shown a list of all tasks that have a due date and that you have visibility to.
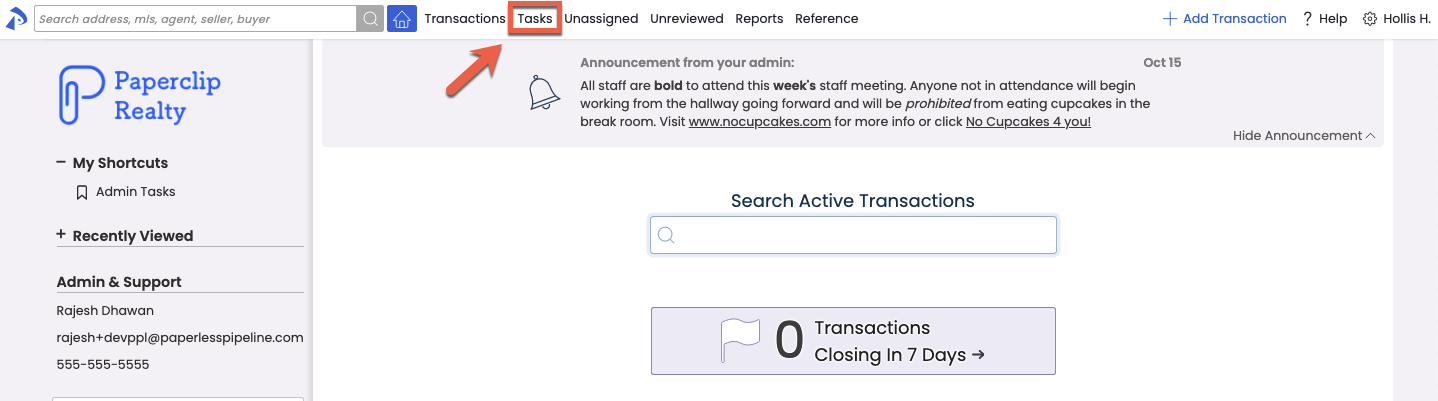
View Tasks on the Tasks Page
On the Tasks page, view tasks that have been assigned to a transaction and have a due date.
- By default, tasks are sorted by due date with the earliest due dates appearing first.
- Tasks with red due dates are overdue.
- Tasks with yellow due dates are due soon.
- Tasks with gray due dates are due in the future.
View Agents Assigned to Tasks
To see who is assigned to a particular task:
- From the Tasks page, hover over the [Agents] column. This will show which agent(s) are assigned to a task's transaction.
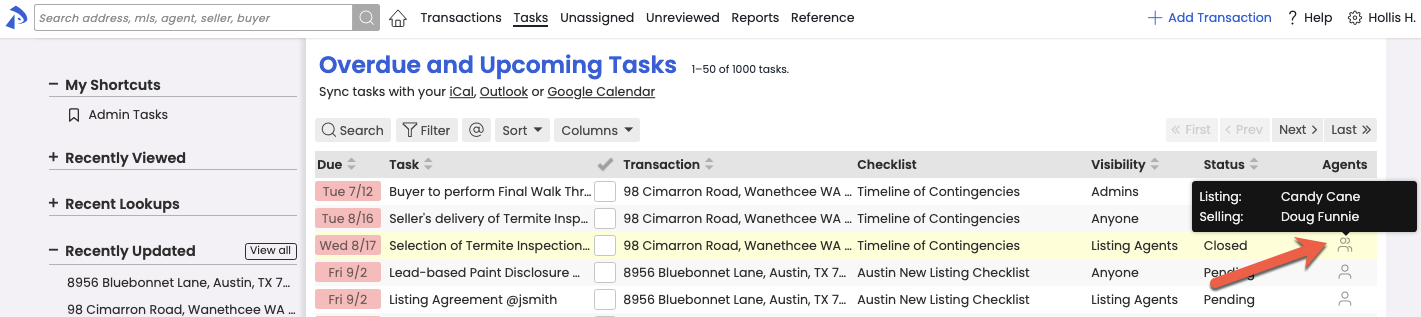
Show/Hide Columns
Show fields that make the most sense for you to see for your workflow and hide the fields you don't need to see.
To show or hide particular columns:
- Click [Columns].
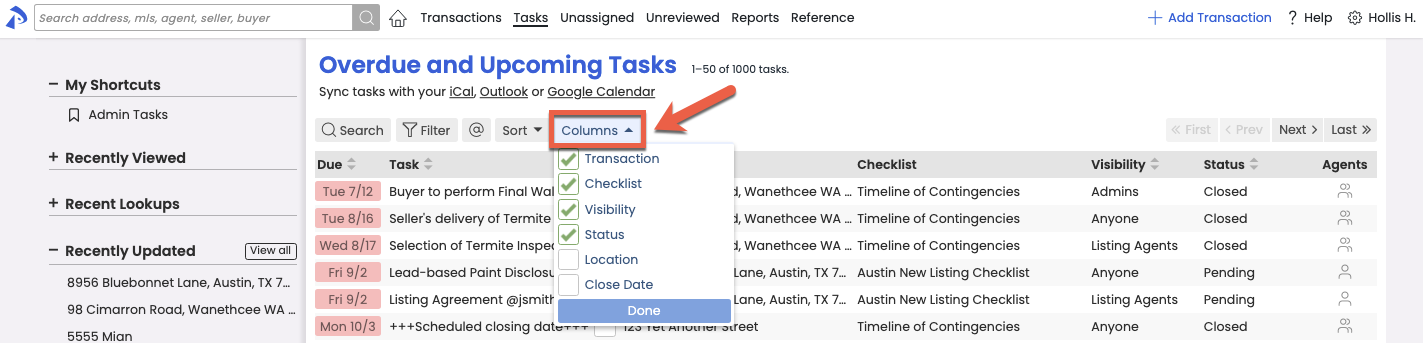
- Check (or uncheck) which columns you would like to be displayed on the Tasks page.
- Click [Done]. The columns you checked will be displayed on the Tasks page. Unchecked columns will not be displayed.
Search Tasks
To find a specific task or tasks related to a specific transaction, search for tasks by Task Name or Transaction Name.
To search tasks on the Tasks page:
- Click [Search].

- Enter your search term into the search field. The system will search for your term within the Task Name and Transaction Name fields.
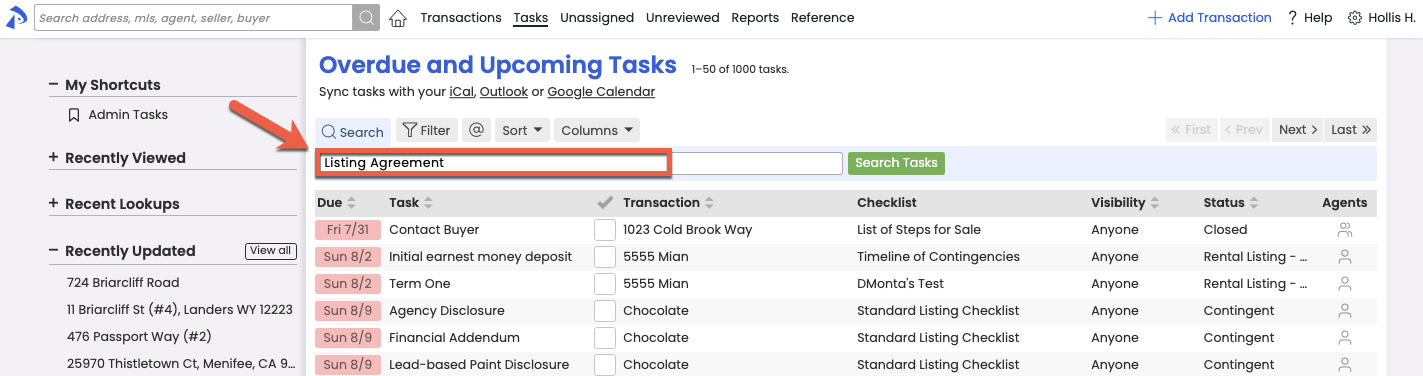
- Click [Search Tasks]. Tasks that match your search term will be displayed.
Filter Tasks
To manage your tasks most efficiently, filter tasks by any of the available filter options. Combine multiple filter options to drill down to the exact tasks you need to see.
To filter tasks on the Tasks page:
- Click [Filter].

- Select your desired filter option(s). Combine any of the available filters described in the sections below.

- Click [Filter Tasks]. The overdue and upcoming tasks that match your filter options will be displayed in the resulting list.
Agent Checked Tasks
Agent Checked tasks are tasks which have been checked off by an agent. They indicate to an admin that the agent has completed their responsibility for the task. These are often the tasks admins want to review first. Learn more about Agent Fulfillment of Tasks →
To filter by agent checked tasks:
- On the Tasks page, select the [Filter] option as described above.
- Select [Agent Checked].
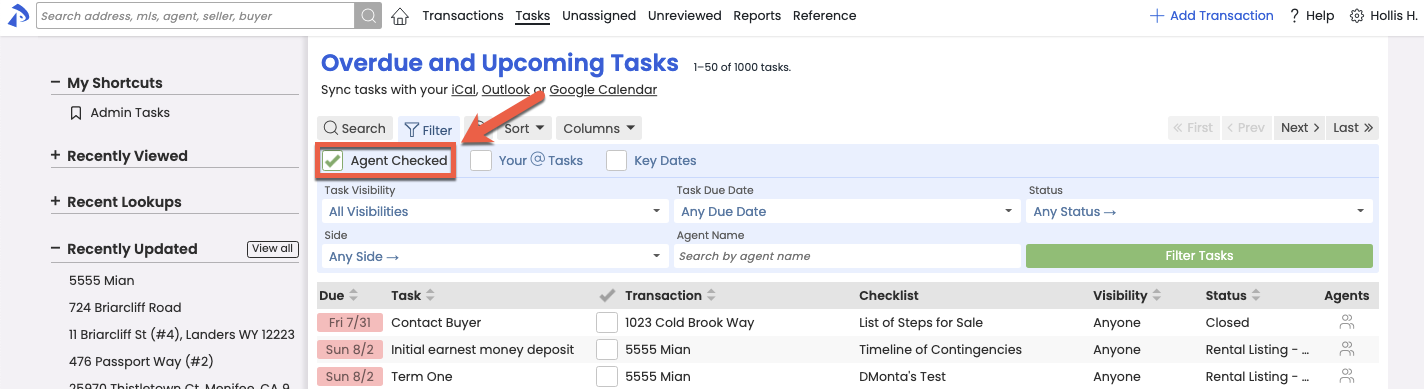
- Click [Filter Tasks]. The resulting list will display overdue and upcoming tasks that have been checked by agents.
Your @Mentioned Tasks
Your @Mentioned Tasks are tasks on which you have been @mentioned. @Mentioned tasks are often used to highlight or assign tasks to a specific person or group. Learn how to Highlight a Person's Task by @mentioning Them →
To display only your @mentioned tasks:
- On the Tasks page, select the [Filter] option as described above.
- Click [Your @ Tasks].
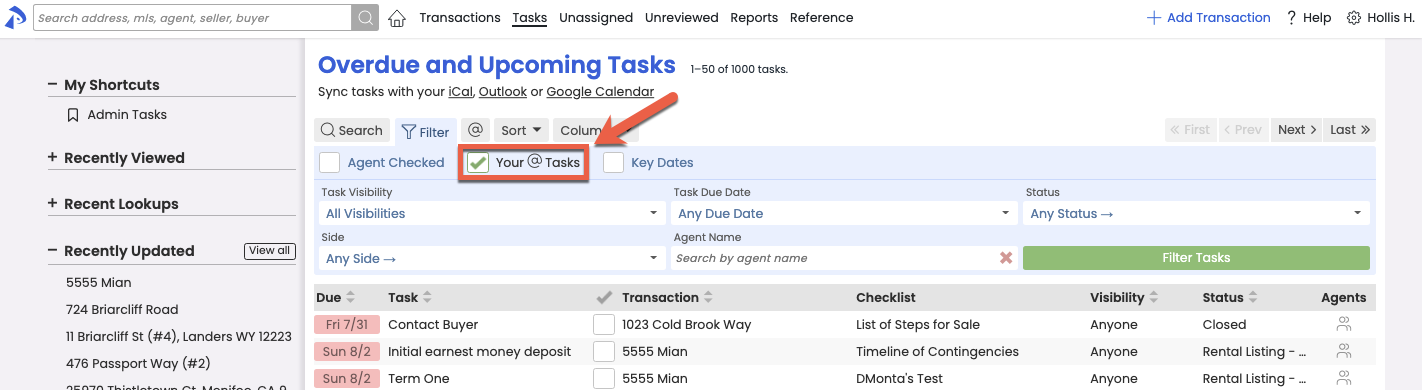
- Click [Filter Tasks]. The resulting list will display overdue and upcoming tasks where you have been @mentioned.
Key Dates
Key Dates are tasks designated as important timeline dates. Learn how to Manage Key Dates →
To filter by Key Dates:
- On the Tasks page, select the [Filter] option as described above.
- Click [Key Dates].
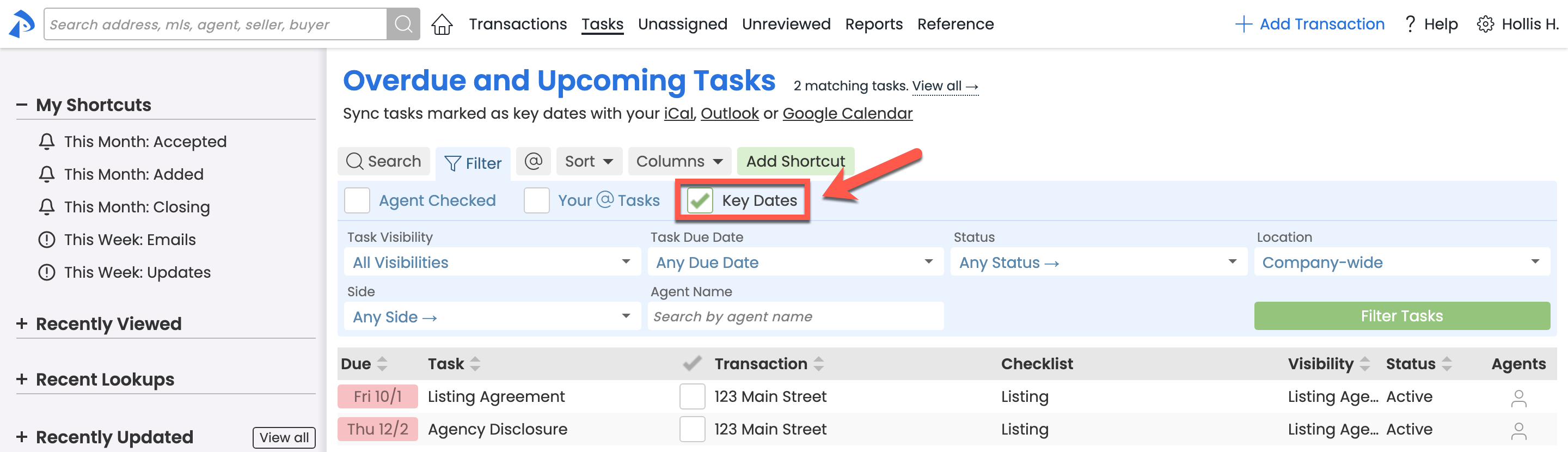
- Click [Filter Tasks]. The resulting list will display overdue and upcoming Key Date tasks.
Task Visibility
Task Visibility is the setting that controls who can view a task. Use the task visibility filter to view only tasks with your desired visibility type. Learn how to Set Task Visibility →
To filter by task visibility:
- On the Tasks page, select the [Filter] option as described above.
- From the Task Visibility drop down menu, click [All Visibilities] and select your desired Task Visibility.
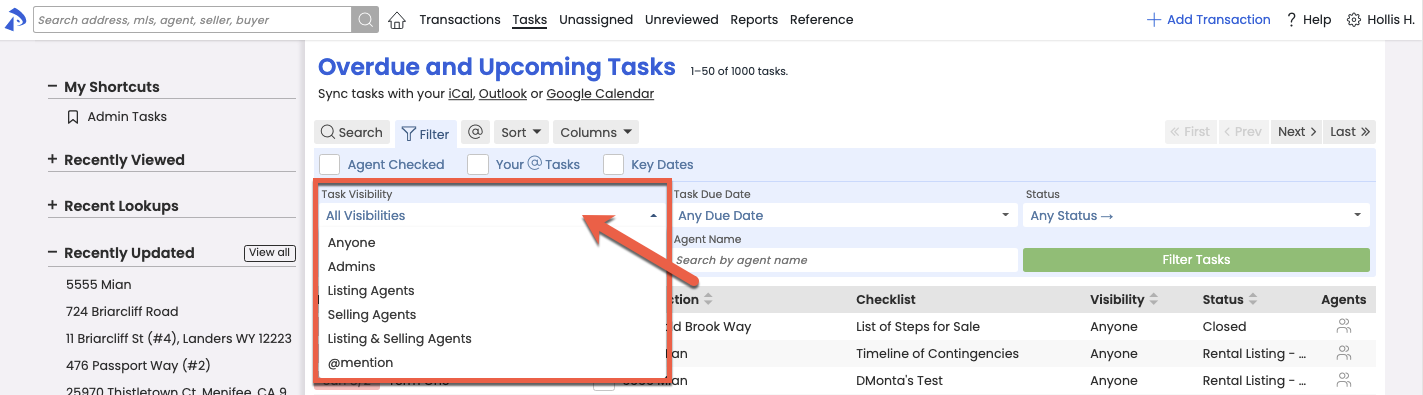
- Click [Filter Tasks]. The resulting list will display overdue and upcoming tasks that have your selected visibility type.
Due Date
Due Date is the date assigned to a task. Filter tasks by due date ranges to manage what needs your greatest attention.
To filter by a task's due date:
- On the Tasks page, select the [Filter] option as described above.
- From the Task Due Date drop down menu, click [Any Due Date] and select your desired date range.
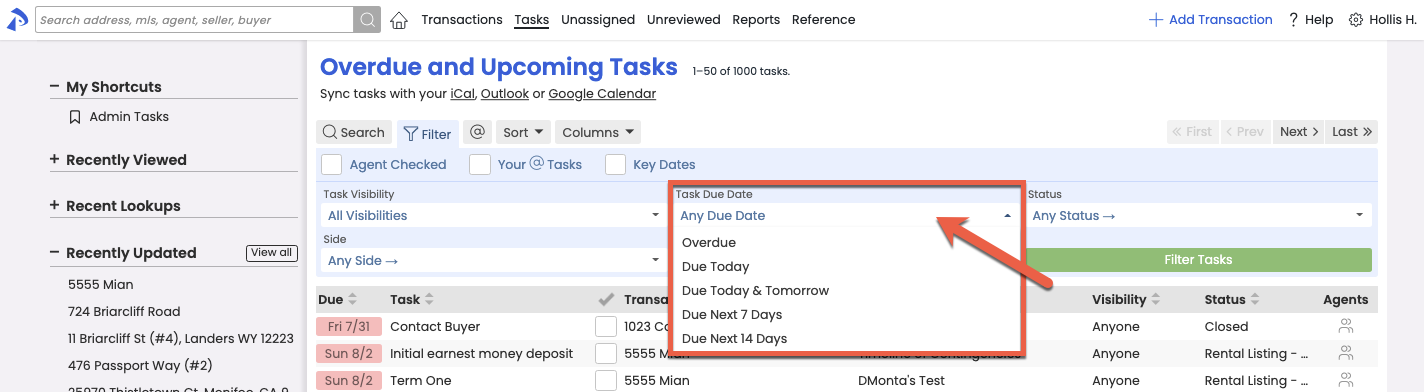
- Click [Filter Tasks]. The resulting list will display overdue and upcoming tasks with a due date in your desired range.
Status
Filter tasks by the current Status of the transaction the task belongs to.
To filter tasks by Transaction Status:
- On the Tasks page, select the [Filter] option as described above.
- From the Task Visibility drop down menu, click [Any Status →] and select your desired date range.
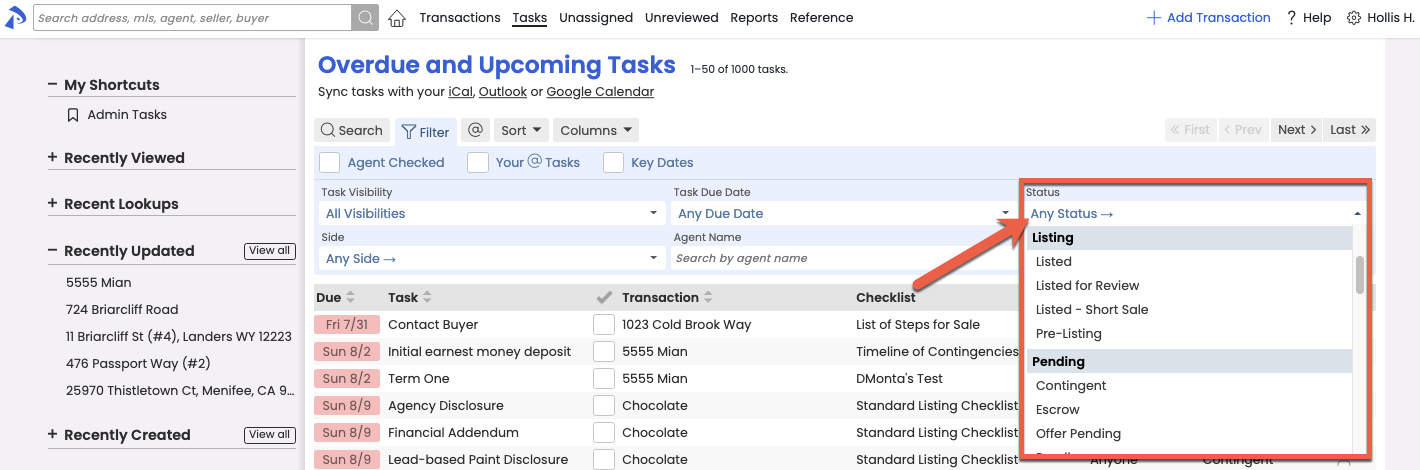
- Click [Filter Tasks]. The resulting list will display overdue and upcoming tasks that belong to transactions in the status you selected.
Side
Filter tasks based on the side of the transaction your office represents. Learn how Pipeline Auto-detects Transaction Sides →
To filter tasks by Transaction Side:
- On the Tasks page, select the [Filter] option as described above.
- From the Side drop down menu, click [Any Side →] and select your desired date range.
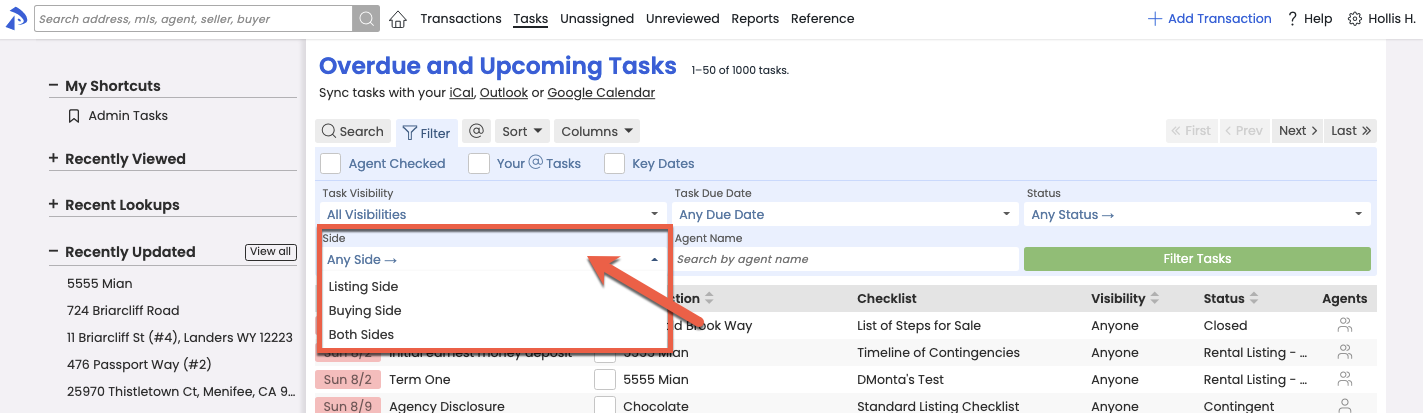
- Click [Filter Tasks]. The resulting list will display overdue and upcoming tasks on transactions where your office represents the selected side.
Agent Name
Filter tasks by the agent assigned to the transaction the task belongs to.
To filter tasks by Agent Name:
- On the Tasks page, select the [Filter] option as described above.
- In the Agent Name field, start typing your desired agent's name then select it from the list.
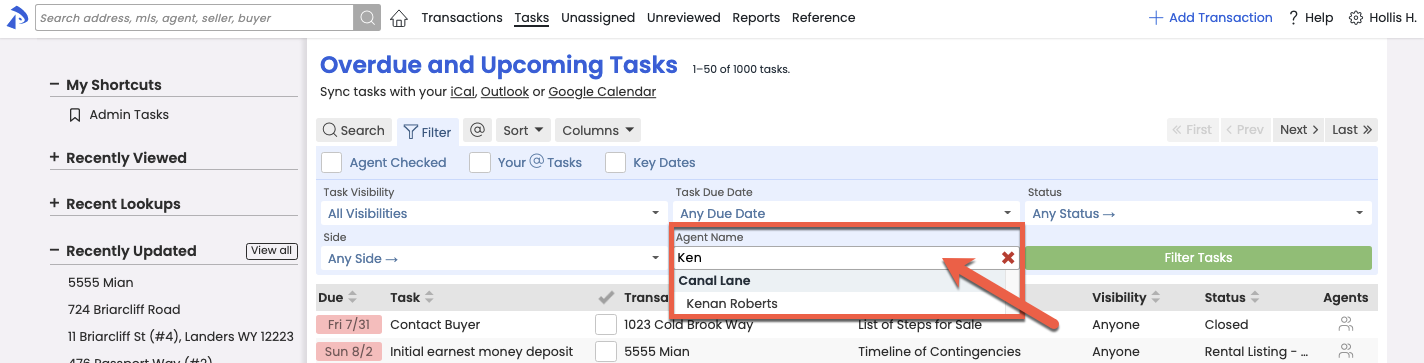
- Click [Filter Tasks]. The resulting list will display overdue and upcoming tasks for the selected agent.
Sort
By default, tasks are sorted by due date with the earliest due dates appearing first. Use the sort option to sort your task list by another field instead.
To sort tasks on the Tasks page:
- Click [Sort].
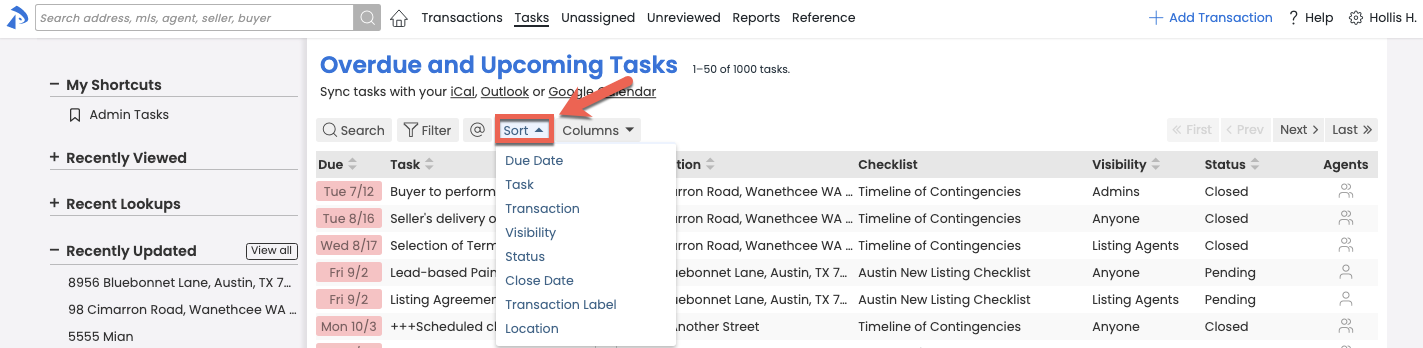
- Select the field you would like to sort by. The resulting list of docs will be sorted by the field you selected.
Save Custom Search/Sort as a Shortcut
Once you've run your desired search or filter on the Tasks page, save your search criteria to your My Shortcuts menu for quick access to it later. Learn how to Save Custom Searches & Sorts as Shortcuts →
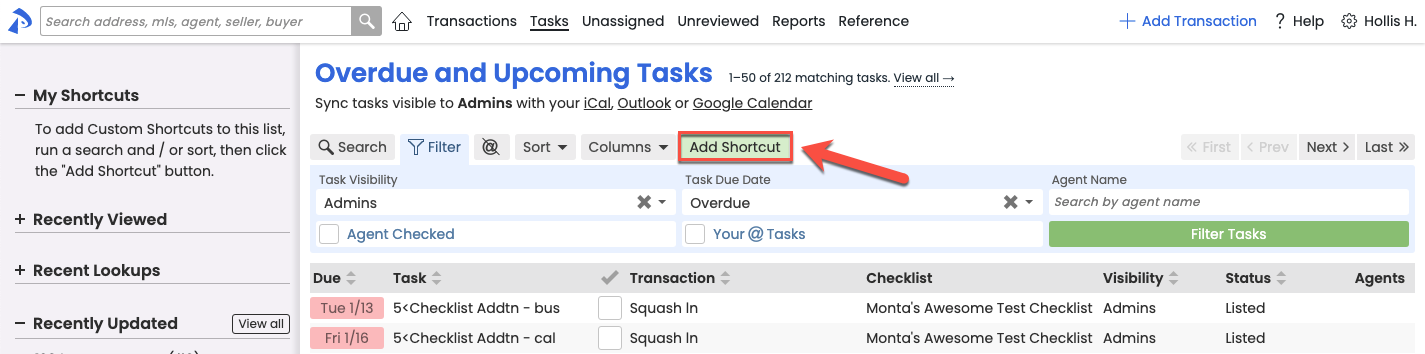
Check Off Tasks
On the Tasks page, admins can check off tasks to mark them as fully complete.
To mark a task as complete:
- Click the checkbox to the right of the task's name.
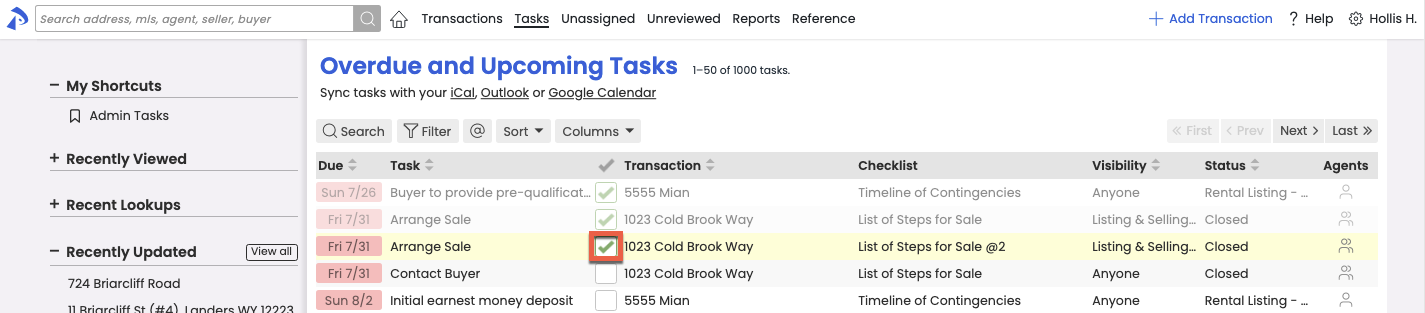
Sync Tasks To Your Calendar
Keep track of what needs to get done by syncing your Pipeline tasks to your preferred calendar. From your default or filtered task list, click the link for iCal, Outlook, or Google Calendar to sync current and future matching tasks to your calendar. Learn how to Sync and Unsync Tasks with Calendars →
Key dates may also be synced to calendars. Learn how to Sync Key Dates →
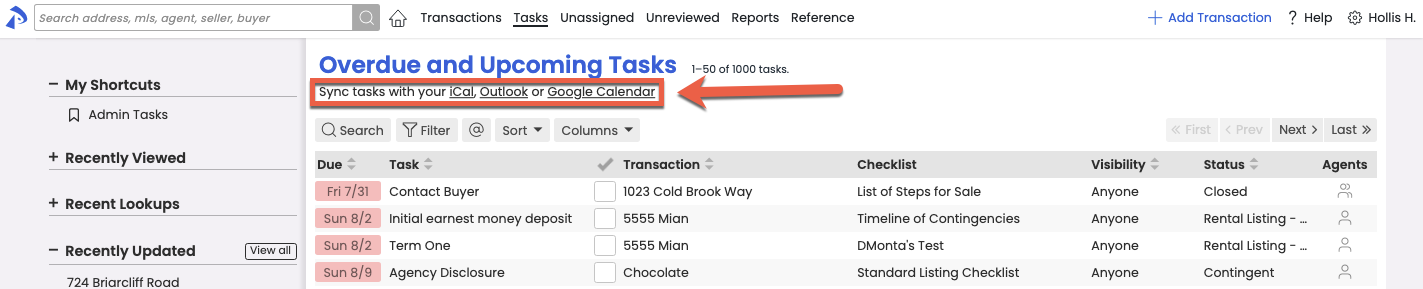
Pipeline Pro Webinar Recording - Using Tasks as Custom Fields 🎥
This webinar covers how to use tasks to help track custom information you'd like to store in transactions.
View more Pipeline Pro Webinars here →