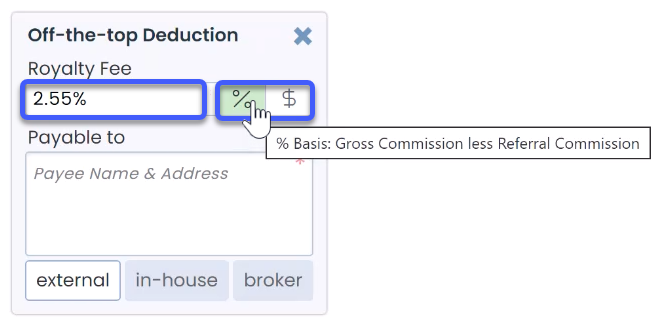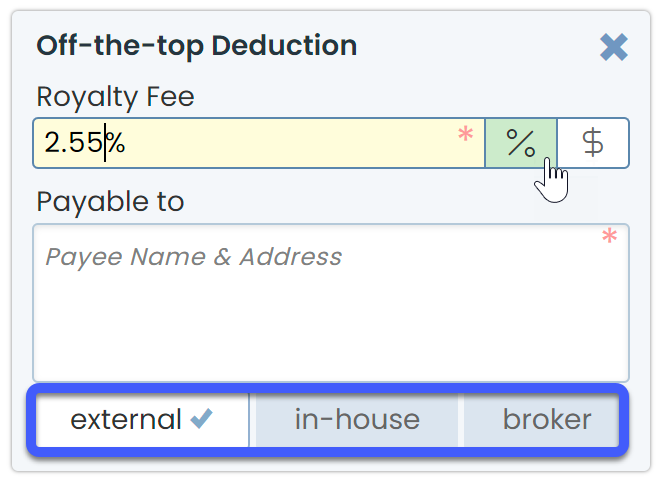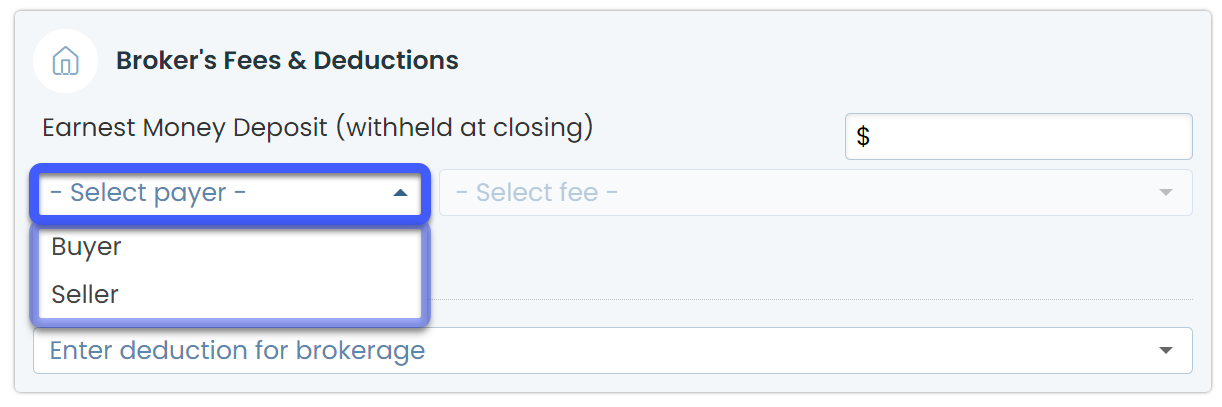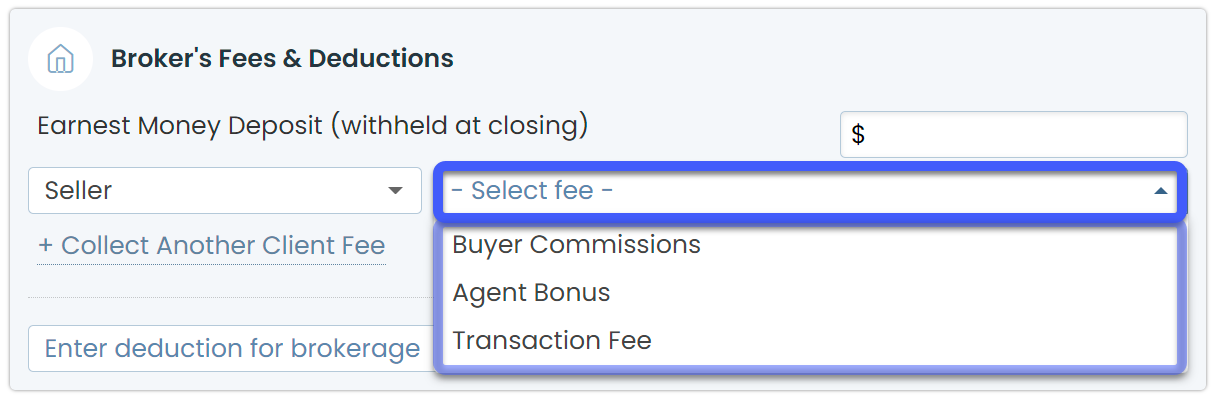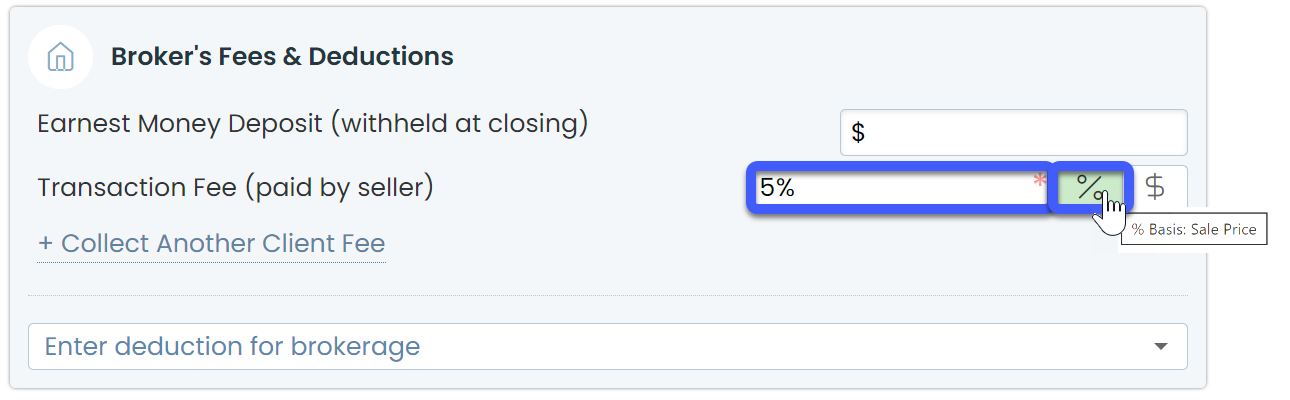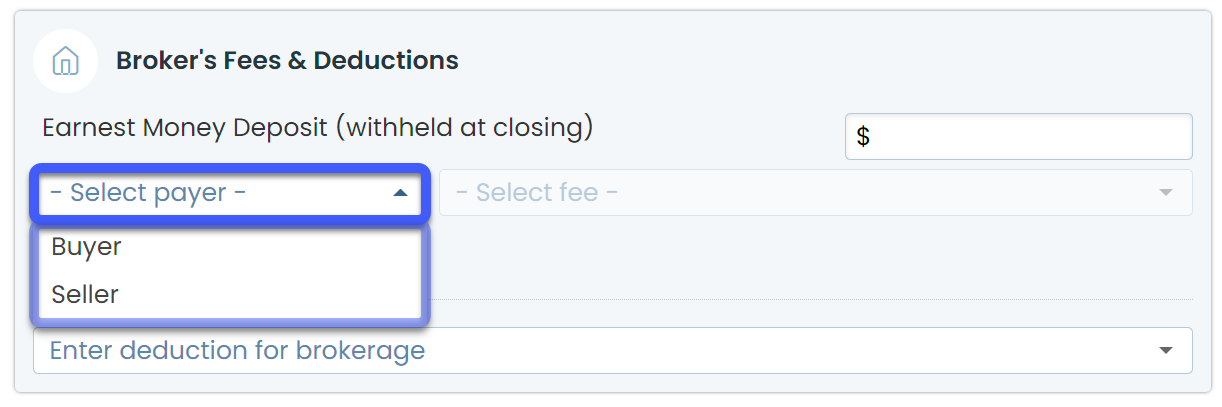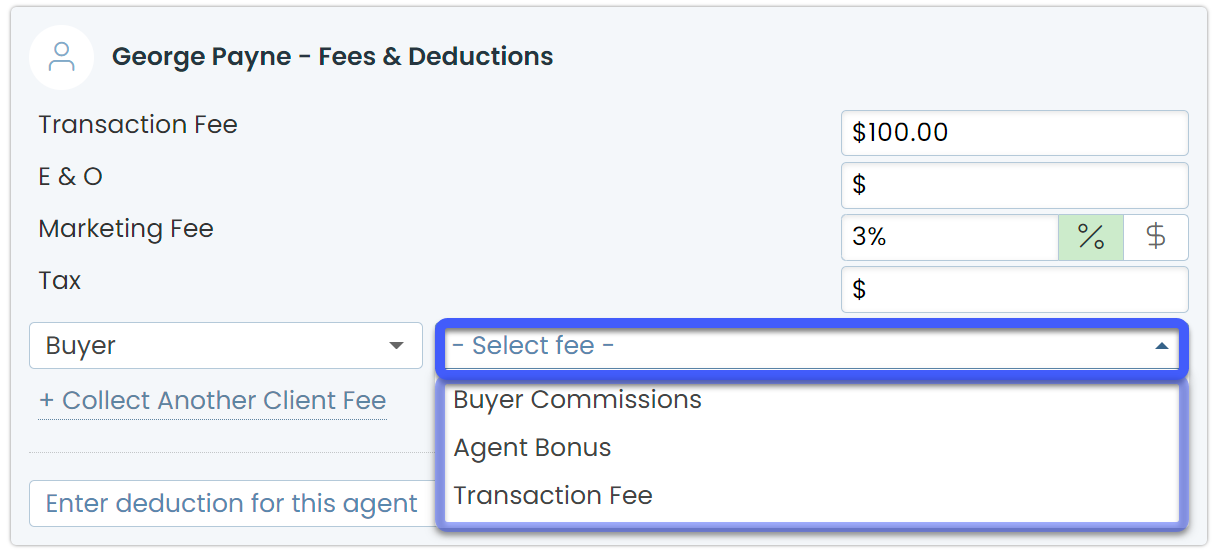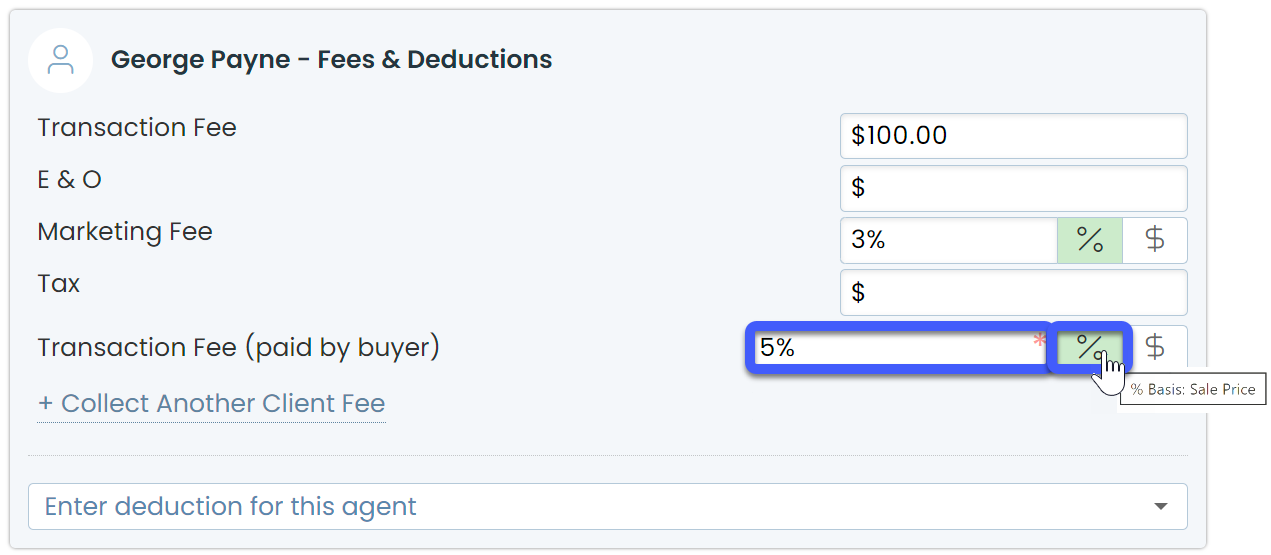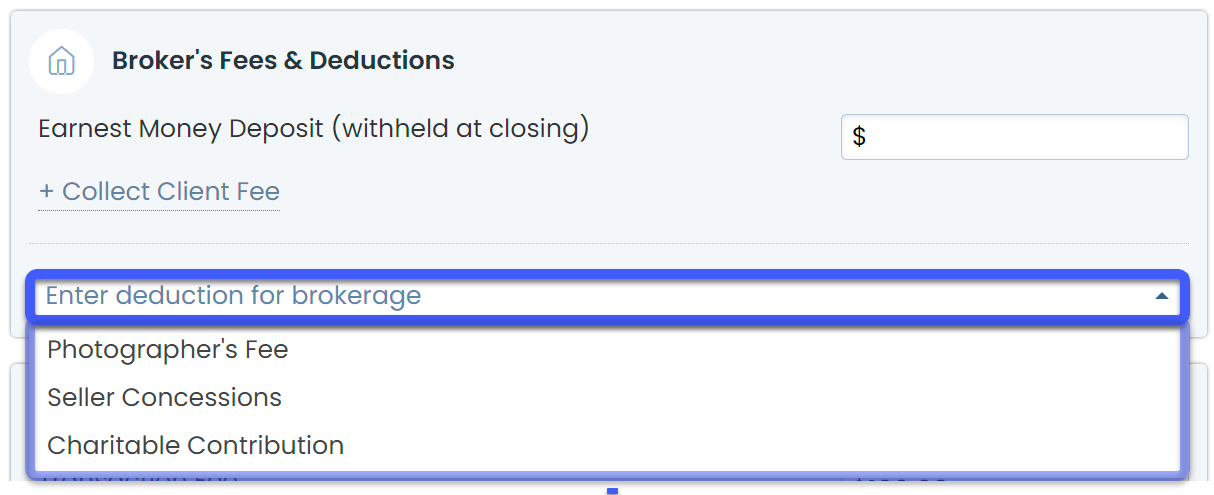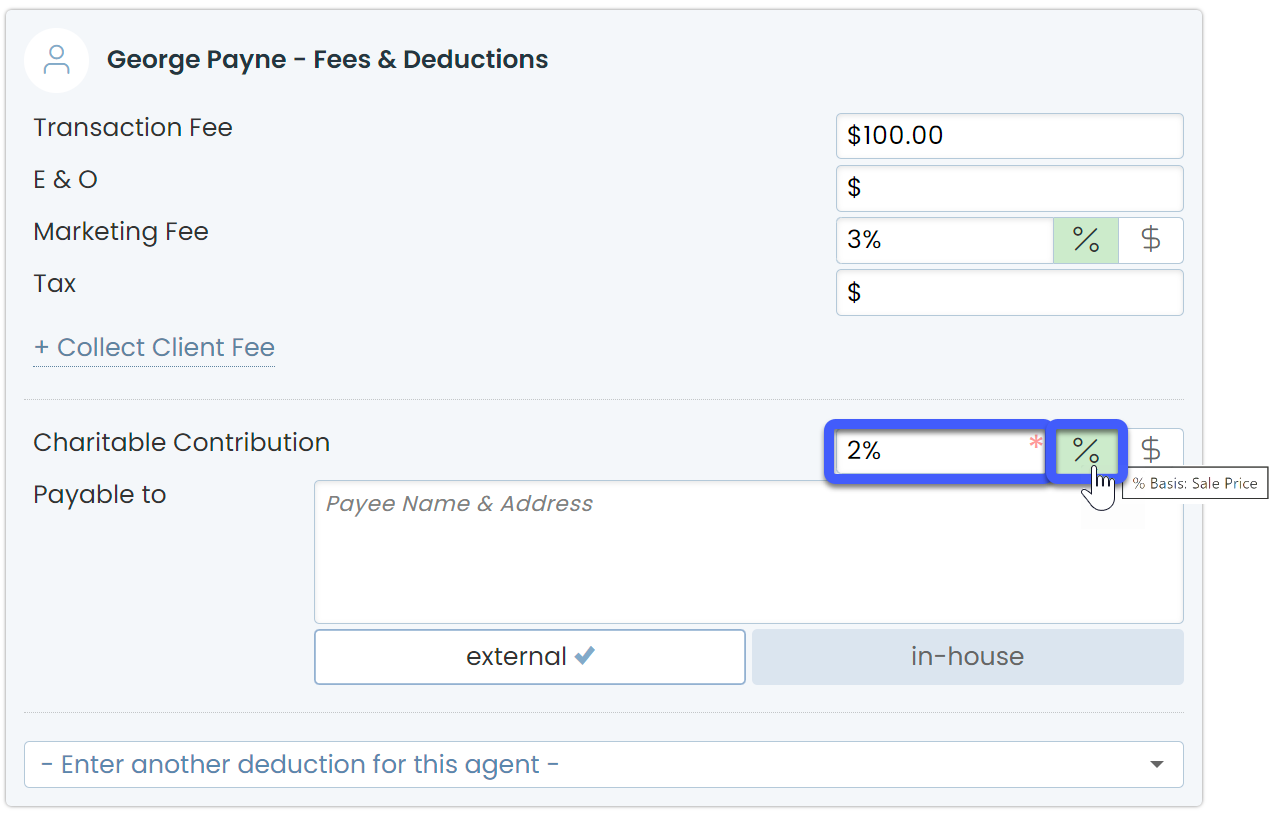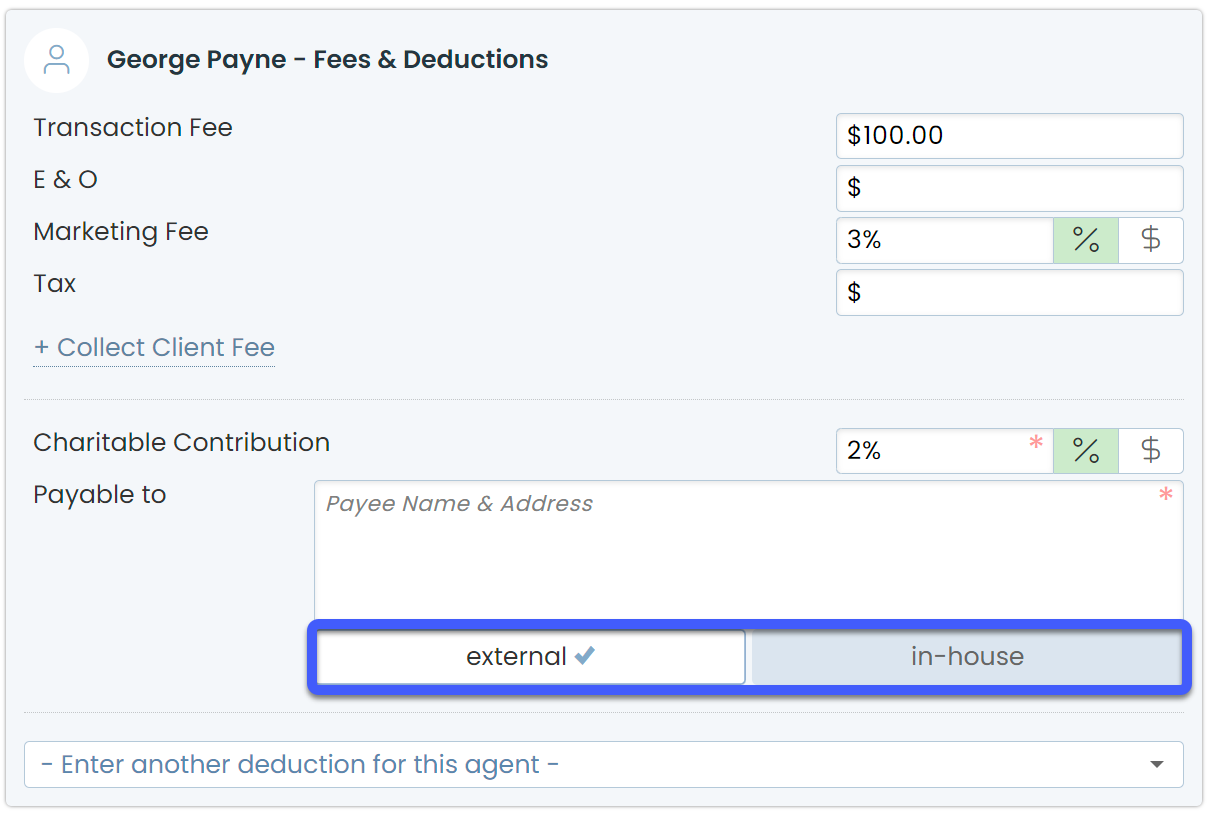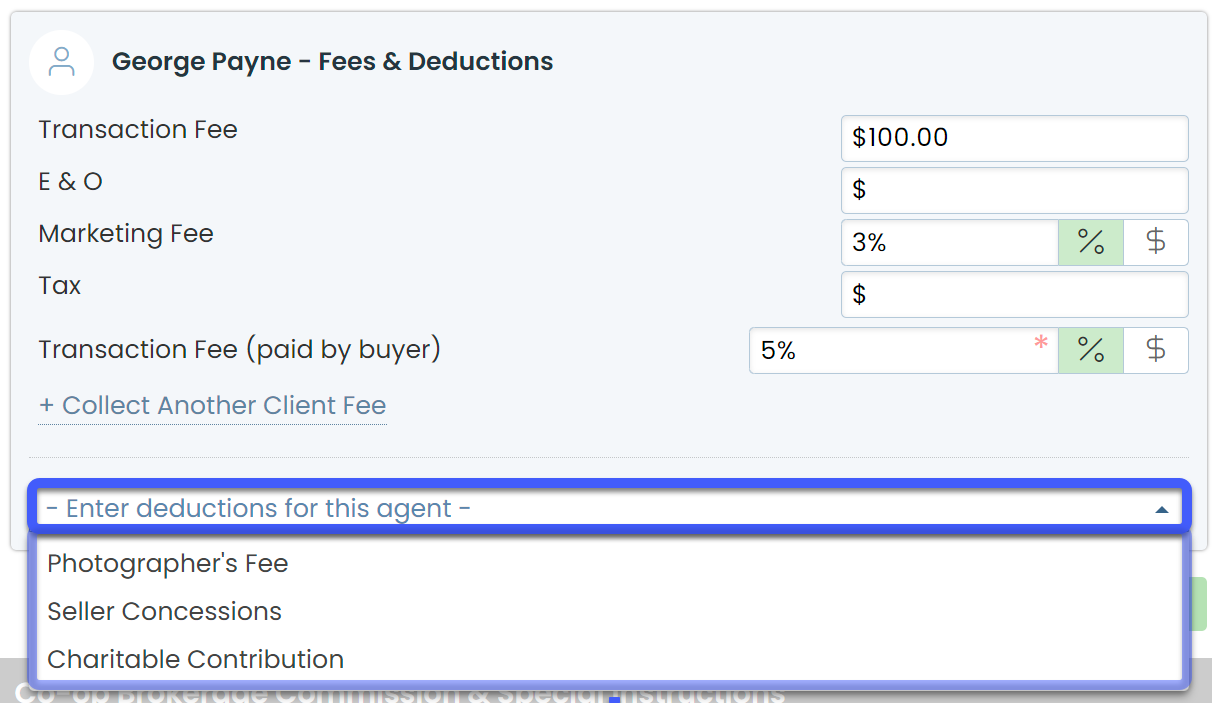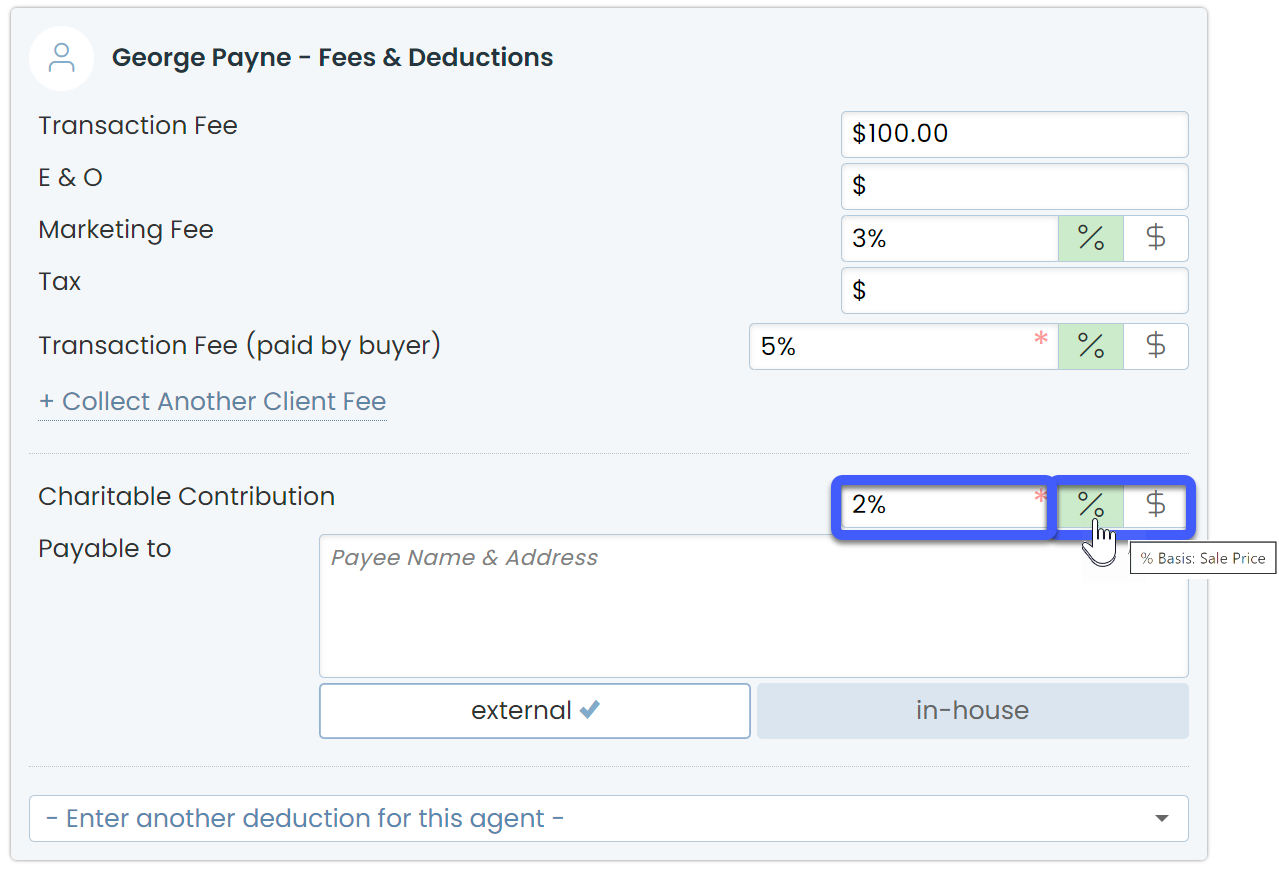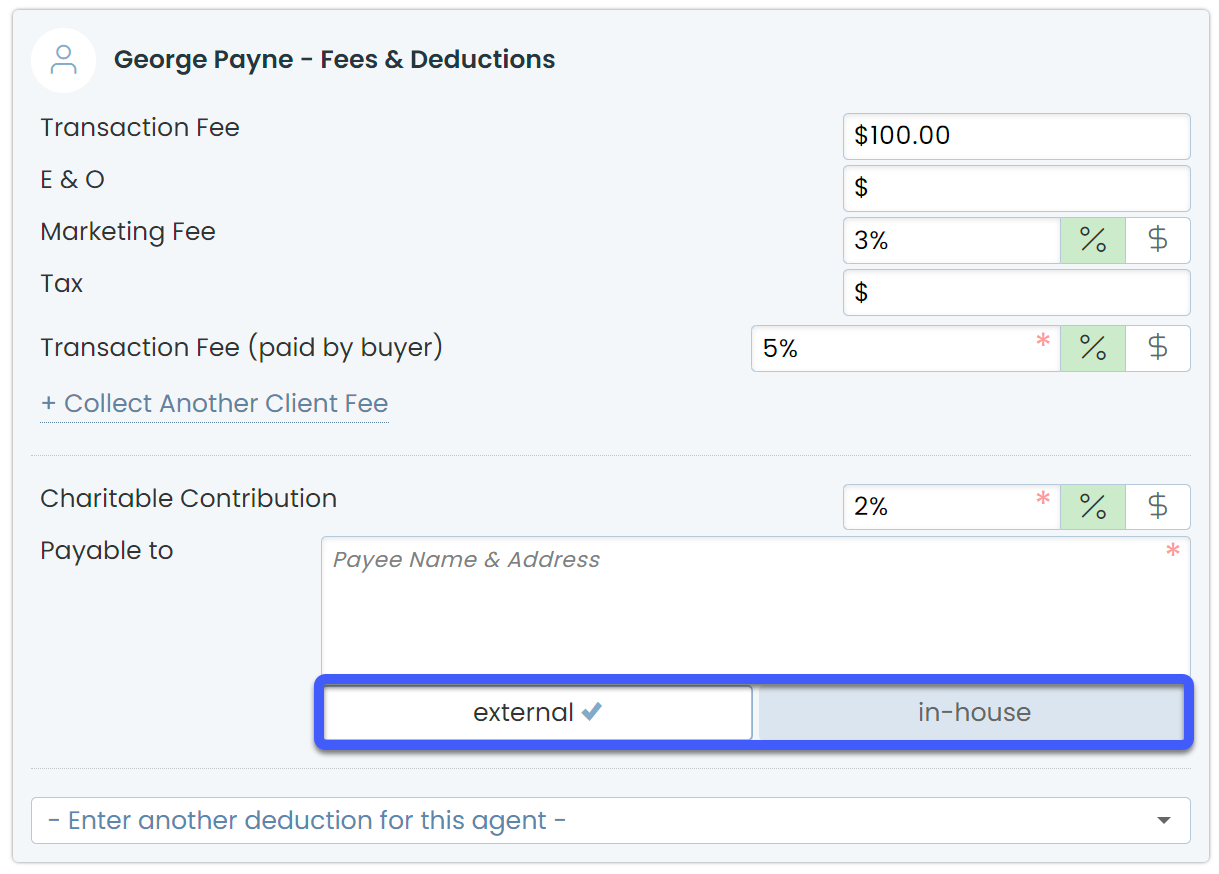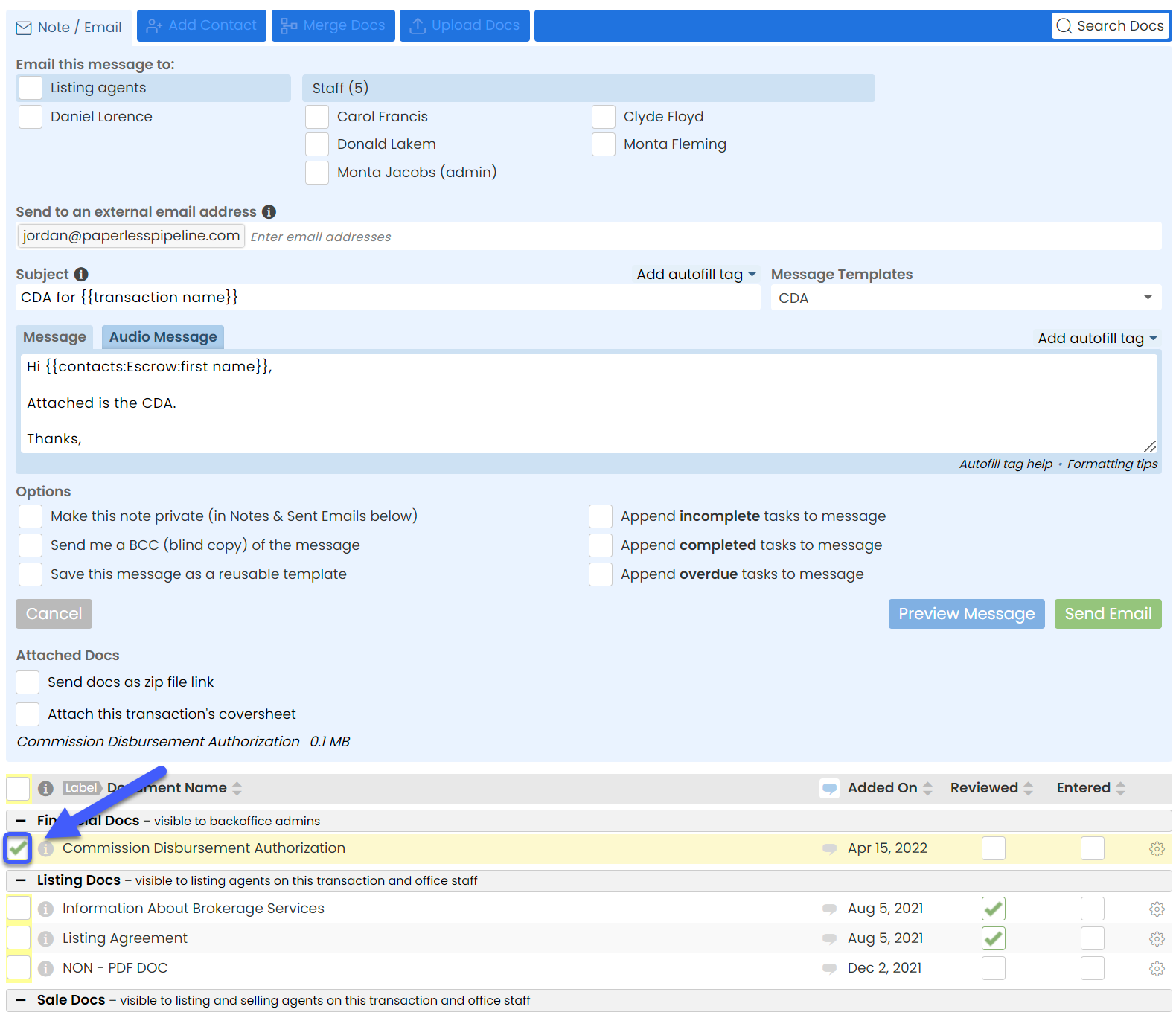SUMMARY
Learn how to use Paperless Pipeline's Commission Module.
Introduction
Once you complete the Commission Module setup →, you're ready to start using the Commission Module. This article will walk you through how to manage commissions on a transaction, how to view and download a transaction's Commission Disbursement Authorization, Financial Info and Commission & Fees Statements, and how to view and download financial reports.
Who Can Do This?
Only master admins and admins with financial permissions can manage / view commissions.
Full Video 🎥
This video will walk you through using Commission Module from beginning to end.
19:43
Manage Commissions on a Transaction 🎥
From within a transaction, you will see the option to Manage Commissions on the left menu.
15:30
To manage commissions on a transaction:
- Go to the transaction.
- Click [Manage Commissions] from the left menu.
- Enter the transaction's commission information in each section (as described below).
- Click [Calculate & Continue] to move through each section.
- Click [Save Commissions].
- are a master admin or have admin-level financial permissions
- have at least one In-house Agent (that is not an Assistant) is added to the transaction
- have activated Commission Module. Learn how to Activate Commission Module →
- have set up Commission & CDA Settings for the transaction's Location. Learn how to Set Up Commission & CDA Settings →
Escrow & Sale Info
The first step of managing commissions is to add the transaction's Escrow & Sale Info.
Escrow/ Title Contact
If a Contact with the role Escrow, Title, or Settlement is added on the transaction, that Contact's information will automatically populate into the Escrow / Title section automatically. You may edit the Contact information if needed.

Learn how to Add a Contact to a Transaction →
Buyer's Name
If the Buyer's Name is added on the transaction already, it will be pre-populated. You may add or edit the Buyer's Name as needed.
Sale Price
If the Sale Price is added on the transaction already, it will be pre-populated. You may add or edit the Sale Price as needed.
Commission
Enter the Commission amount as a percentage of the Sale Price or as a flat dollar amount. If the transaction is dual-sided, enter commission due for both the Listing and Selling side.
The transaction's Commission Summary information appears in the left menu for easy reference.
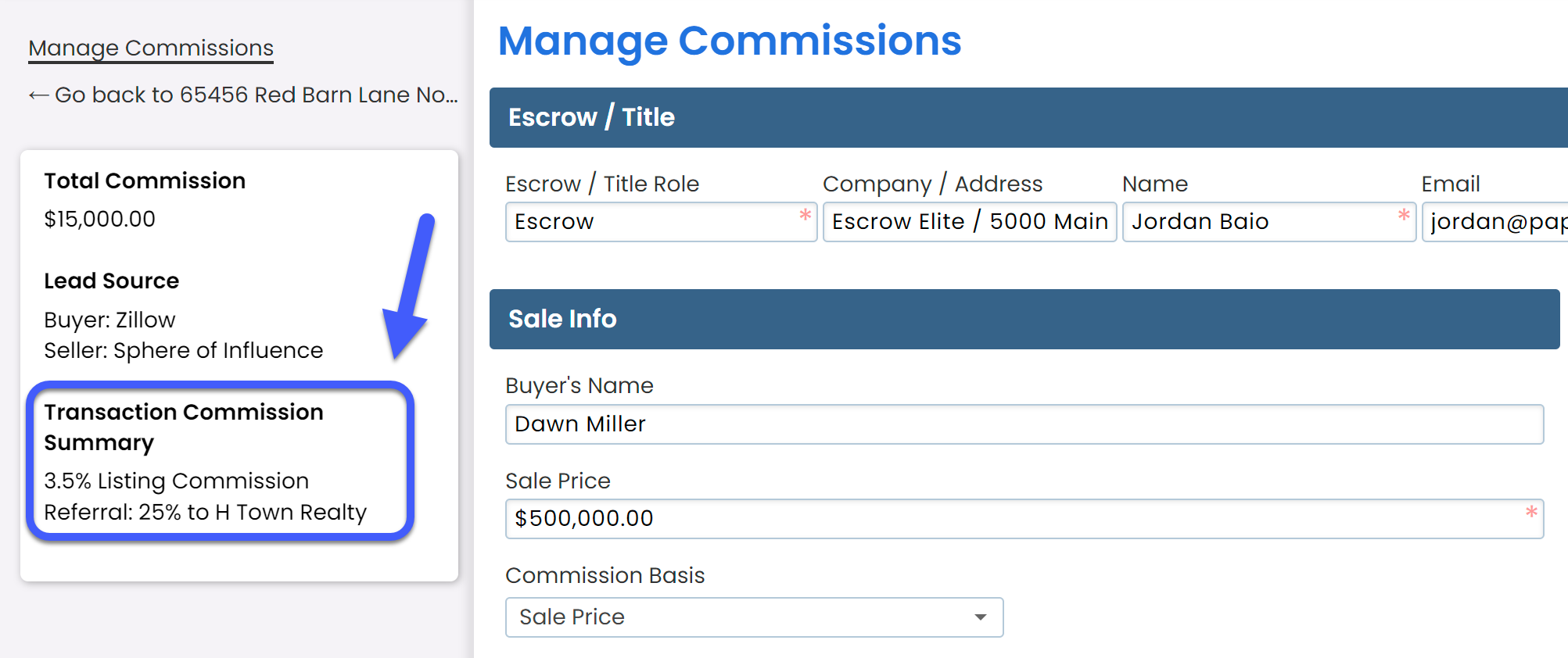
Referral Commission
If your brokerage owes any referral commission taken before the Broker / Agent Disbursement, add the Referral Commission amount as percentage of the Gross Commission or as a flat dollar amount.
To enter Referral Commission:
- Enter the referral amount as a percentage or as a flat dollar amount.
- To pay the referral to an in-house agent or user, check the box next to, [This is an in-house referral]. If the referral is being paid to an external person or company, leave the box unchecked.
Franchise Fee
If you've turned on the Franchise Fee option, you will see the option to deduct the Franchise Fee. If a default amount has been set for your Franchise Fee, that amount will be pre-populated. If needed, you can update the Franchise Fee amount.
Off-the-Top Deductions
If you've turned on Off-the-Top Deductions, you will see the option to enter off-the-top deductions.
Off-the-top Deductions can be calculated as a percentage or as a flat dollar amount. When calculated as a percentage, Off-the-top Deductions can be calculated as a percentage of the Gross Commission, Sale Price or, Gross Commission Less Referral Commission.
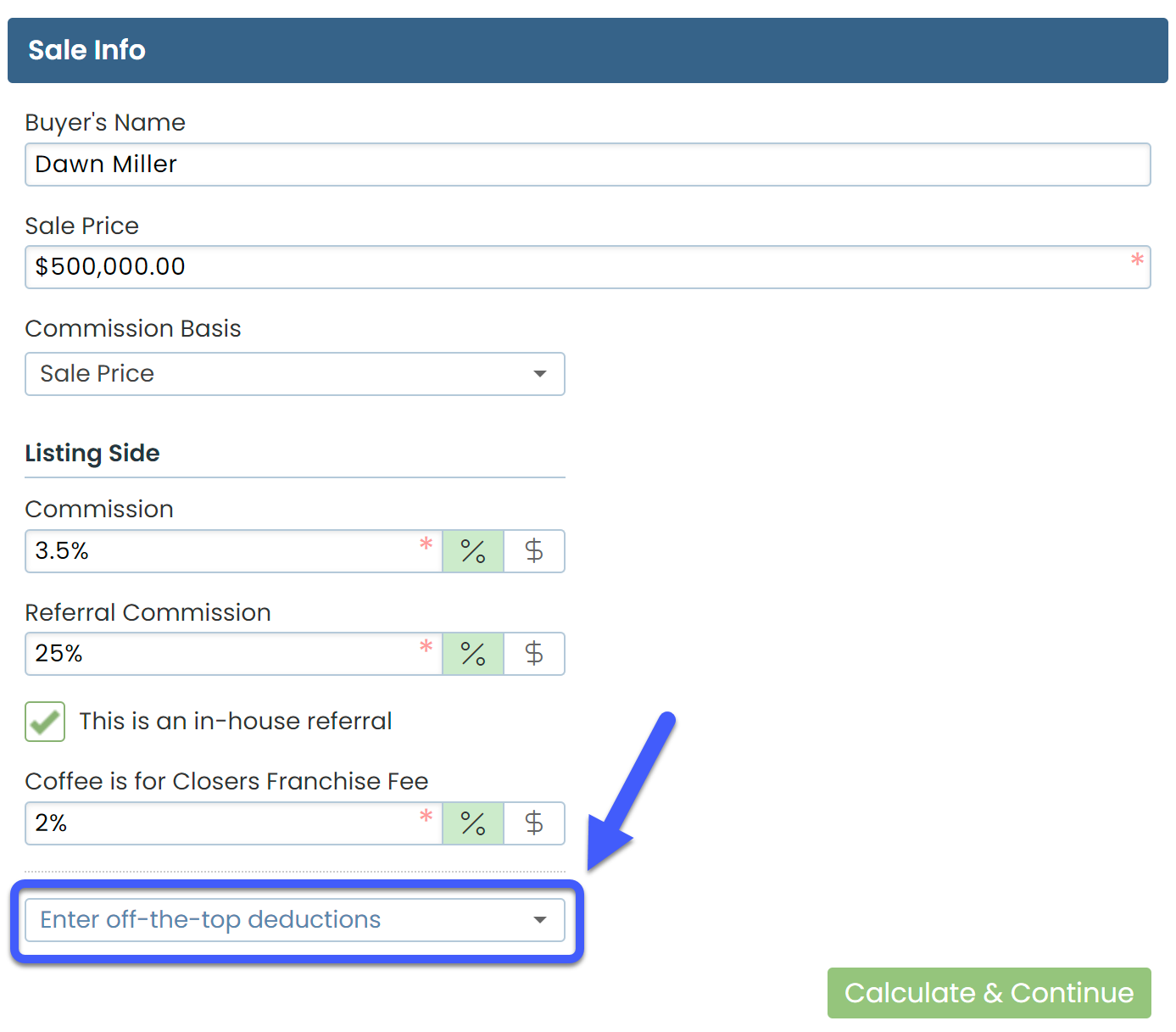
To add an Off-the-top Deduction:
- Click [Enter off-the-top deductions].
- Select the deduction type from the dropdown. If a default amount has been set for the deduction type, the amount will be pre-populated.
- Enter the amount or edit the default amount as a dollar amount or as a percentage. If a default percentage has been set and you're unsure what it is based on, hover over % to view the % Basis
set for the Deduction.
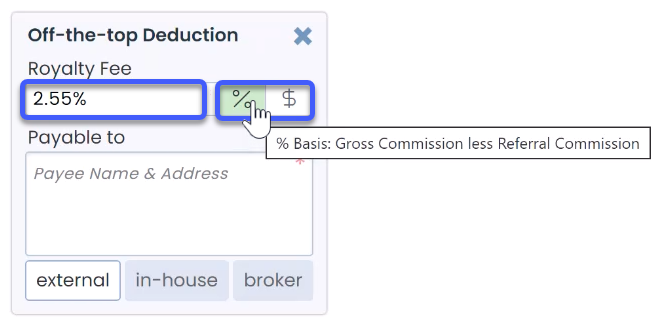
- Select who the deduction should be paid to. Off-the-top Deductions can be paid to external people or companies, in-house agents or users, or to the broker.
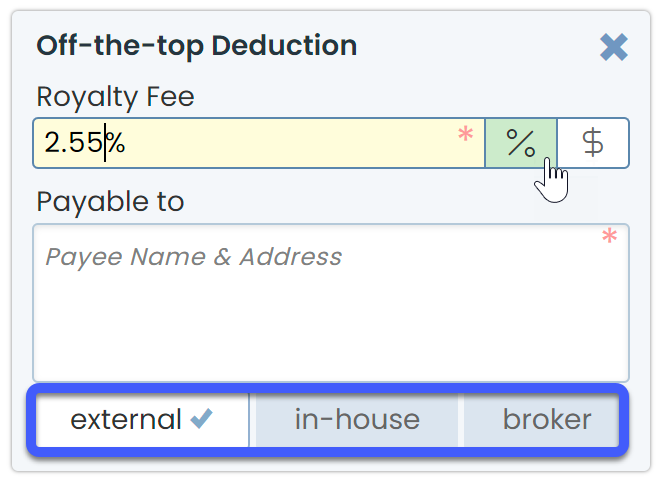
• To pay the off-the-top deduction to an external person or company, select [external], enter the payee's name and address into the Payable To field.
• To pay the off-the-top deduction to an in-house agent or user, select [in-house], type the user's name, and select them from the list.
• To pay the off-the-top deduction to the broker, select [broker].
Calculate & Continue
To calculate the commission amounts:
- Click [Calculate & Continue].
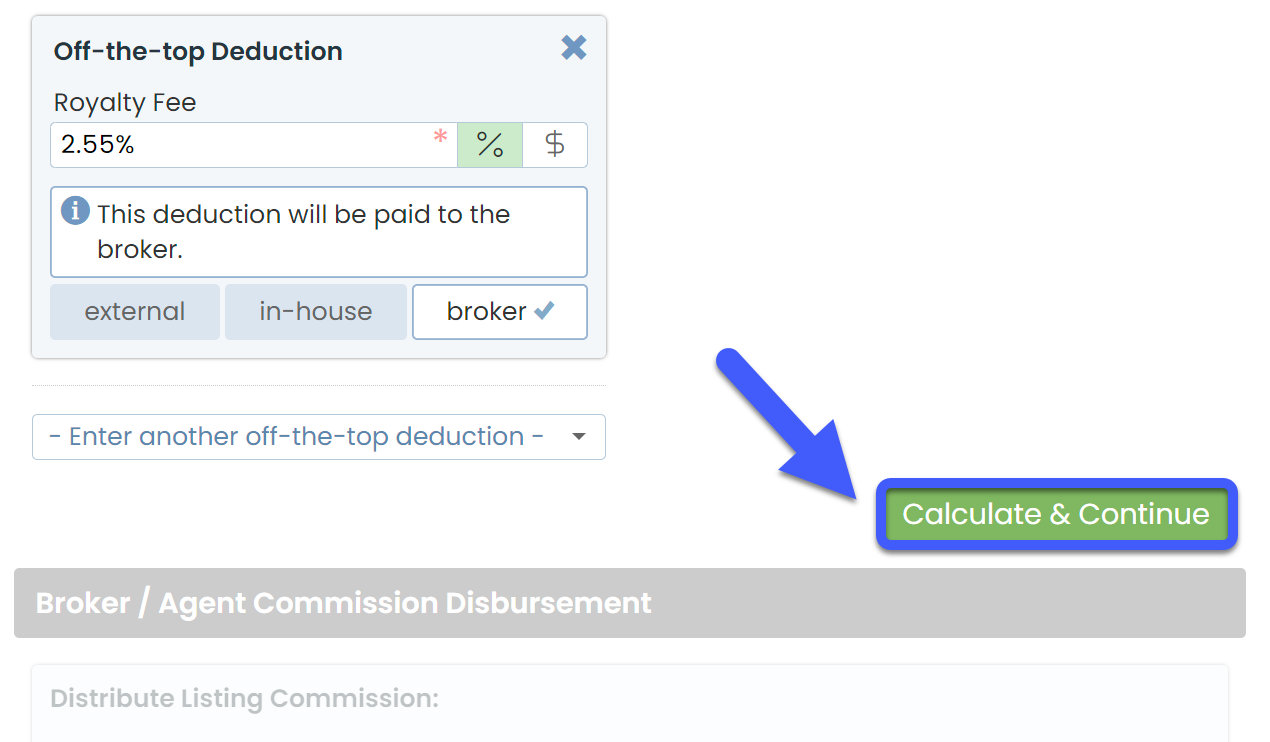
Broker / Agent Disbursement
In the Broker / Agent Disbursement section, you'll be able to distribute the commission between the brokerage and agent(s).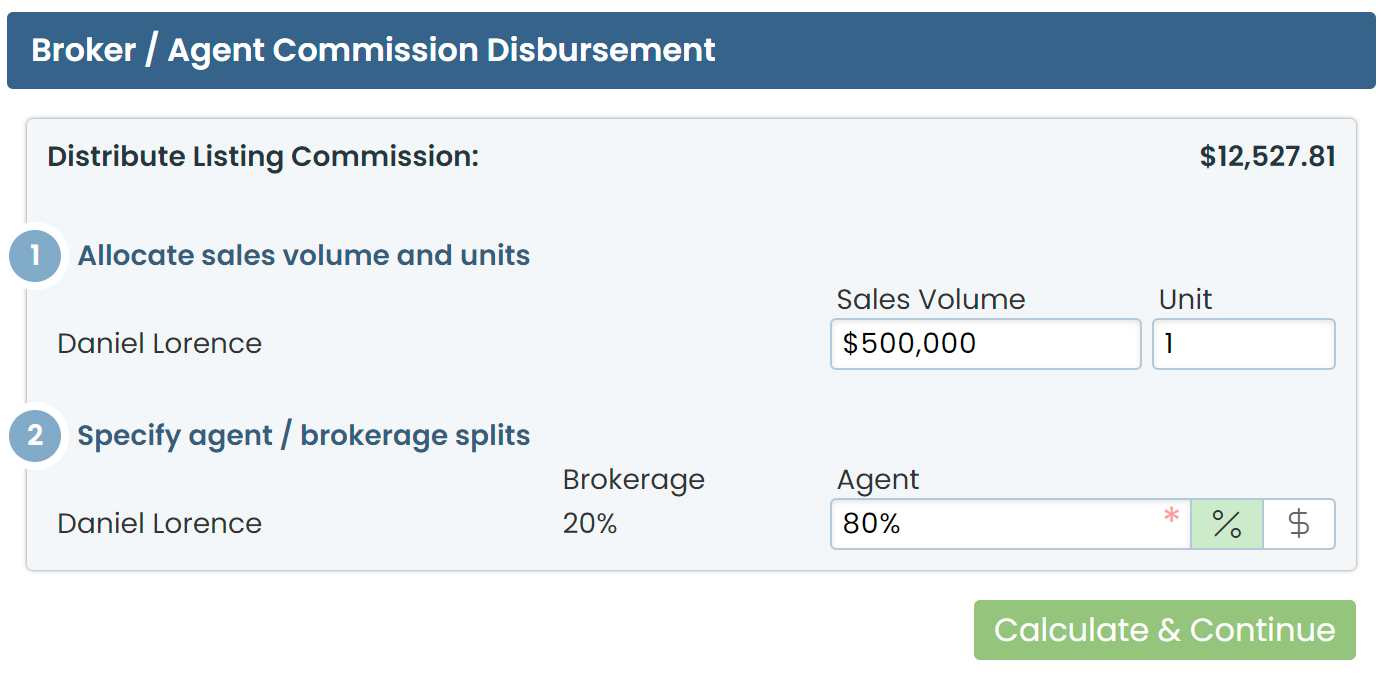
Distribute Gross Between Agents
If there is more than one agent on the transaction, enter each agent's commission amount as a percentage of the Gross Commission or as a flat dollar amount.
Allocate Sales Volume and Units
The system will automatically allocate Sales Volume and Units to your agent(s) on the transaction. Edit the default amount as needed.
If you opted to use agent's commission split to calculate Sales Volume, the system will automatically allocate Sales Volume based on the agent's Commission Split when there are multiple agents on a transaction. If you have not turned on that option, the system will allocate the full Sales Volume and Units to your agent(s) on the transaction by default.
Specify Agent / Brokerage Splits
Specify the agent and broker splits as a percentage or dollar amount.
If the agent's default Commission Percentage is set in their profile, that information will be automatically populated and can be edited as needed.
View Agent's Year-to-Date Pop-Up
When you click into an amount field for an agent, a pop-up box including the agent's year-to-date figures will appear on the right. The figures shown for the agents will only include Closed transactions where you have managed commissions.
If you opted to use agents Start Dates to calculate year-to-date figures, their figures will be based on fiscal year and will reset on the anniversary of their Start Dates. Otherwise, the figures will be based on the current calendar year (January through December).
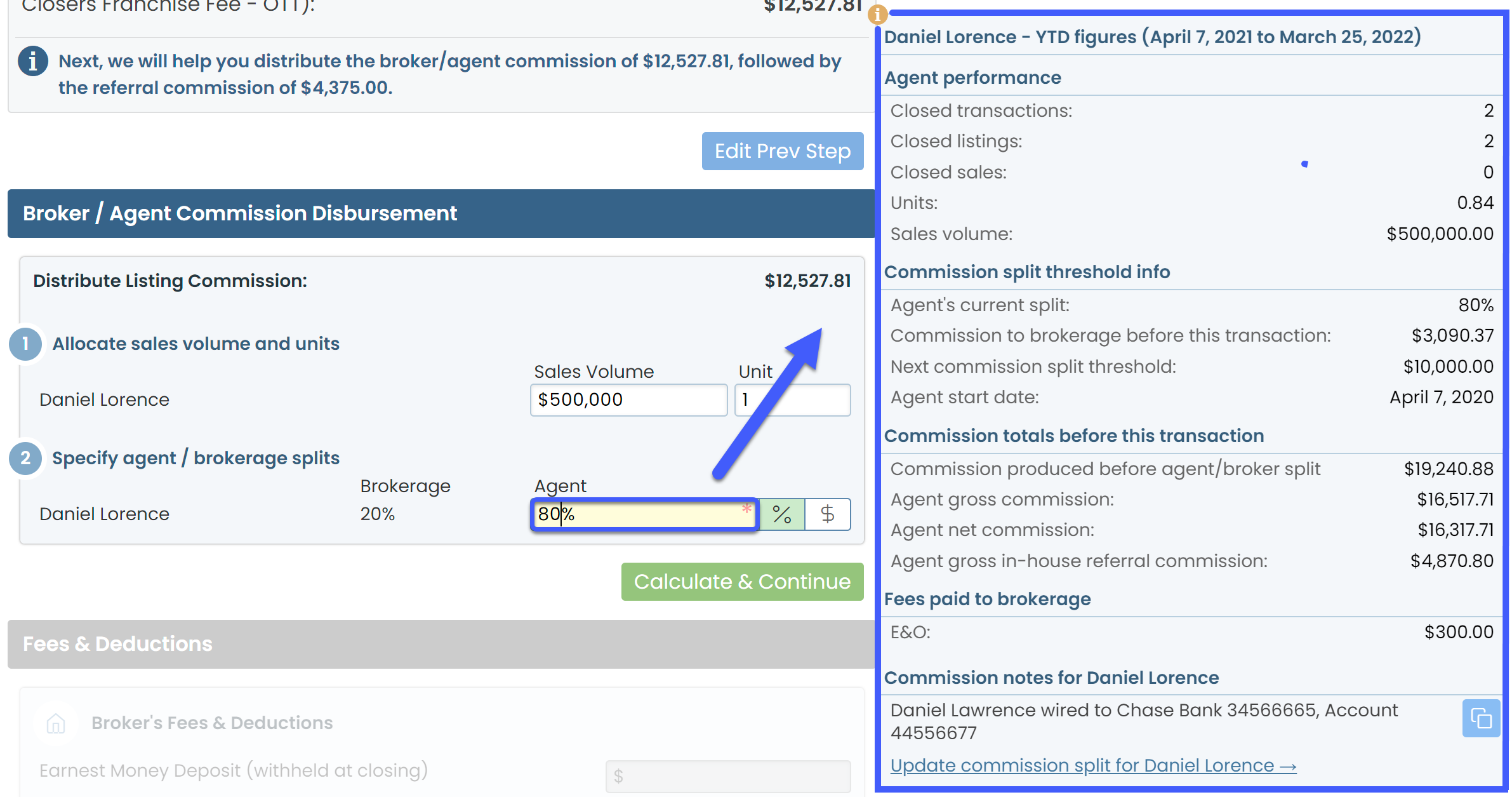
Agent Performance
The Agent Performance section includes the number of Closed transactions broken down by Side, Units, and Sales Volume figures.
Commission Split Threshold Info
The Commission Split Threshold Info section displays how much commission the agent has paid to the brokerage so far.
Next Split Threshold Warning
If the agent is about to reach their Next Commission Split Threshold, the system will highlight the area so you can adjust the Commission Percentage accordingly.
Learn how to set Agent's Next Commission Split Threshold →
Quick Link to Update Agent's Commission Split
If you need to update the Commission Percentage for an agent in their User Profile, click [Update Commission Split →]. The agent's User Profile will be opened in another window where you can make the update.
Commission Totals Before This Transaction
The Commission totals before this transaction section will display the agent's various commission totals.
Fees paid to brokerage
The Fees paid to brokerage section shows a breakdown of any fees the agent has paid to the brokerage.
View & Copy Agent's Commission Notes
View any Commission Notes for the agent.
Click the [copy icon] to copy the agent's Commission Notes. This is helpful if you need to paste info from the agent's Commission Notes into the CDA Special Instructions.
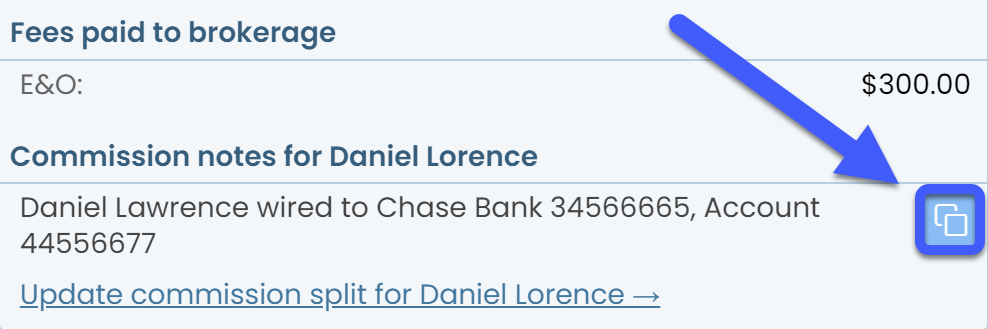
Calculate & Continue
To calculate the commission amounts and move on to the next step:
- Click [Calculate & Continue].
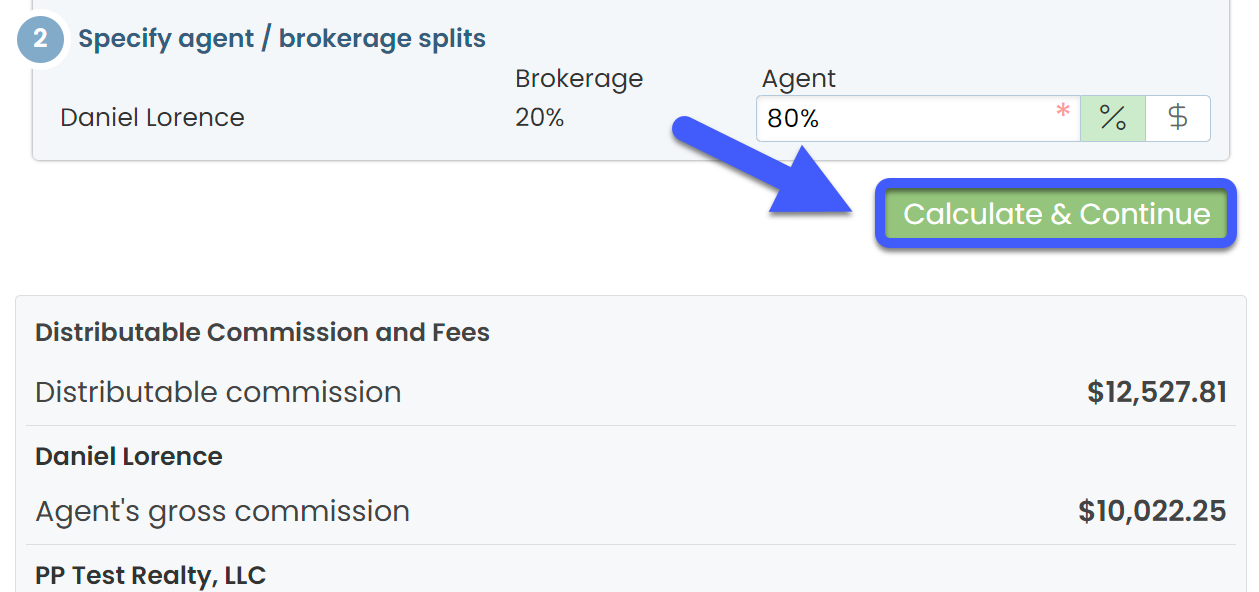
Fees & Deductions
Once you've set up fees and deductions, you'll have the option to collect those fees in the Fees & Deductions section. You'll see separate areas to collect Agent Fees & Deductions for each agent on the transaction and Broker Fees & Deductions.
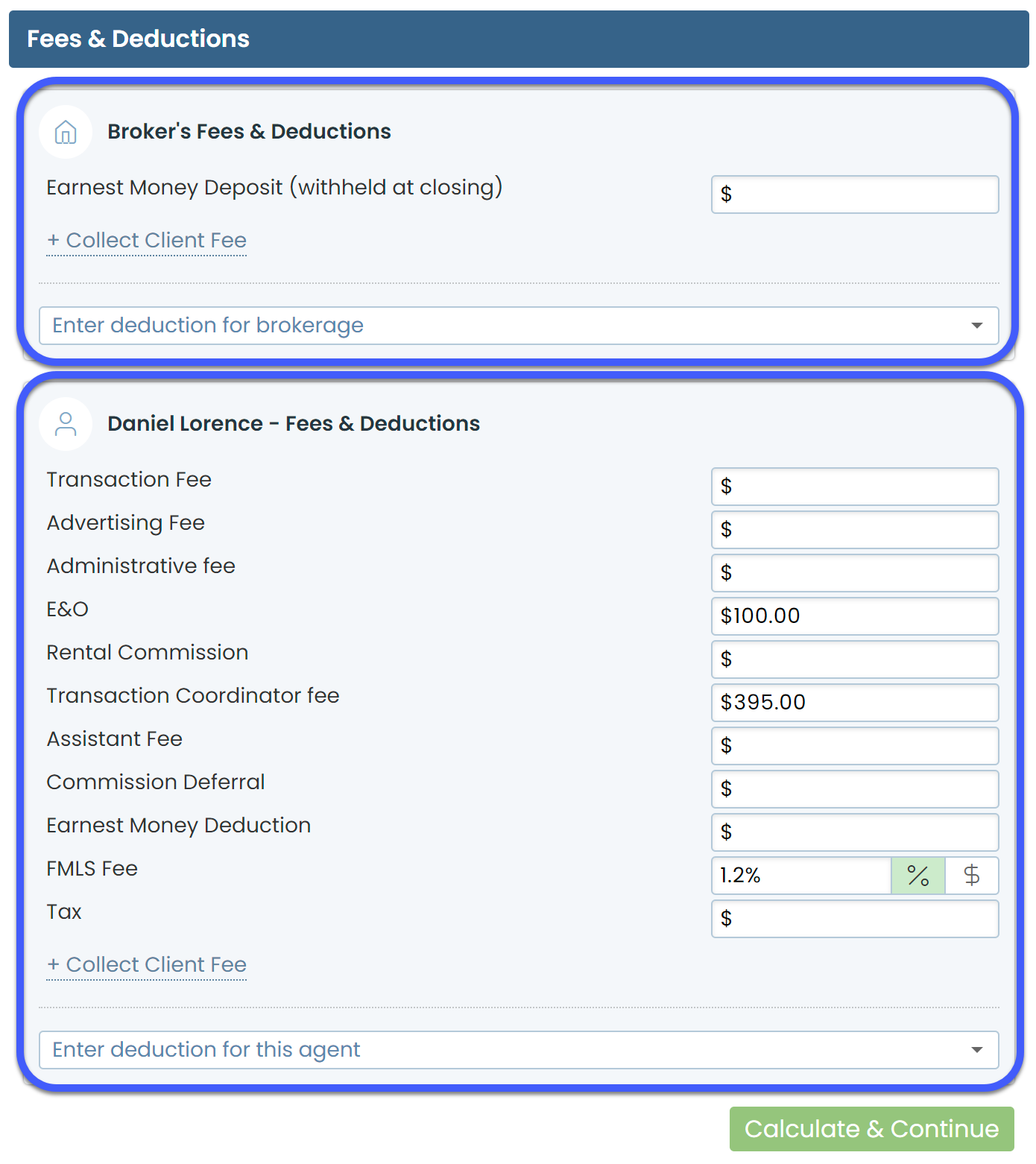
Earnest Money Deposit
In the section for Broker's Fees & Deductions, you'll have the option to enter the Earnest Money Deposit if you opted to allow Earnest Money Deposit Deduction.
The Earnest Money Deposit amount will be deducted from the final amount escrow is instructed to pay your brokerage. If the amount is greater than or equal to the Broker's Net Payable, no payable amount will be included for the brokerage in the CDA.
To deduct earnest money:
- In the section for Broker's Fees & Deductions, enter the Earnest Money Deposit amount. Leave blank if your brokerage is not holding earnest money.
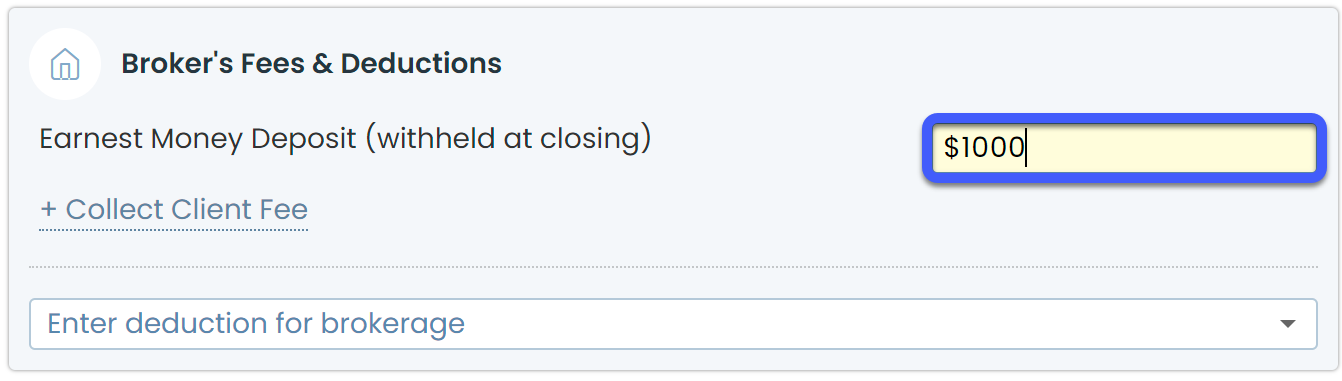
Client Fees
Collect Client Fees from the buyer or seller and disburse Client Fees to the broker and / or agent on the transaction.
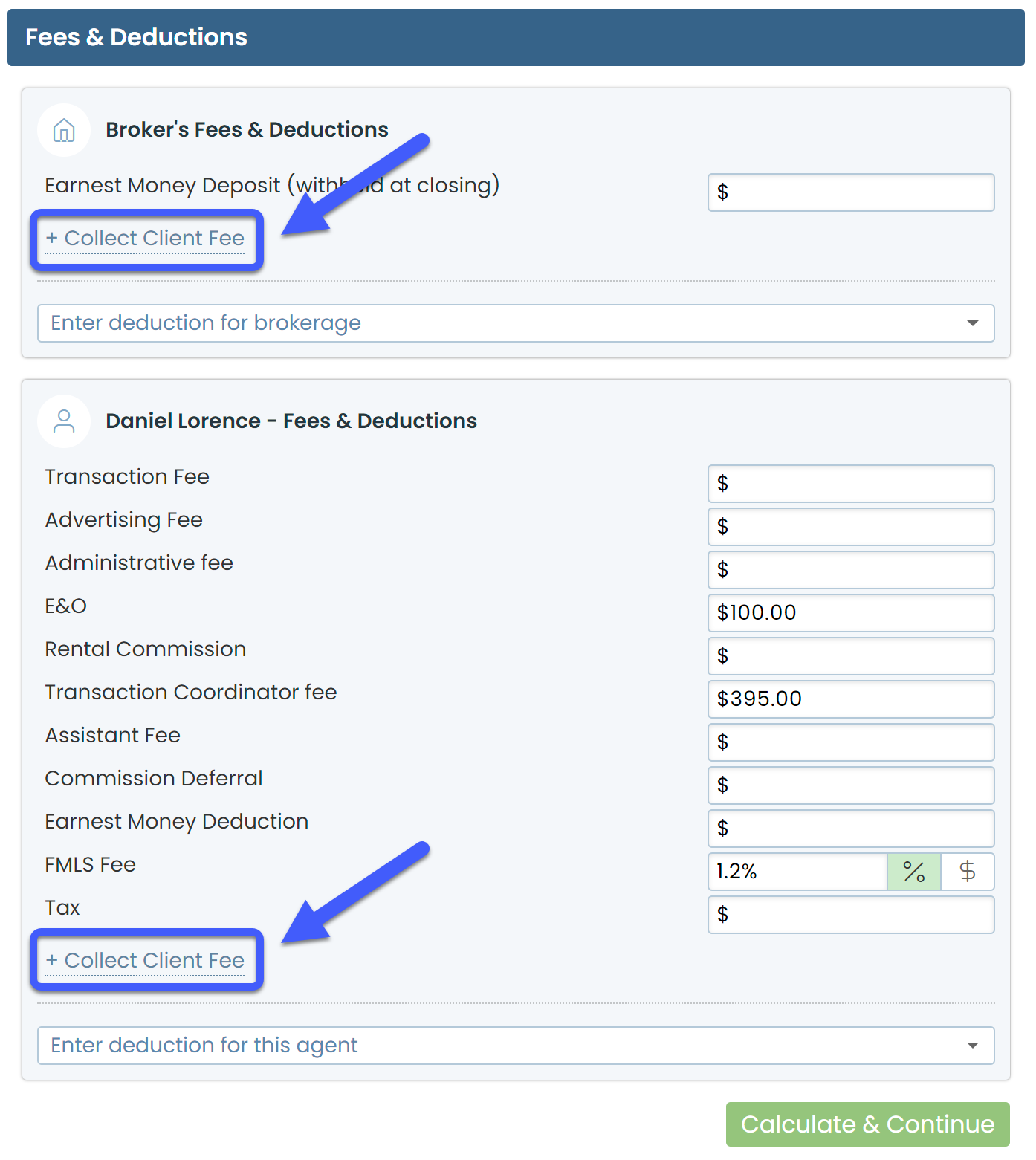
Client Fees Paid to Broker
To collect a client fee paid to the brokerage:
- In the section for Broker's Fees & Deductions, click [+ Collect Client Fee].
- Click [- Select payer -], and choose [Buyer] or [Seller].
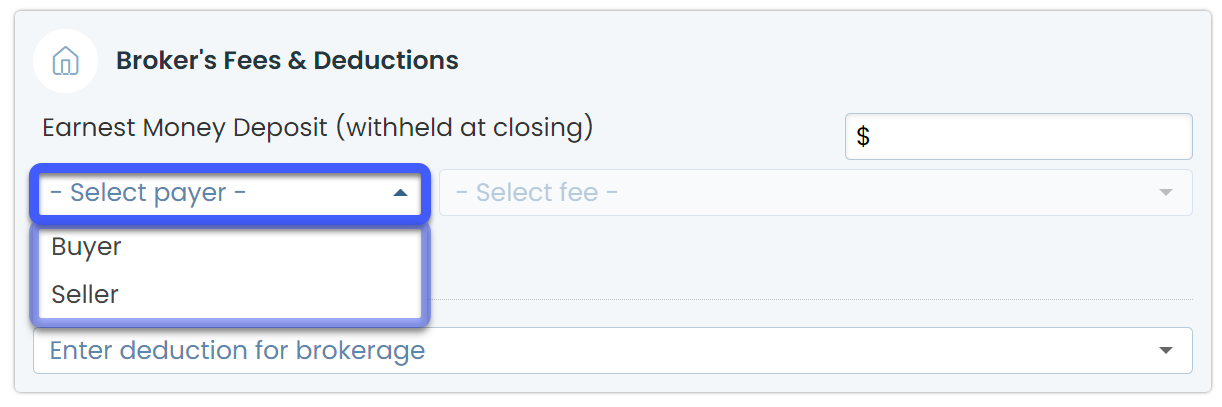
- Click [- Select fee -], then select the Client Fee Name.
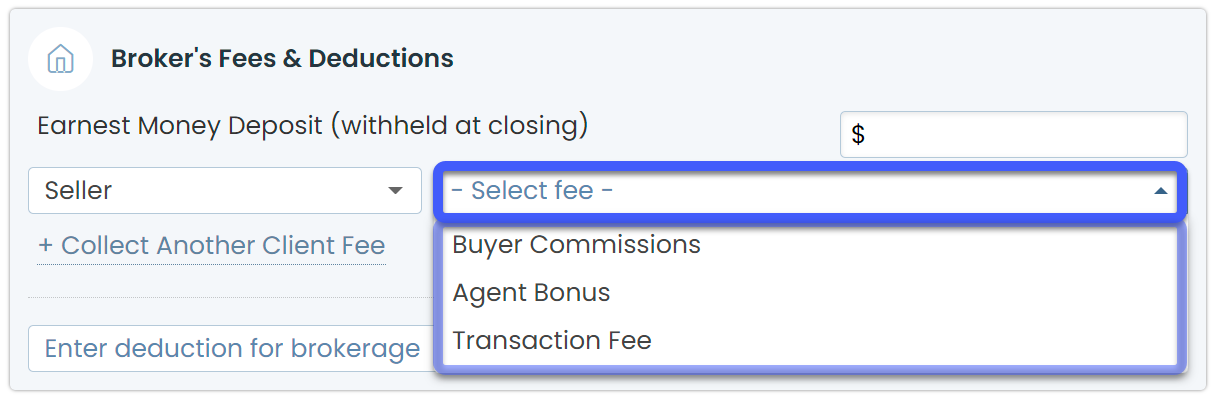
- Enter or edit the default amount as a dollar amount or as a percentage. If a default percentage has been set and you're unsure what it is based on, hover over % to view the % Basis set for the Deduction.
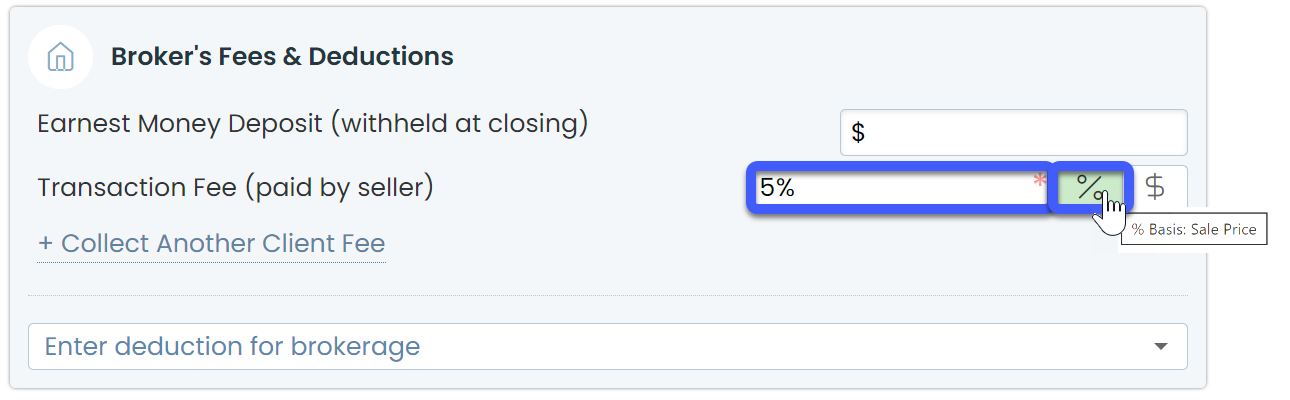
Client Fees Paid to Agents
To collect a client fee paid to an agent:
- In the section for Agent's Fees & Deductions section, click [+ Collect Client Fee].
- Click [- Select payer -], and choose [Buyer] or [Seller].
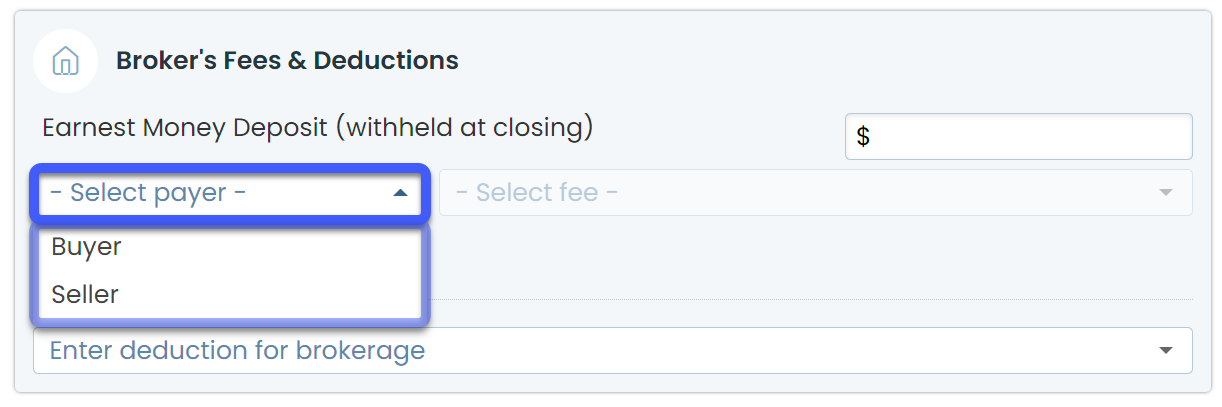
- Click [- Select fee -], then select the Client Fee Name.
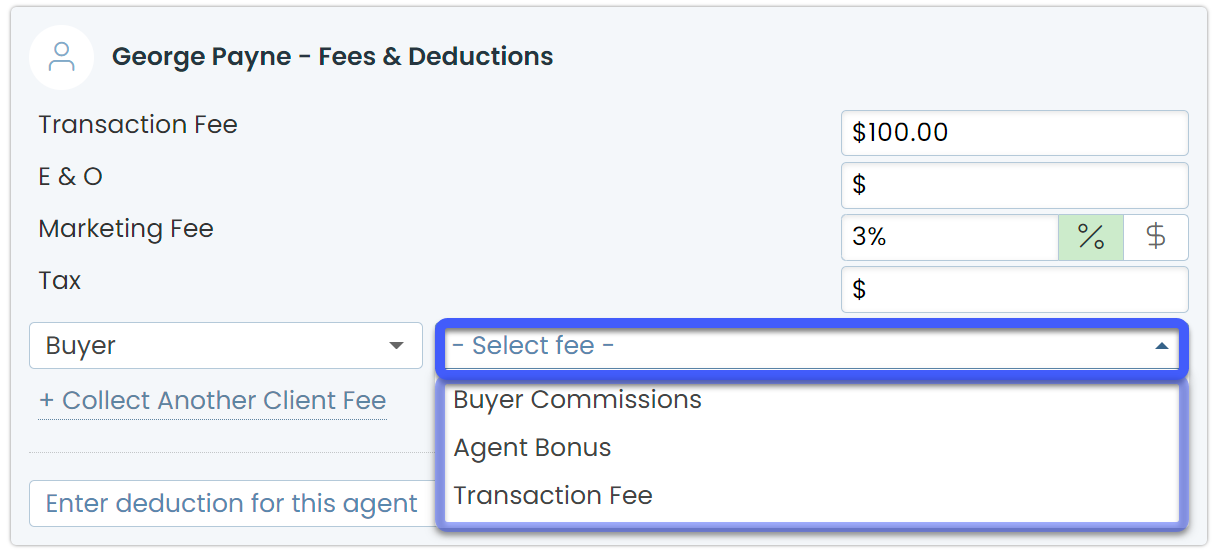
- Enter or edit the default amount as a dollar amount or as a percentage. If a default percentage has been set and you're unsure what it is based on, hover over % to view the % Basis set for the Deduction.
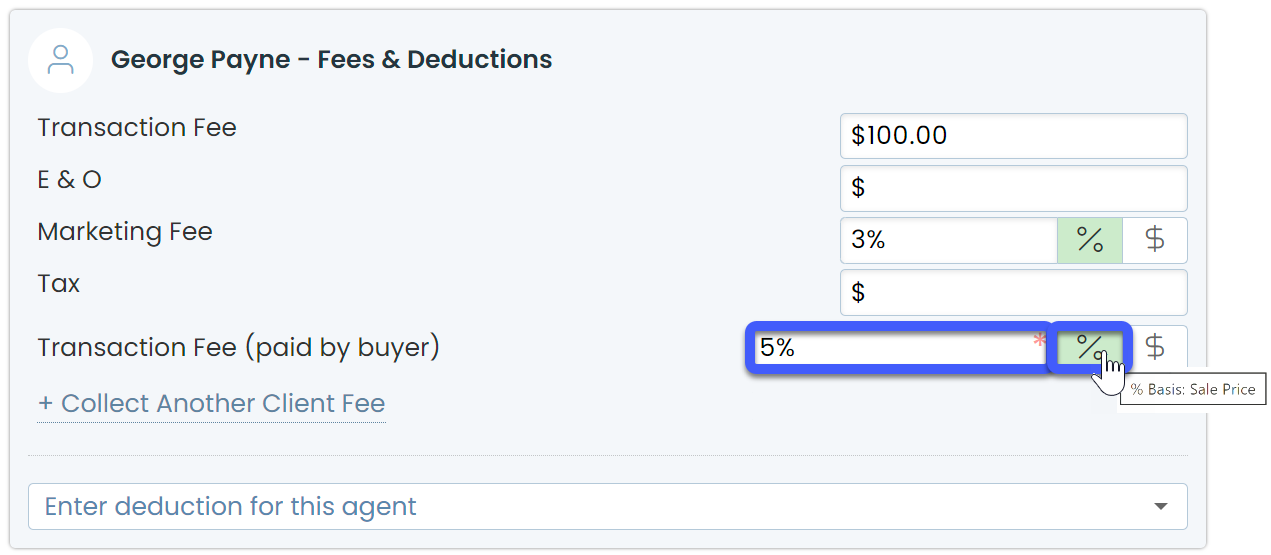
Deductions
Collect Deductions from the brokerage or agent's share of commission. Deductions can be paid to external people or companies, or to in-house users or agents.
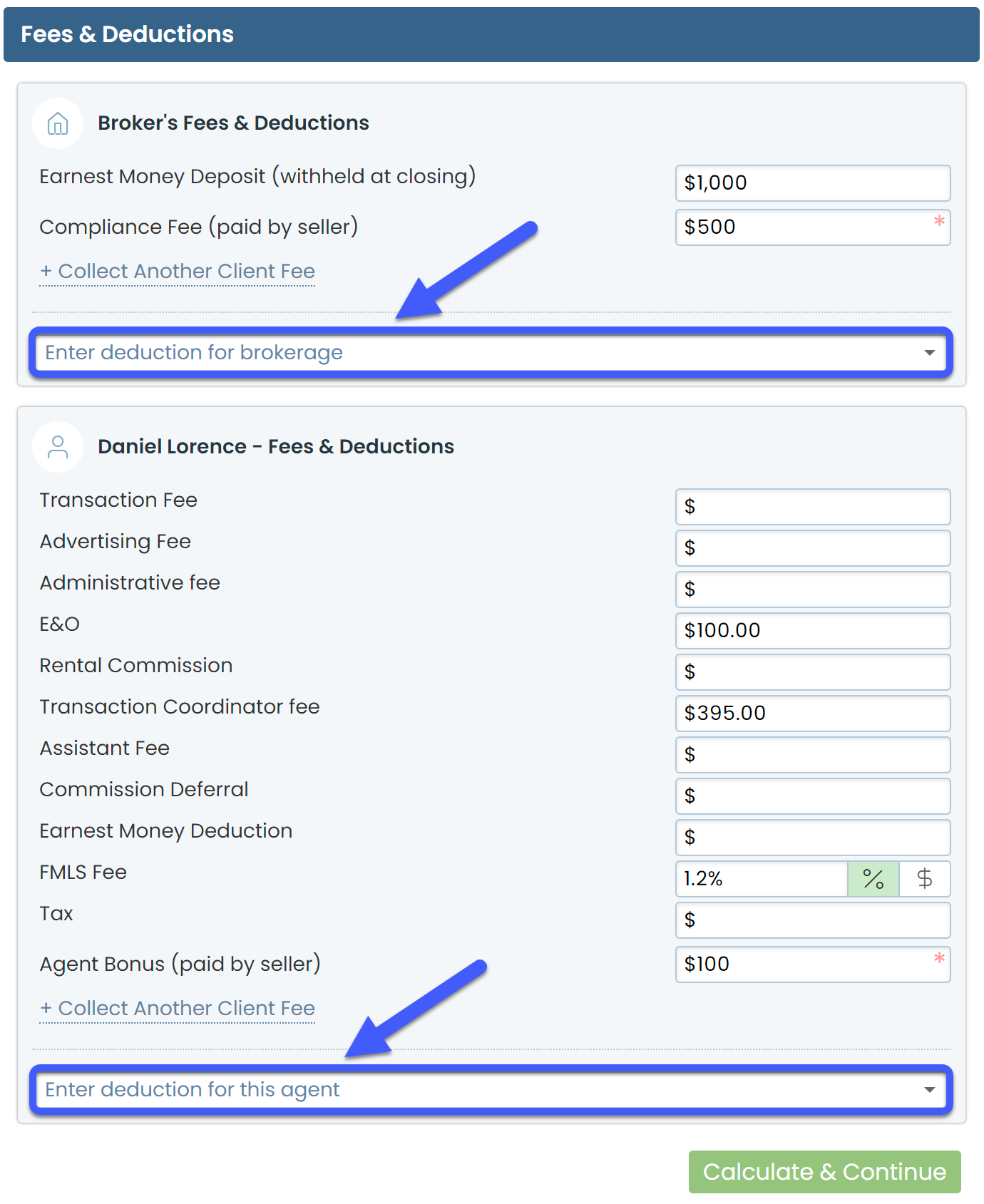
Deductions Paid by Broker
To collect a Deduction from the brokerage's share of commission:
- In the section for Broker's Fees & Deductions, click [Enter deduction for brokerage].
- Select the Deduction Name from the dropdown. If a default amount has been set for the deduction type, the amount will be pre-populated.
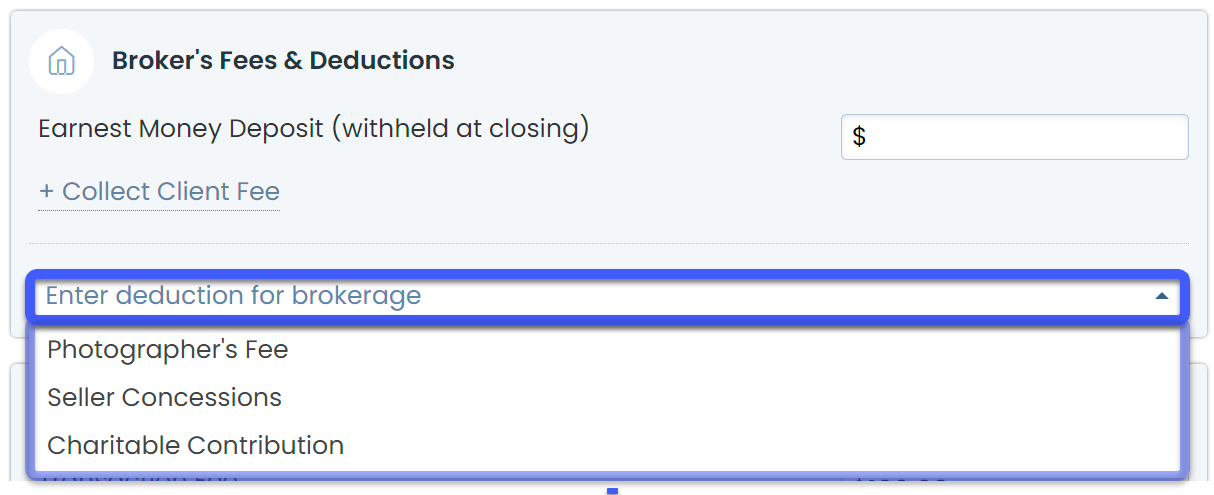
- Enter or edit the default amount as a dollar amount or as a percentage. If a default percentage has been set and you're unsure what it is based on, hover over % to view the % Basis
set for the Deduction.
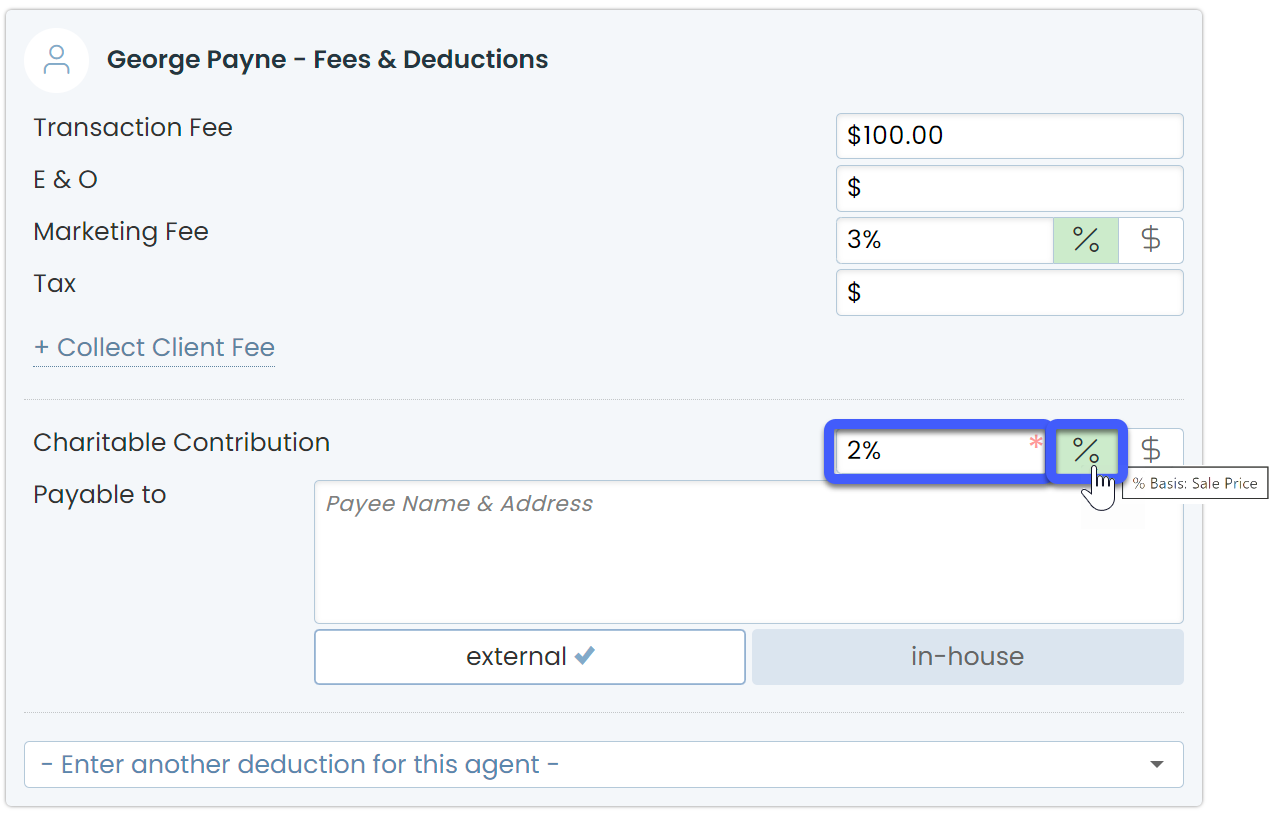
- Select who the deduction should be paid to. Deductions can be paid to external people or companies, or to in-house agents or users.
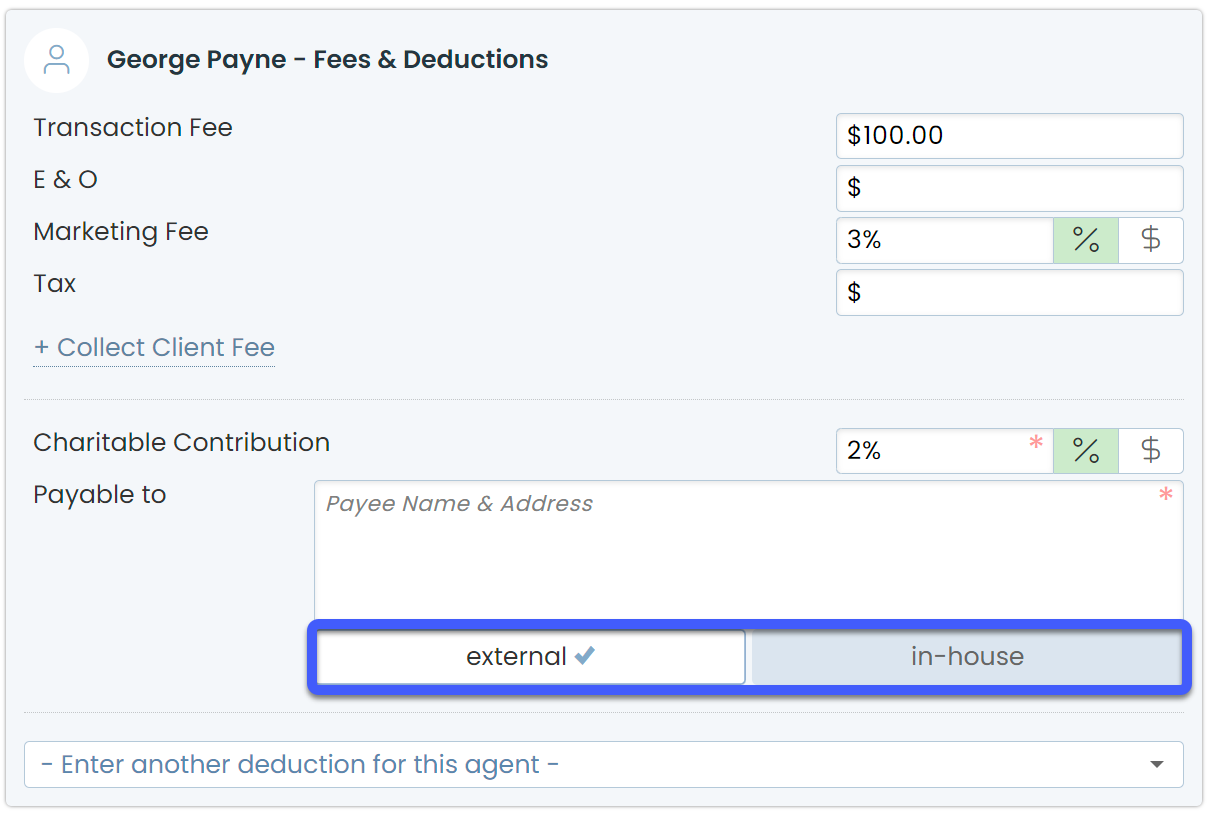
• To pay the deduction to an external person or company, select [external], and enter the payee name and address into the Payable To field.
• To pay the deduction to an in-house agent or user, select [in-house], type the user's name, and select them from the dropdown list.
Deductions Paid by Agents
To collect a Deduction from the agent's share of commission:
- In the section for Agent Fees & Deductions, click [Enter deduction for this agent].
- Select the Deduction Name from the dropdown. If a default amount has been set for the deduction type, the amount will be pre-populated.
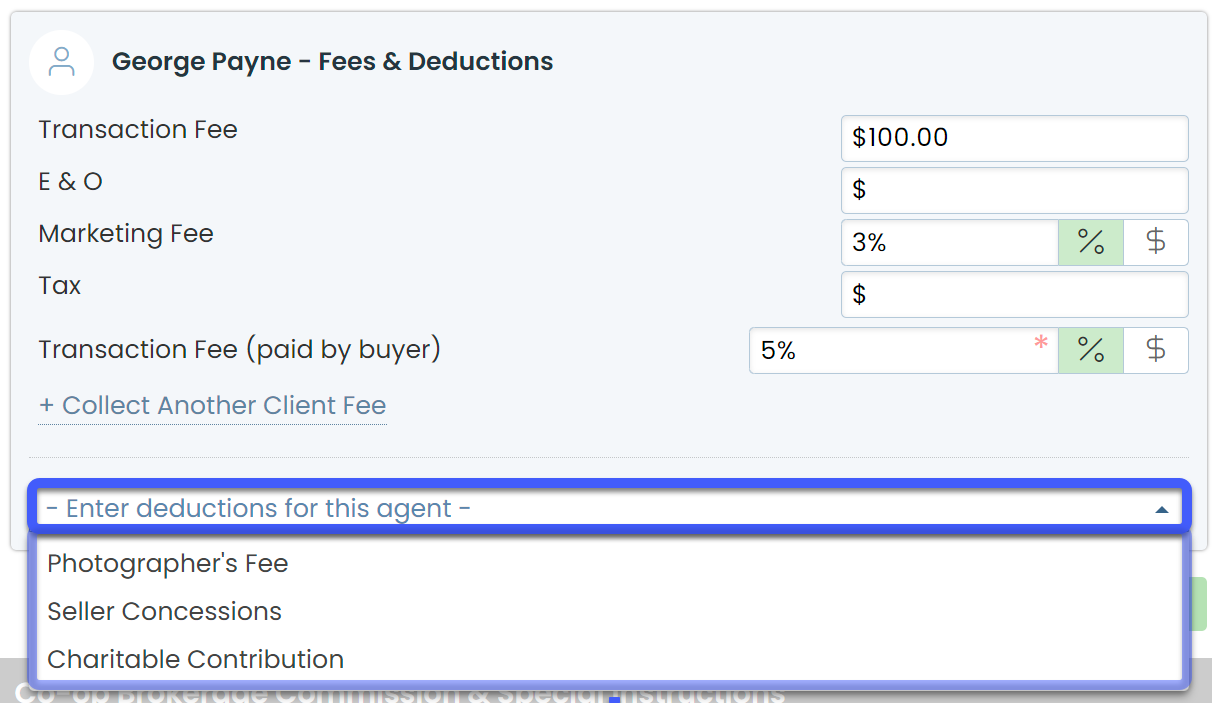
- Enter or edit the default amount as a dollar amount or as a percentage. If a default percentage has been set and you're unsure what it is based on, hover over % to view the % Basis
set for the Deduction.
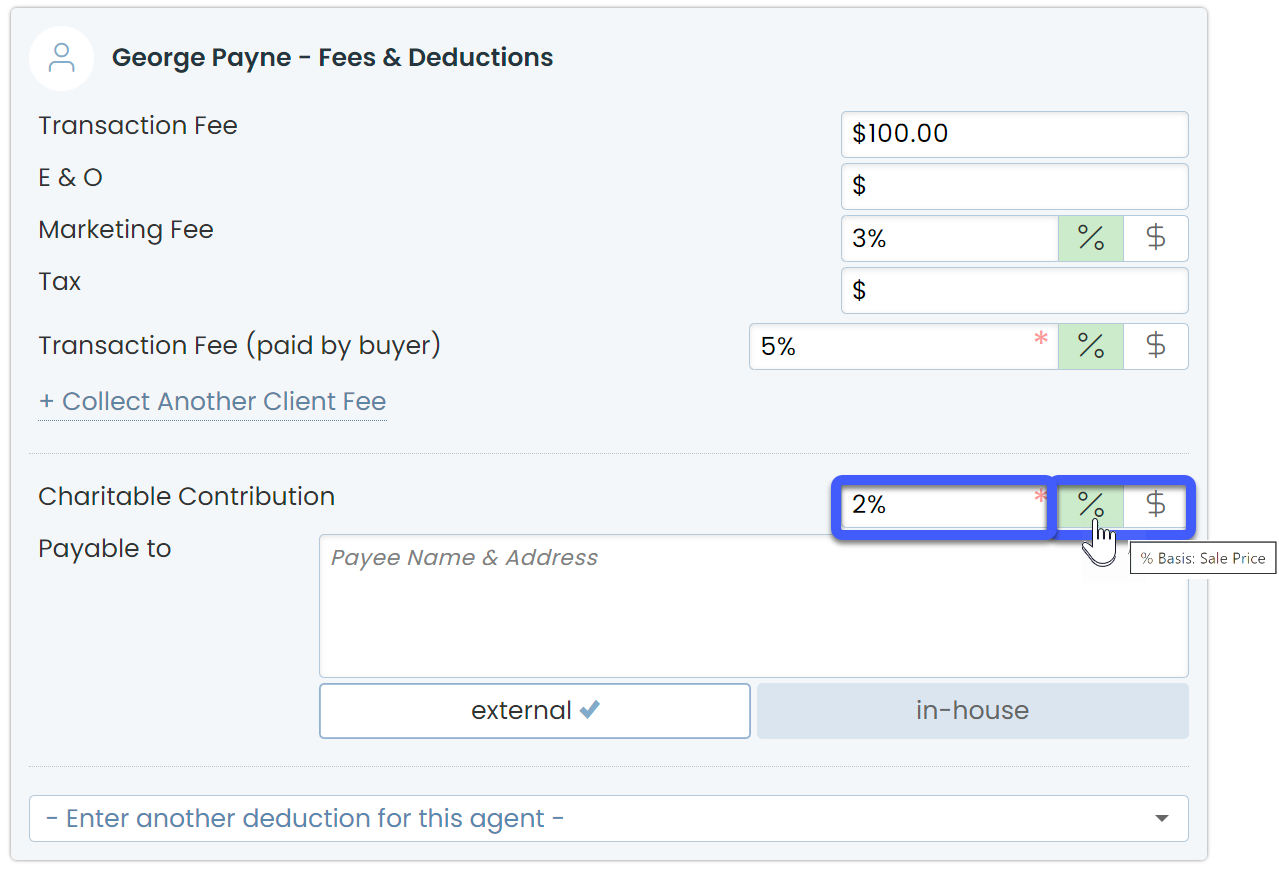
- Select who the deduction should be paid to. Deductions can be paid to external people or companies, or to in-house agents or users.
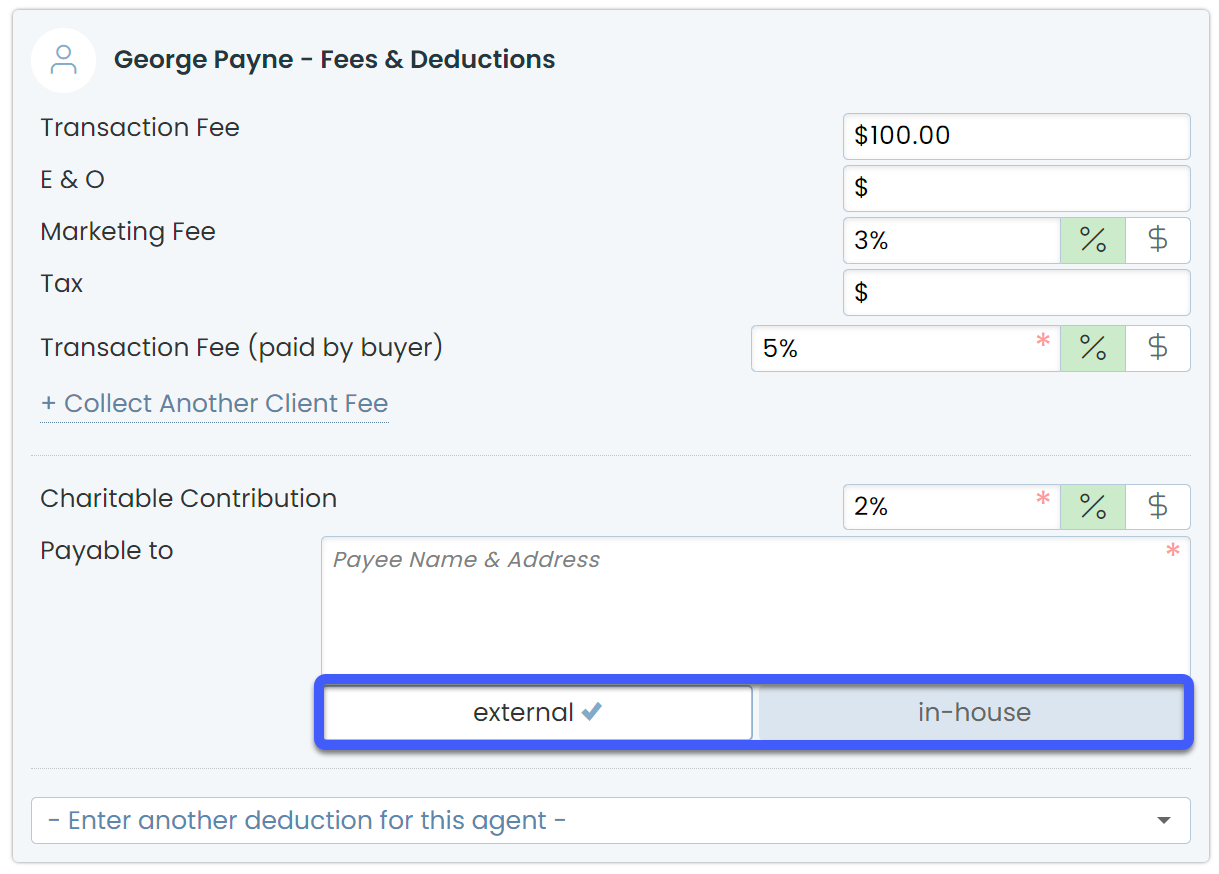
• To pay the deduction to an external person or company, select [external], enter the payee name and address into the Payable To field.
• To pay the deduction to an in-house agent or user, select [in-house], type the user's name, and select them from the list.
Agent Fees
Once you've set up Agent Fees, each Agent Fee will automatically populate for each agent on the transaction along with any corresponding default dollar or percentage amounts. Learn more about Agent Fees →
Here's an example list of Agent Fees:
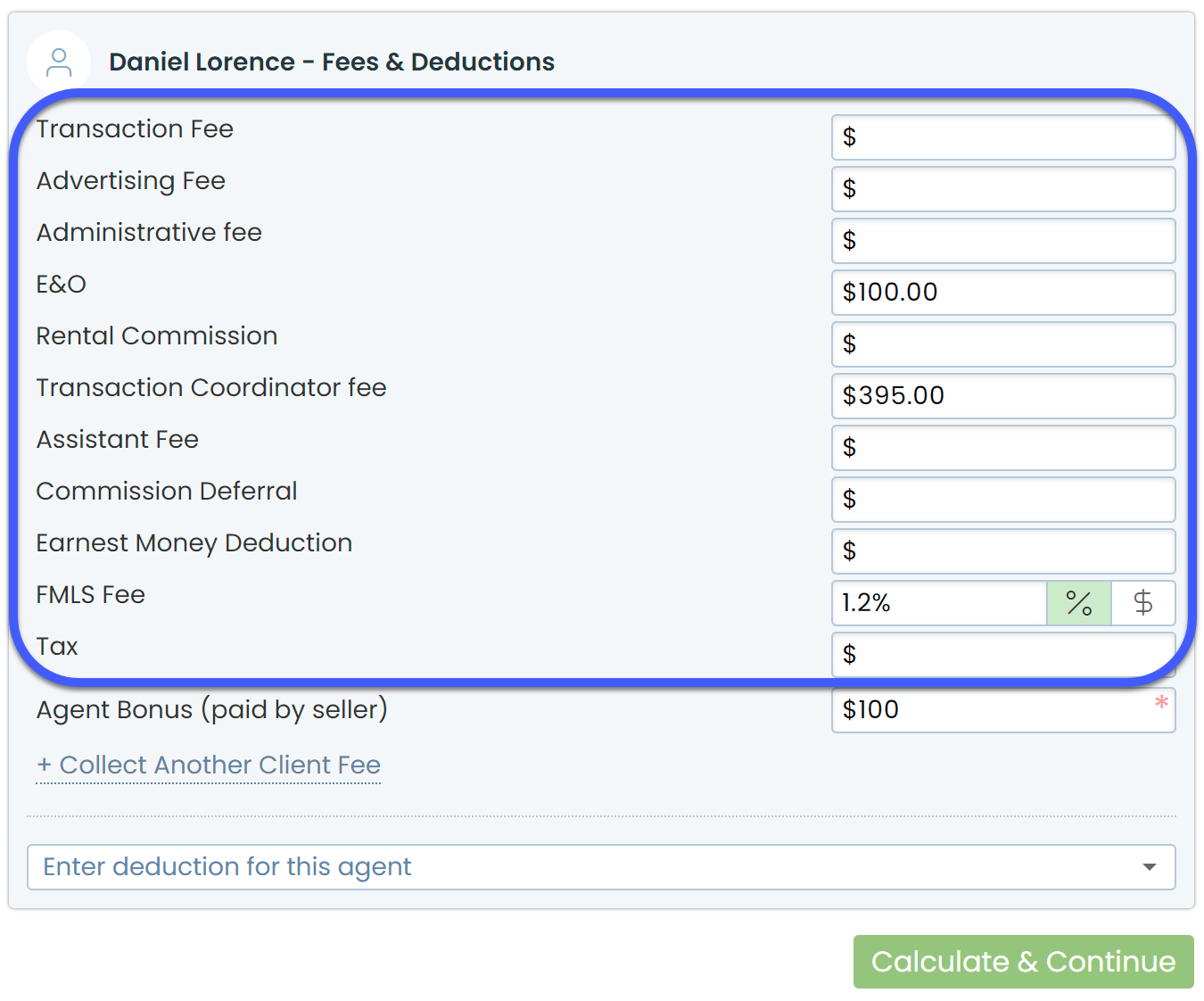
To deduct Agent Fees:
- Confirm the default amounts or enter a new amount for any applicable Agent Fee. If a default percentage is set for the fee and you're unsure what it is based on, hover over % to view the % Basis set for the Agent Fee.

Calculate & Continue
To calculate the commission amounts and move on to the next step:
- Click [Calculate & Continue].
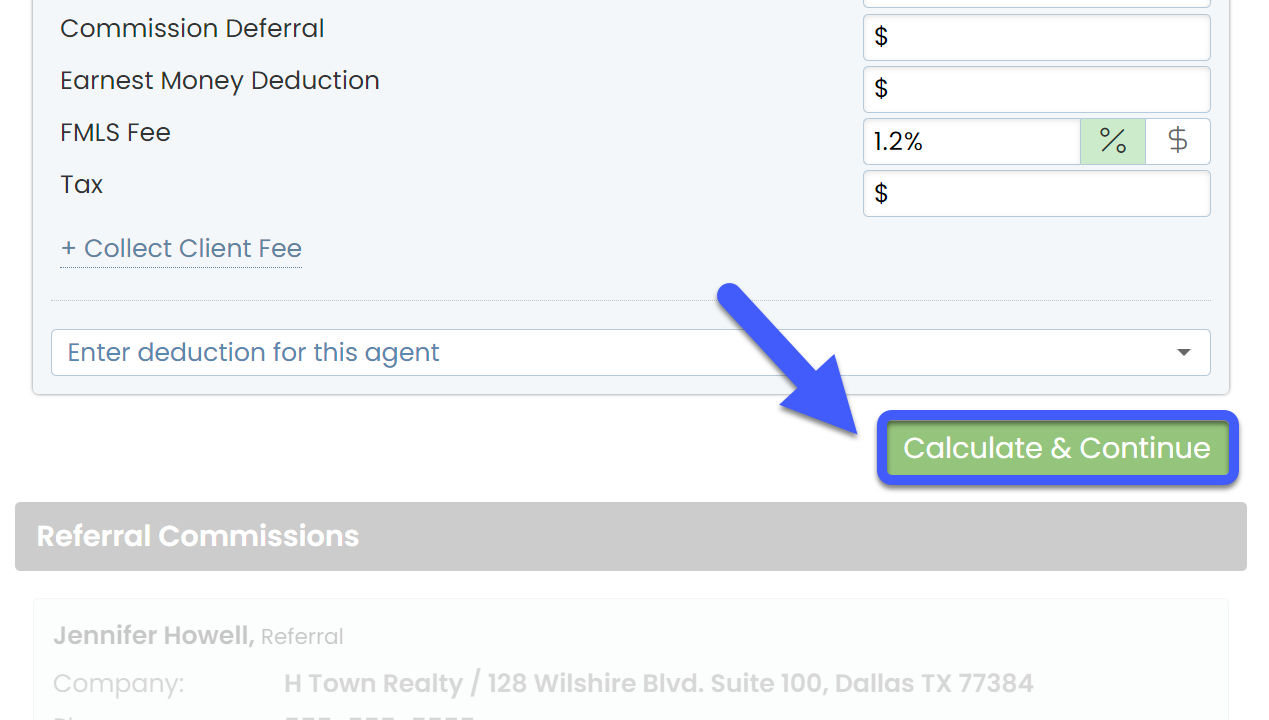
Referral Commissions
You will only see the Referral Commission section if you entered a Referral Percentage in the Escrow & Sale Info section. Referrals can either be paid to external recipients or to in-house agents.
External Referral
To distribute Referral Commission to an external referral:
- Select the number of external referrals you are paying.
- Enter the Referral Company. Enter either the referral's first and last name, or company's name.
- Enter the Referral Address.
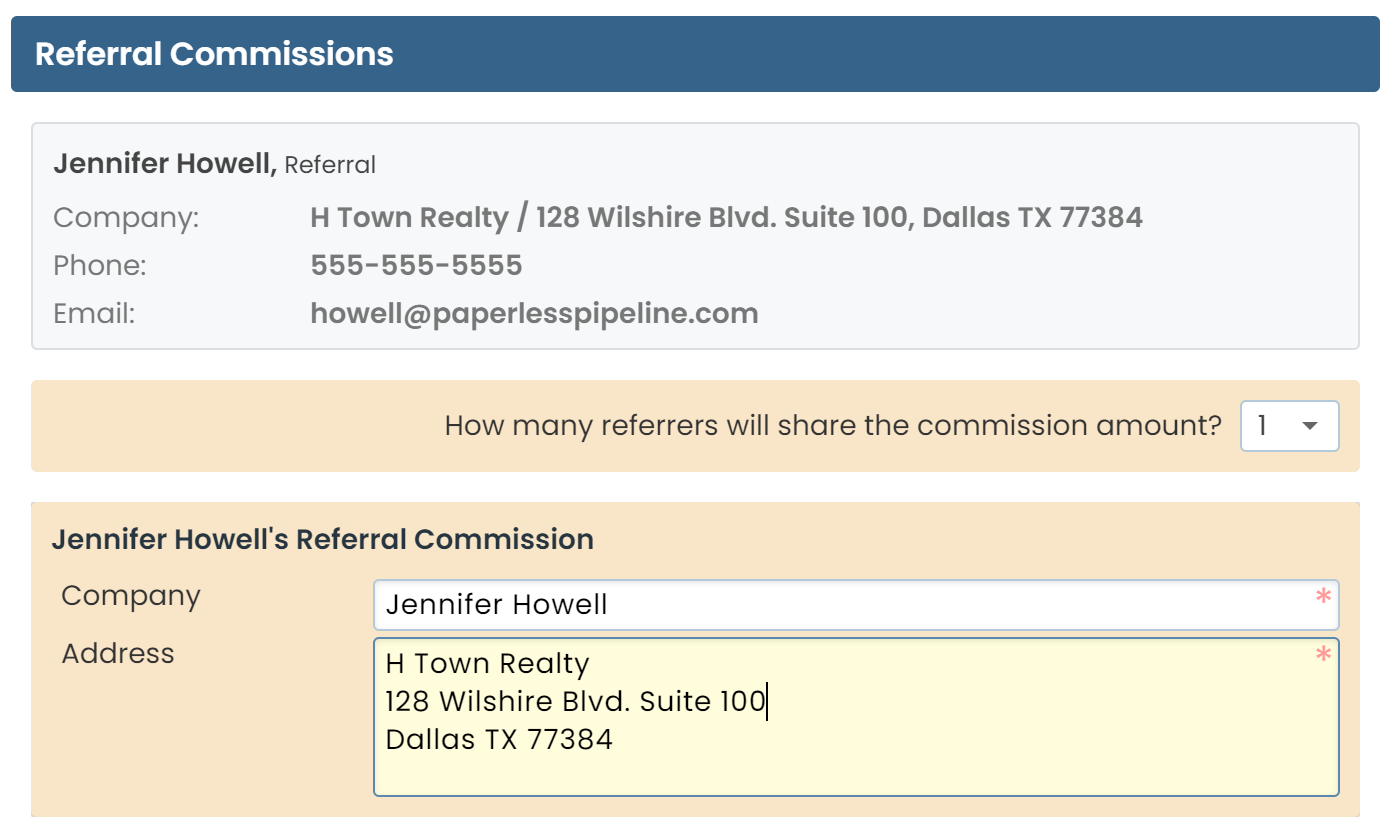
Calculate & Continue
To calculate the commission amounts and move on to the next step:
- Click [Calculate & Continue].
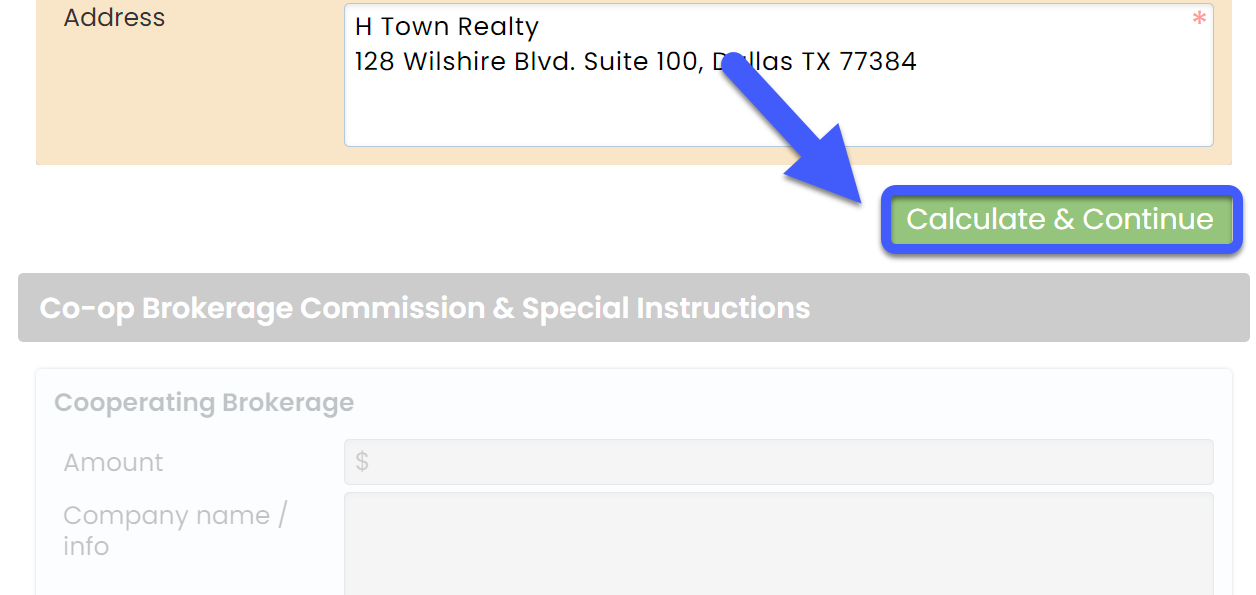
In-house Referral
To disburse Referral Commission to an in-house agent or user:
- Start typing the agent's name in the search box.
- Select the agent's name from the dropdown list.
- Enter the agent's share of referral commission as a percentage or flat dollar amount. If the agent's default Commission Percentage is the agent's default Commission Percentage is set in their profile, that amount will be automatically populated and can be edited as needed.
- Enter or edit any Agent Fee amounts. If you don't collect Agent Fees from referral recipients, delete the default amounts.
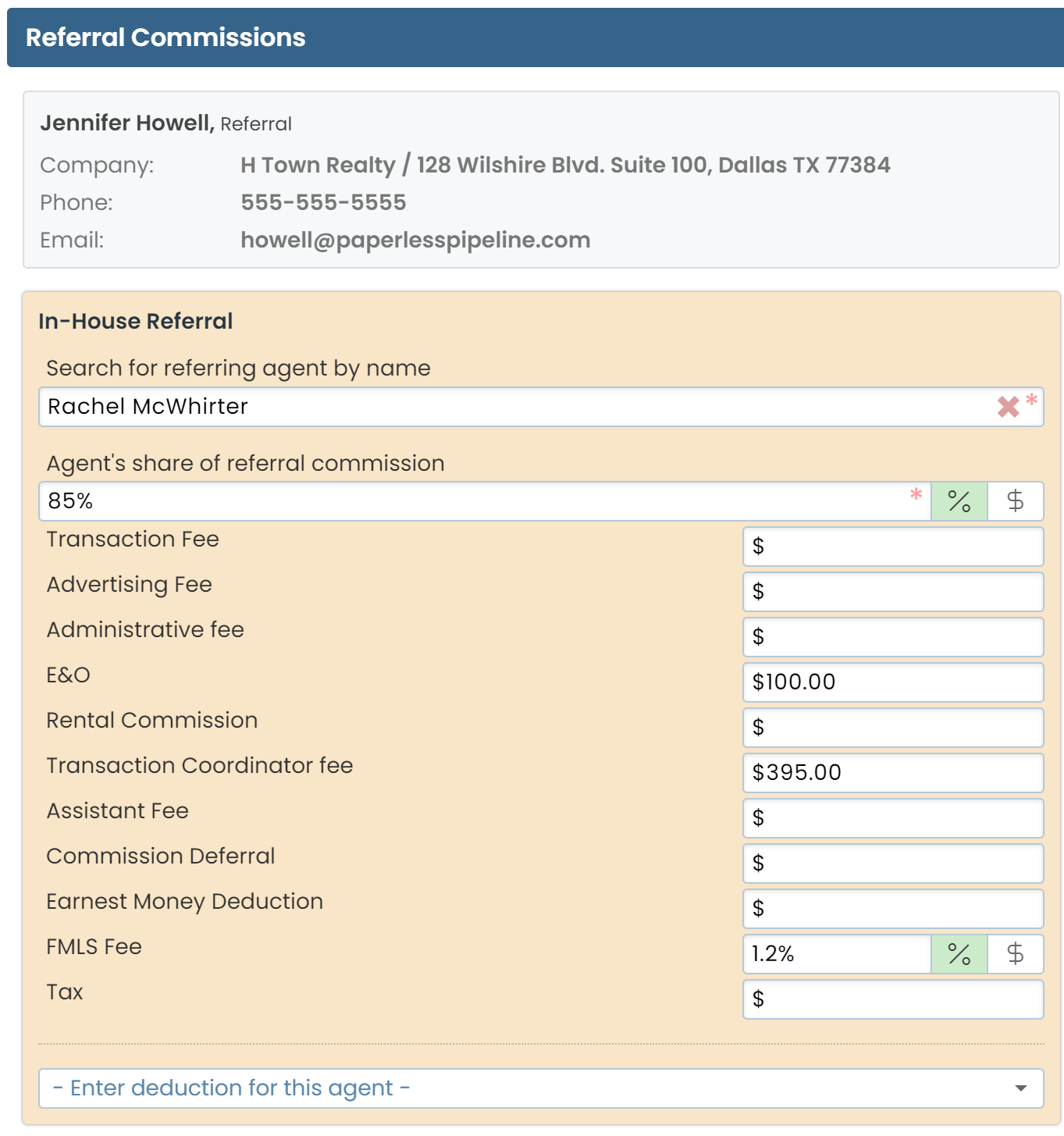
Calculate & Continue
To calculate the commission amounts and move on to the next step:
- Click [Calculate & Continue] to calculate the commission amounts.
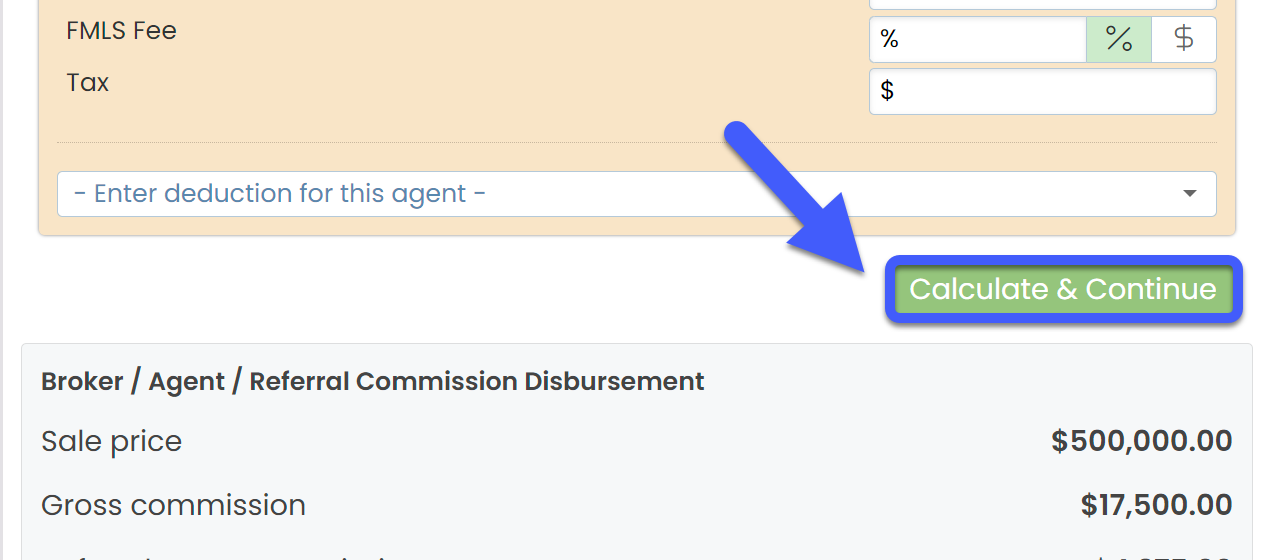
Co-Op Broker & Special Instructions
In the final step of managing commissions, enter any Co-Op Broker & Special Instructions.
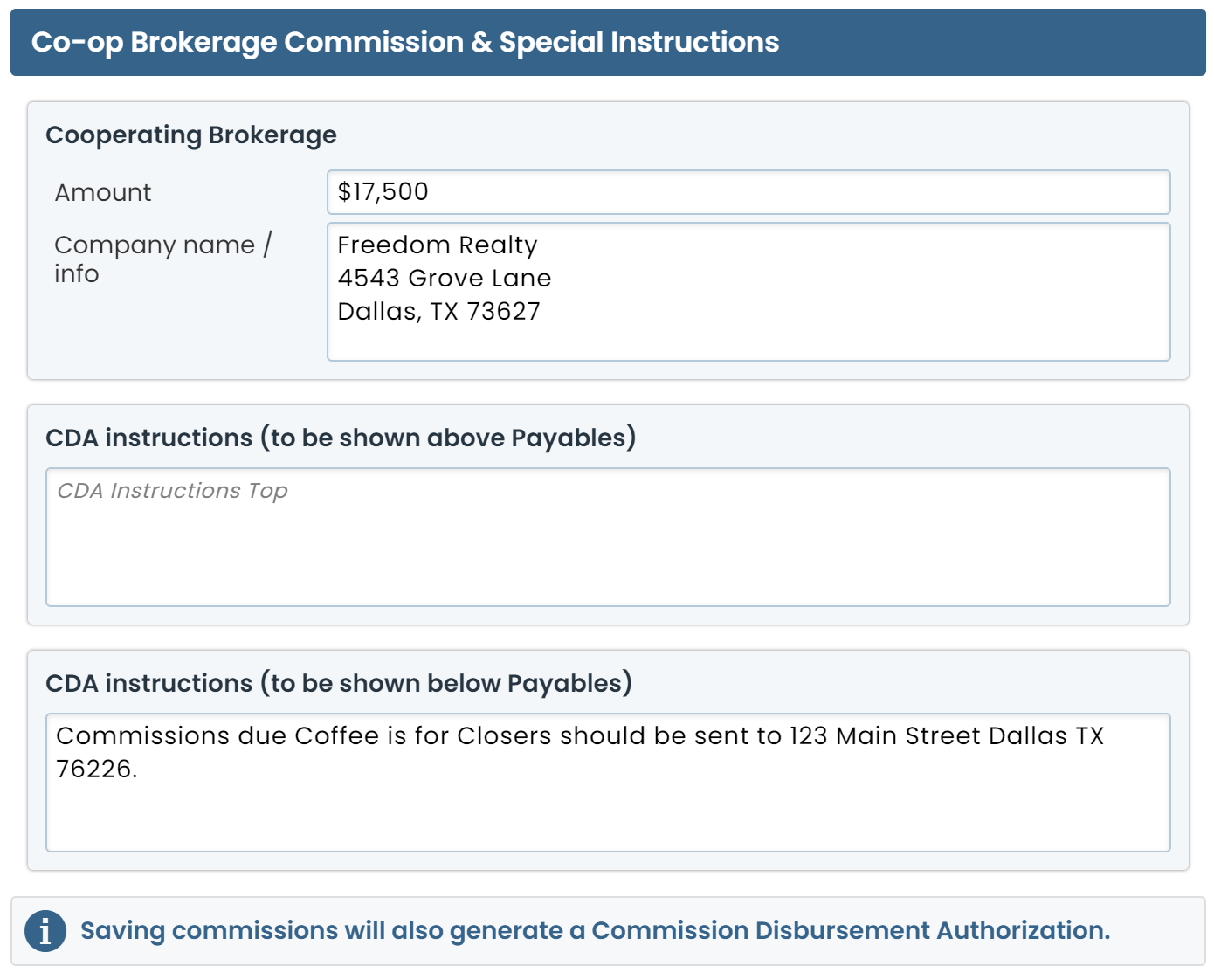
Cooperating Brokerage
If you'd like the Co-Op Broker's commission to be displayed on your CDA, enter their Commission Amount and Company name / info.
CDA Instructions
If you've set up CDA Instructions, the CDA instructions will be pre-populated. Otherwise, enter any CDA instructions to be shown above or below payables.
Save Commissions
To save commissions and generate a CDA:
- Click [Save Commissions].
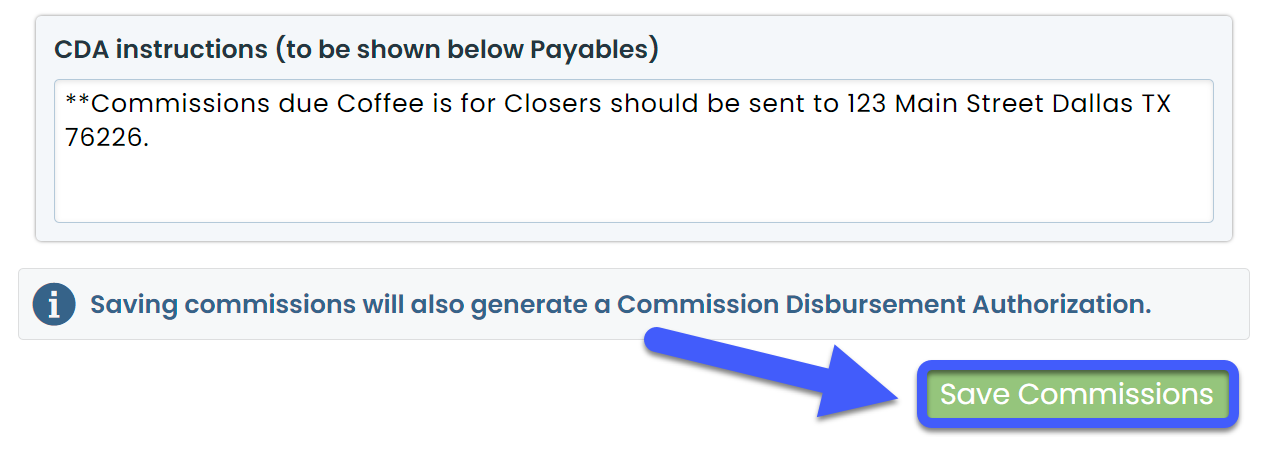
View & Share a CDA
Once you save commissions, the system automatically generates a Commission Disbursement Authorization, or CDA.
The CDA will include a Payable section to instruct Title, Escrow, or the Closing Attorney on how to distribute the payables, along with any Special Instructions, and the signature of the authorized signer.
1:21
To view a CDA:
- Scroll down to the Documents section. The Commission Disbursement Authorization will appear under the Financial Docs section.
- To preview the CDA, click the Document Name.
Only admins with permission to Enter Financial Data or View Financial Reports will be able to view the CDA. Agents can view their Financial Info and Commission and Fees Statement (described below).
Share the CDA
To share the CDA:
- Click [Note/Email].
- Enter your recipients. Learn how here →
- Check the box next to the Commission Disbursement Authorization doc.
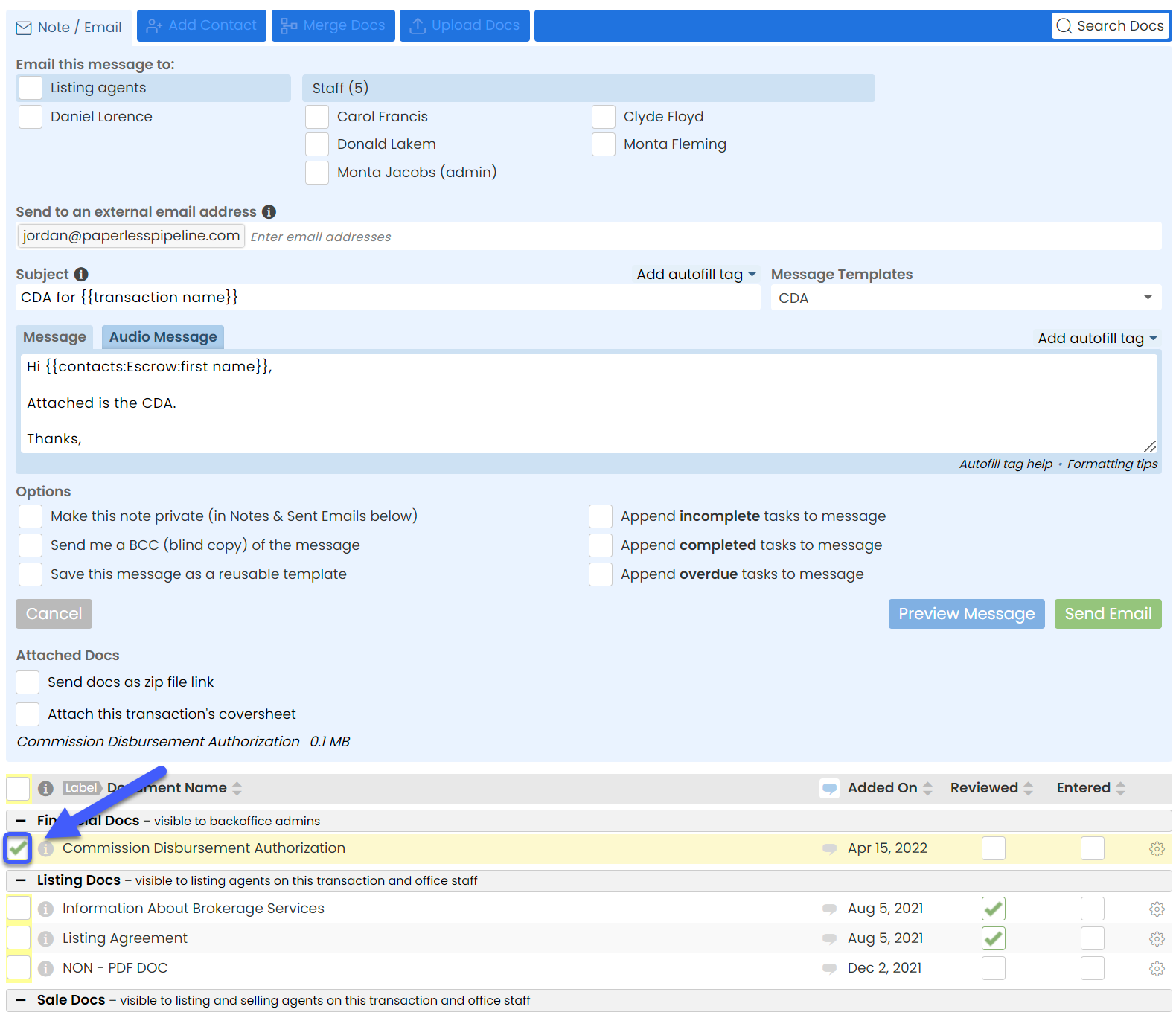
- Click [Send email].
View & Download Financial Info 🎥
Once you save commissions, the Financial Info section will appear on the transaction page. Financial Info displays a summary of how the commission was distributed.
1:42
You may need to click + to expand or collapse the Financial Info section. Pipeline will smartly remember your preference on all transactions you visit from the same device.
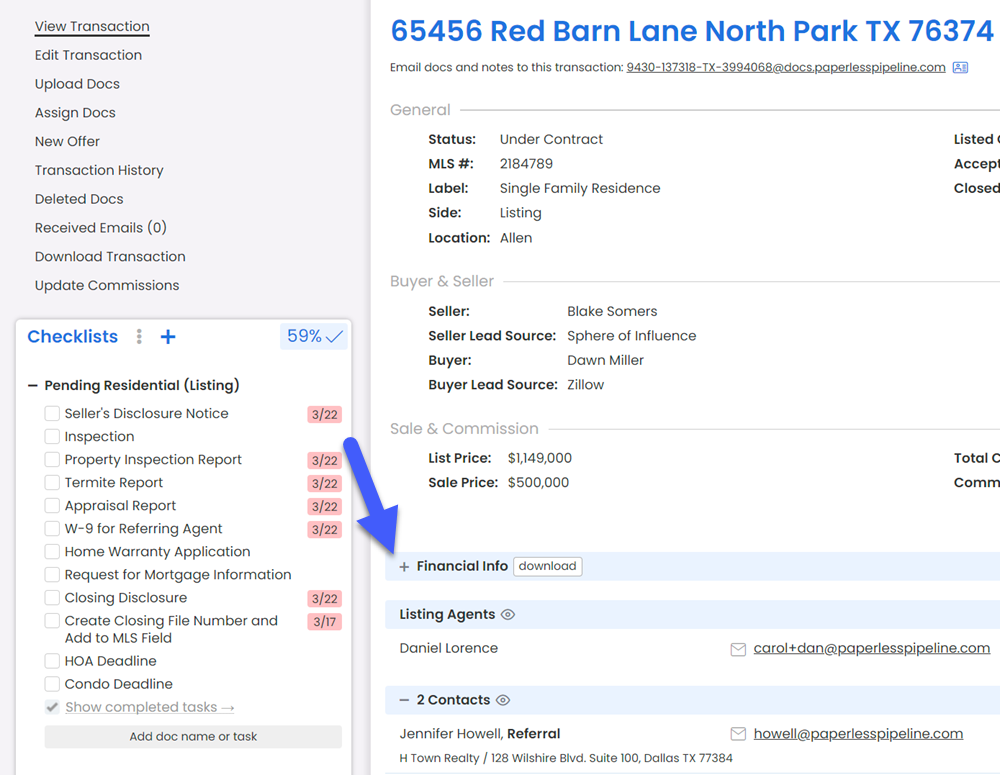
You will also notice a few downloads, including the Transaction Commission and Fees Statement and Commission Statements for each agent on the transaction, in-house referrals, and any in-house deduction recipients.
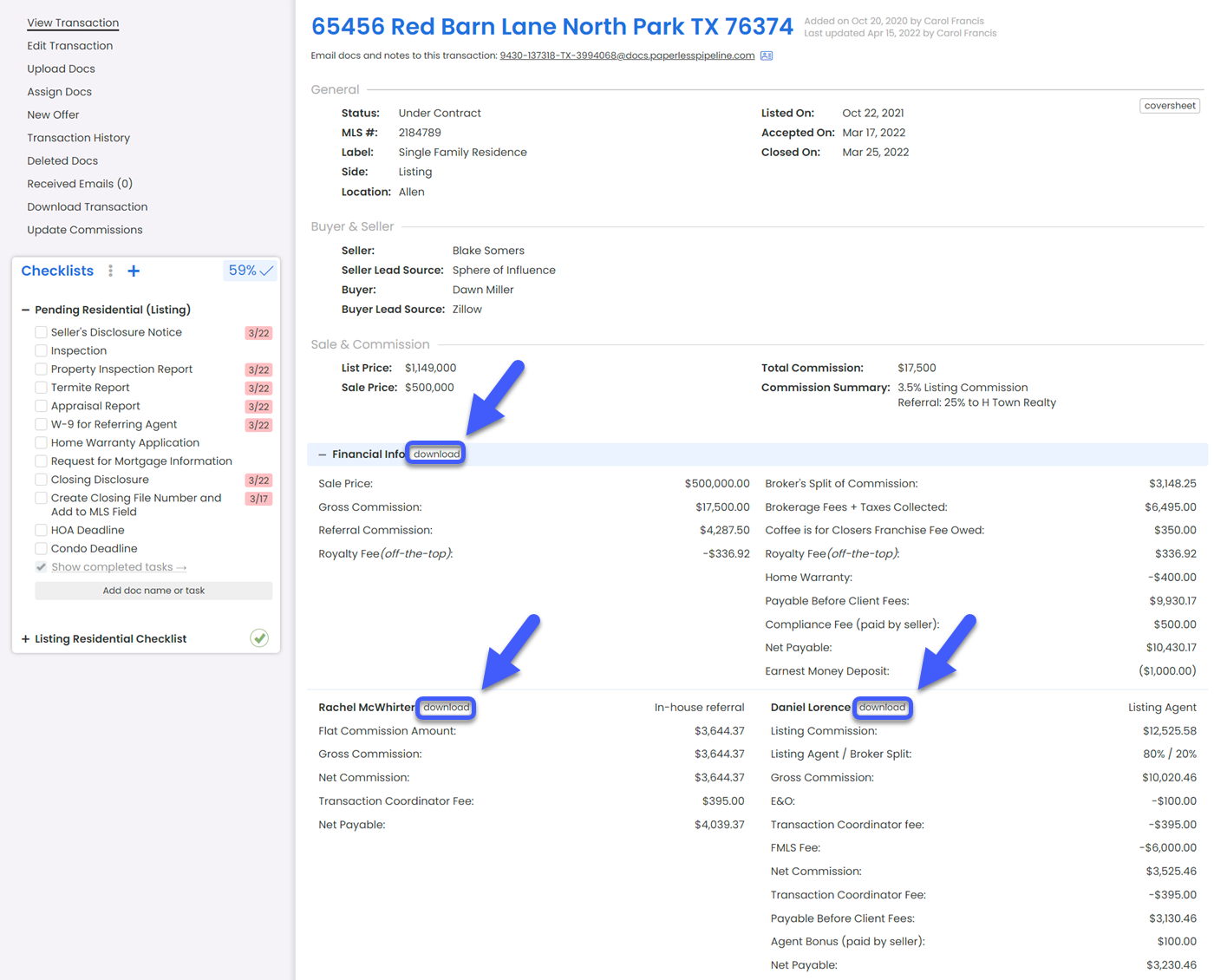
Agents can view and download only their own Financial Info. Admins with permission to Enter Financial Data or View Financial Reports will be able to view and download all Financial Info.
Transaction Commission & Fees Statement
The Transaction Commissions & Fees Statement will summarize all commission and fees paid.
To download the Transaction Commissions and Fees statement:
- Click [download] at the top of the Financial Info section.
Agent Commission & Fees Statement
A Commission & Fees Statement will be generated for each agent who received commission on the transaction. It will include the agent's Net Payable amount, a breakdown of their commission and fees, and a year-to-date summary at the top.
To download an agent’s Commission Statement:
- Click [download] next to the agent's name.
View & Download Reports 🎥
00:51
To view and download reports:
- Click [Reports] from the top menu. The Commission Summary page will display company-wide production numbers.
- Click your desired financial report from the left menu.
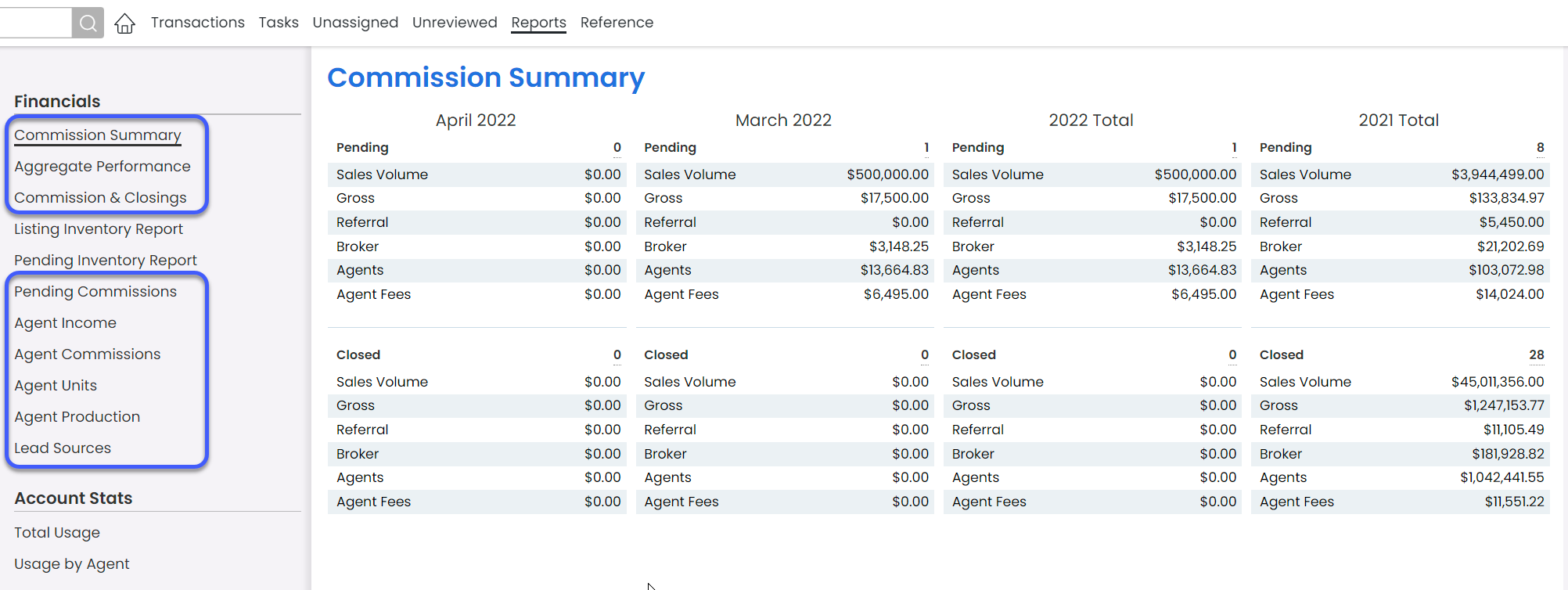
All reports on the left menu (except Listing and Pending Inventory Reports) only include commission figures for transactions where commissions have been entered that are currently in a Closed status (except Pending Commission Reports, which includes Pending transactions).