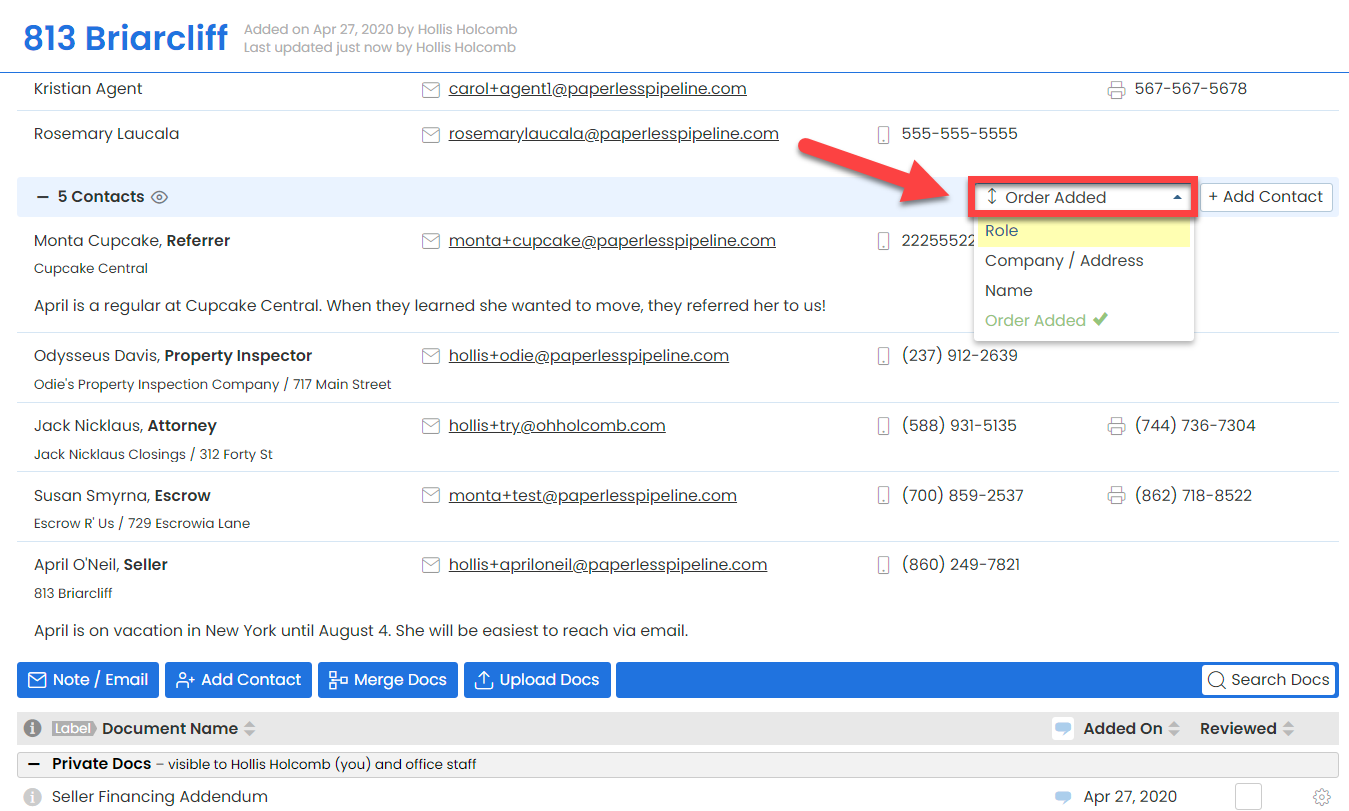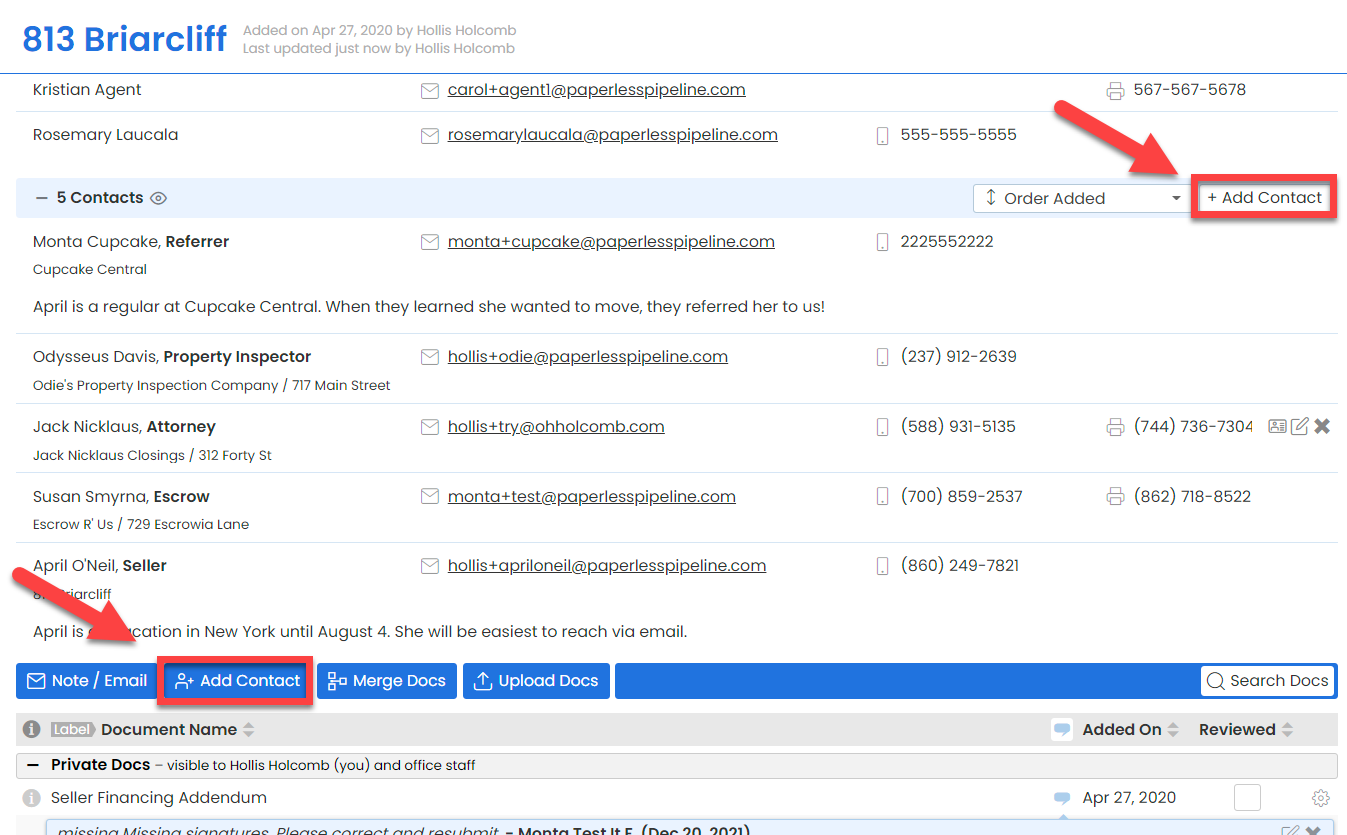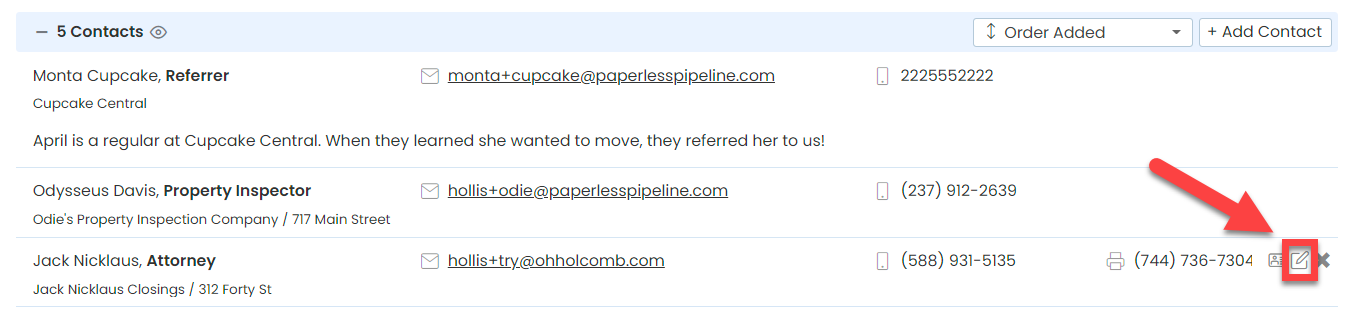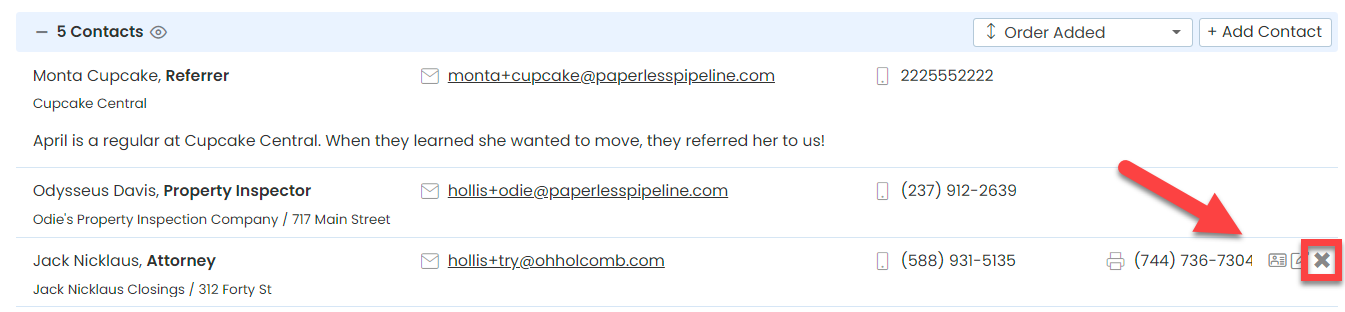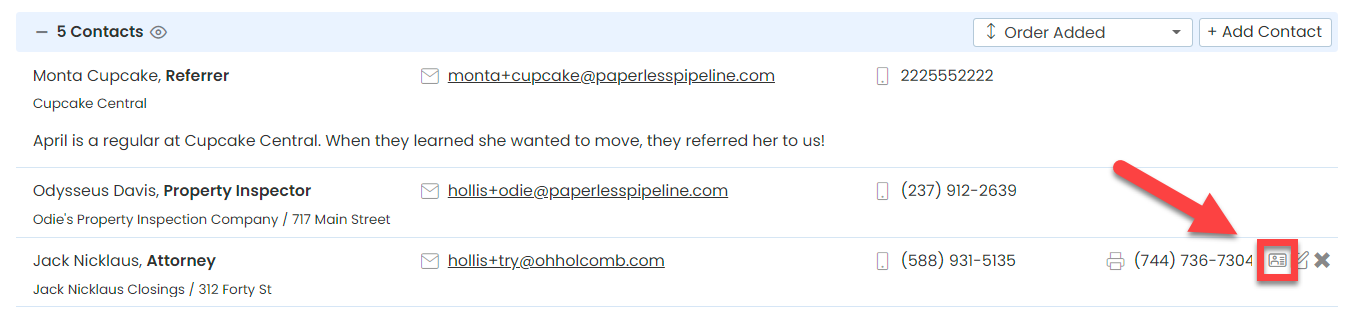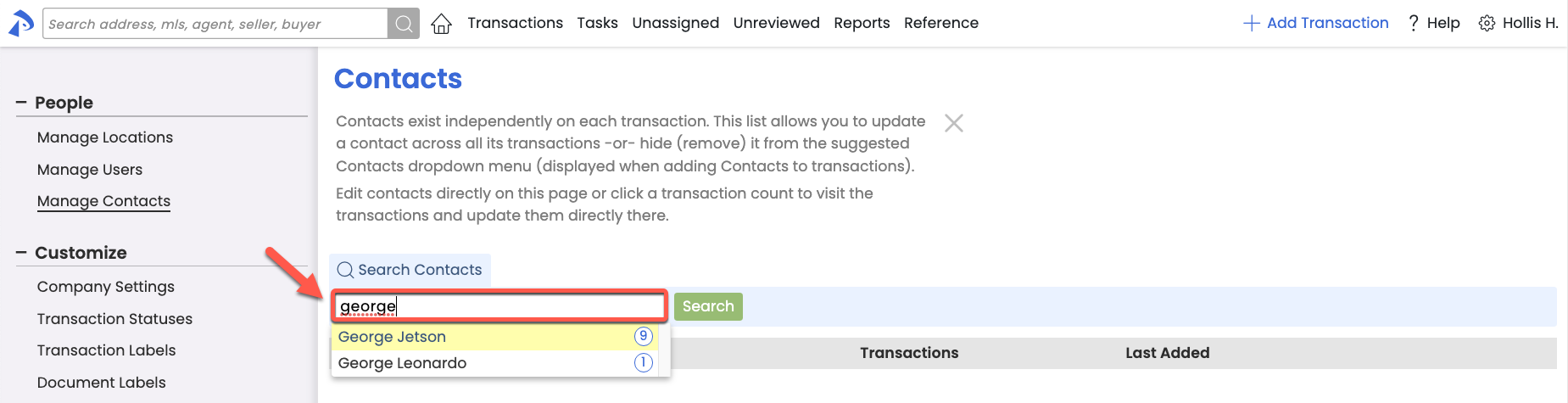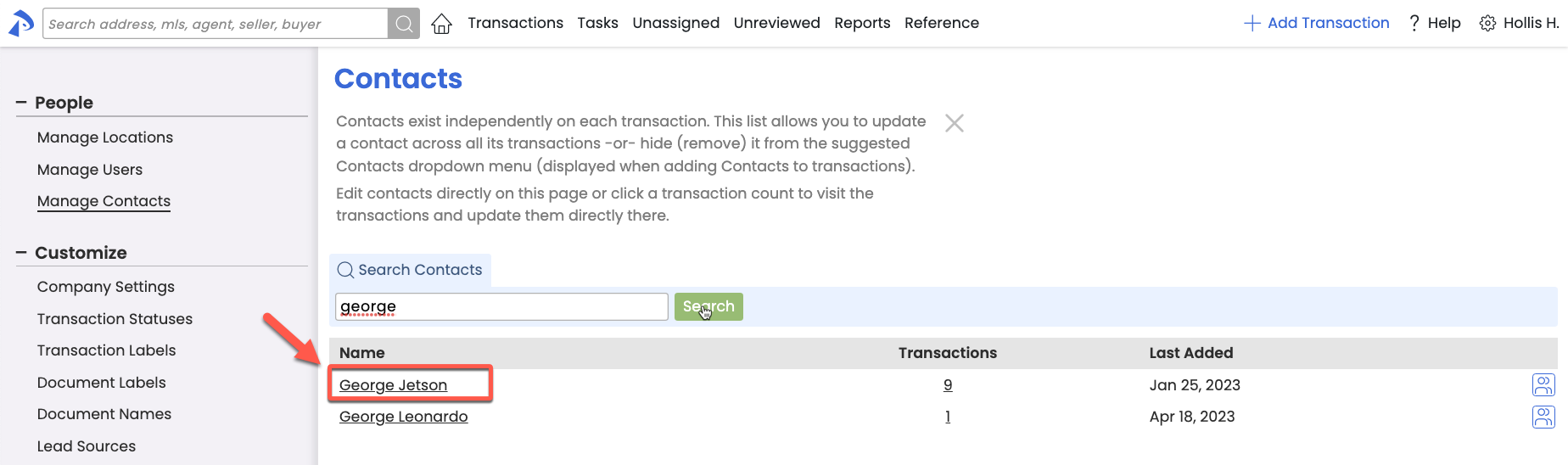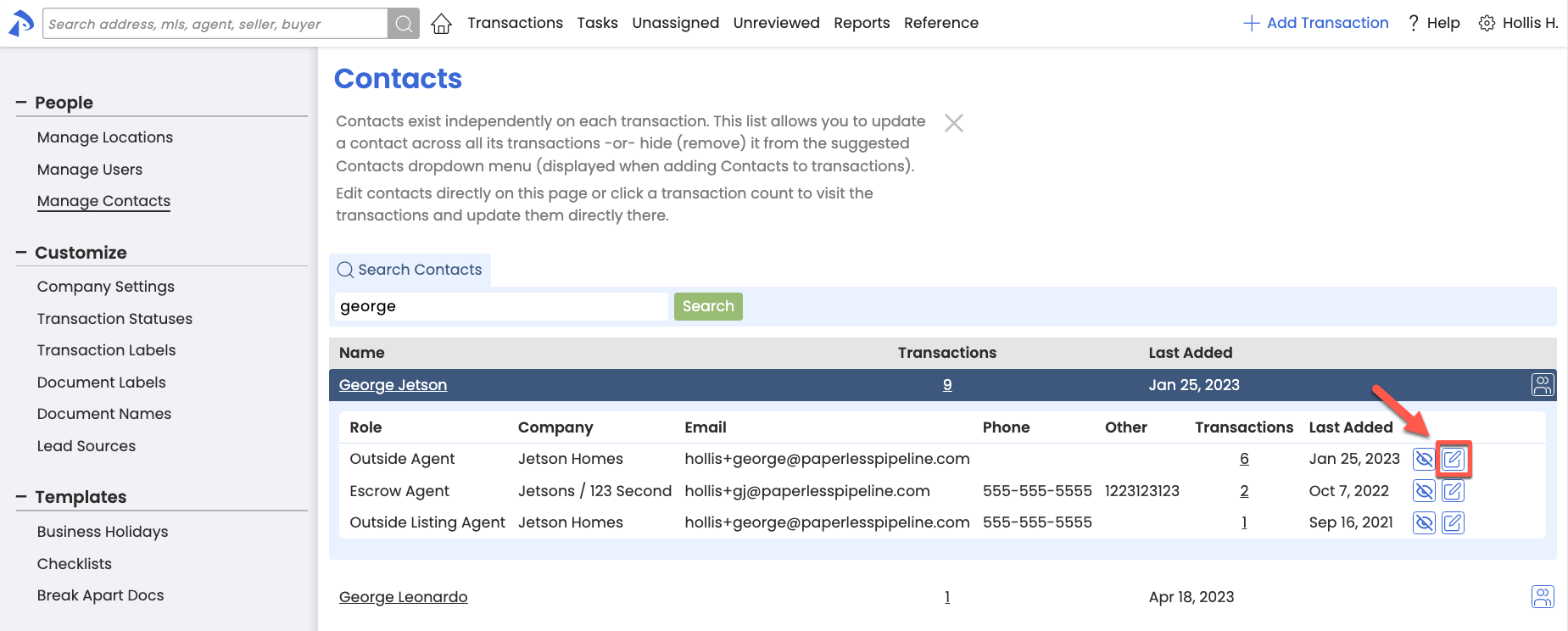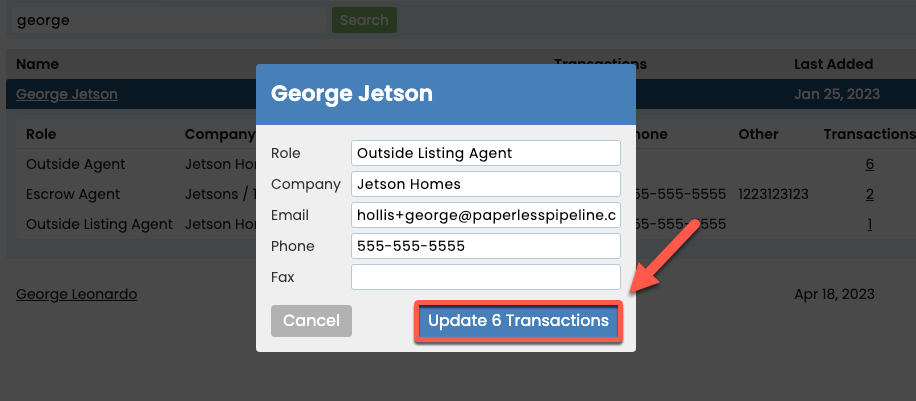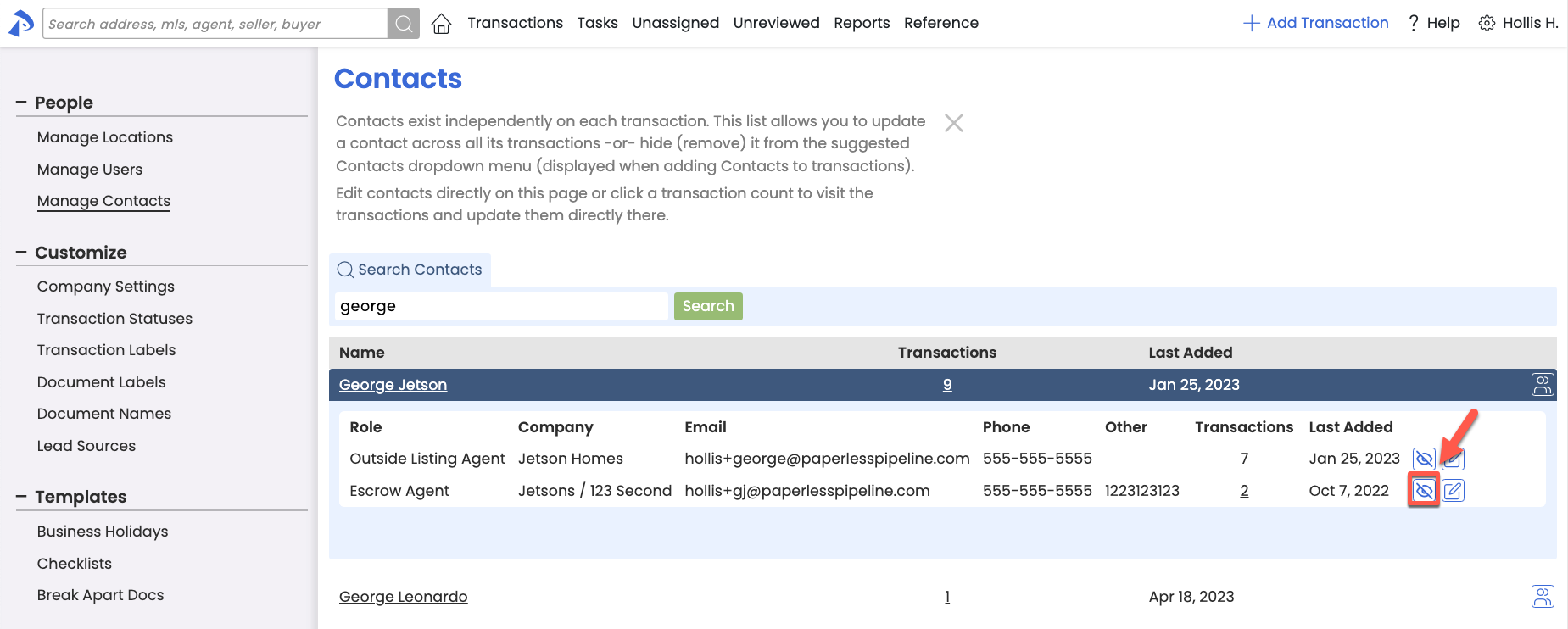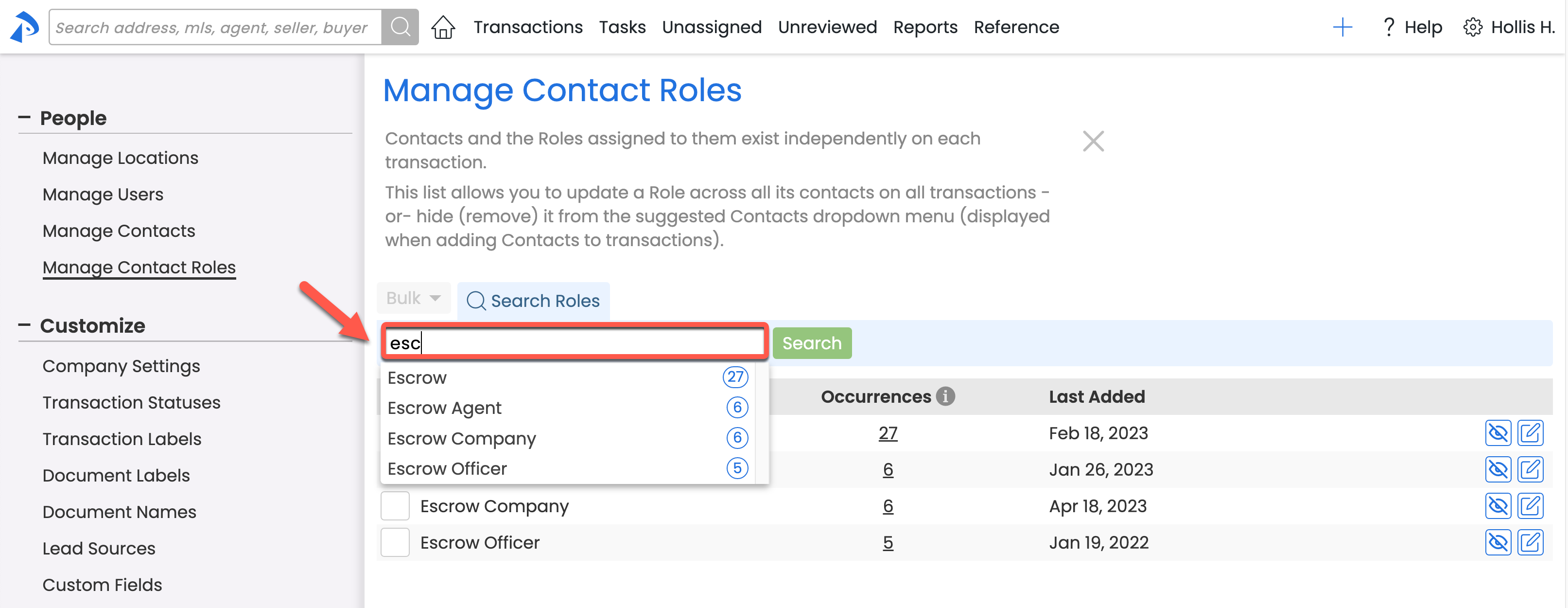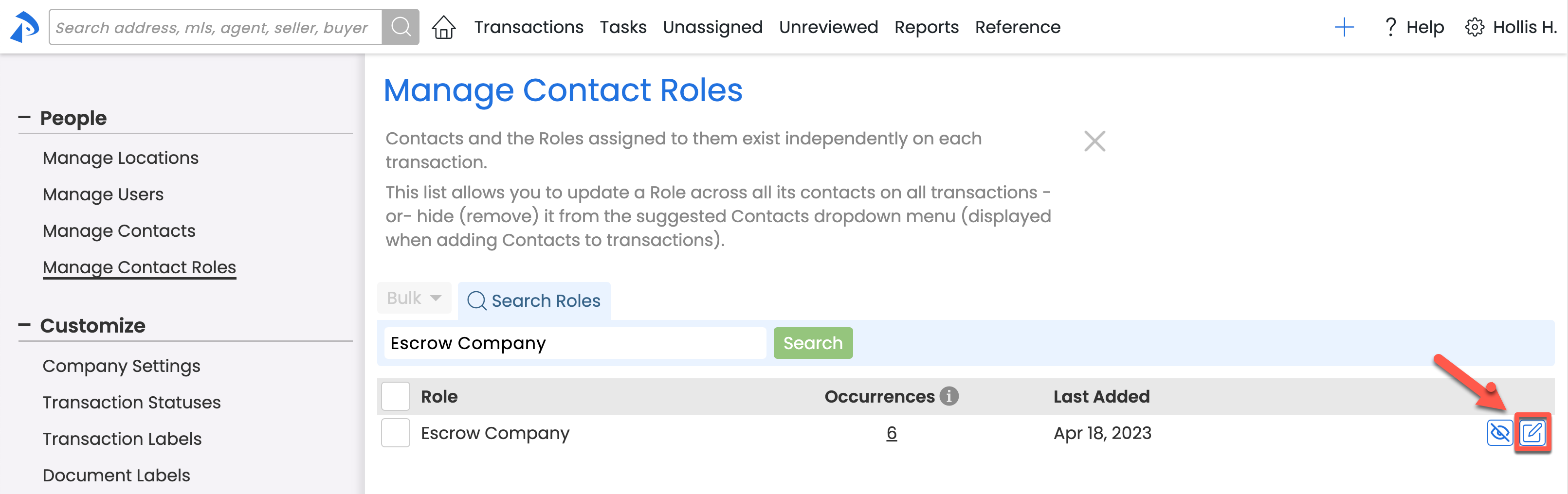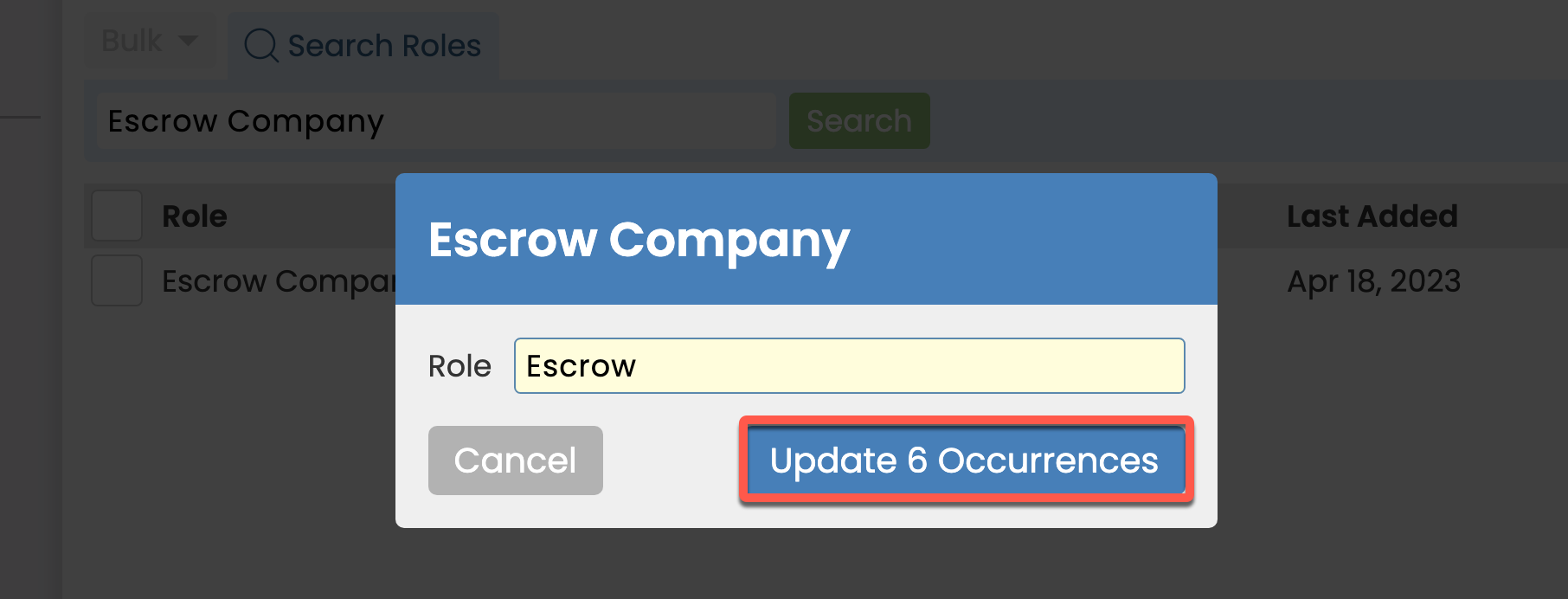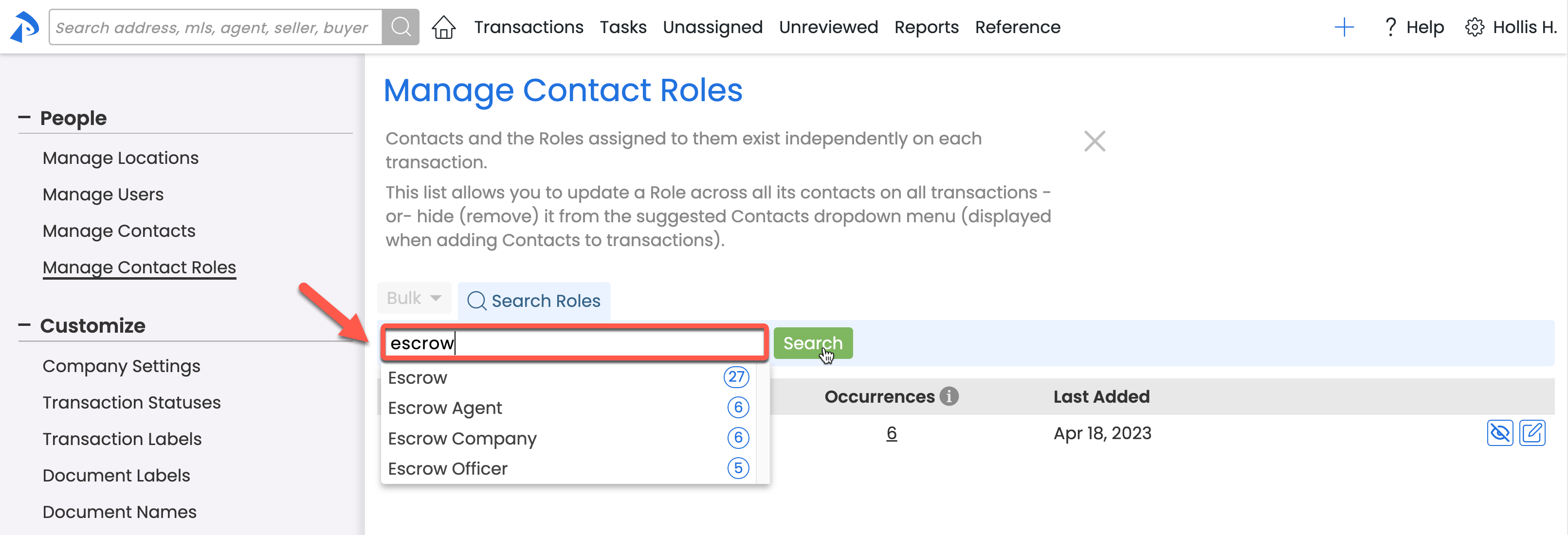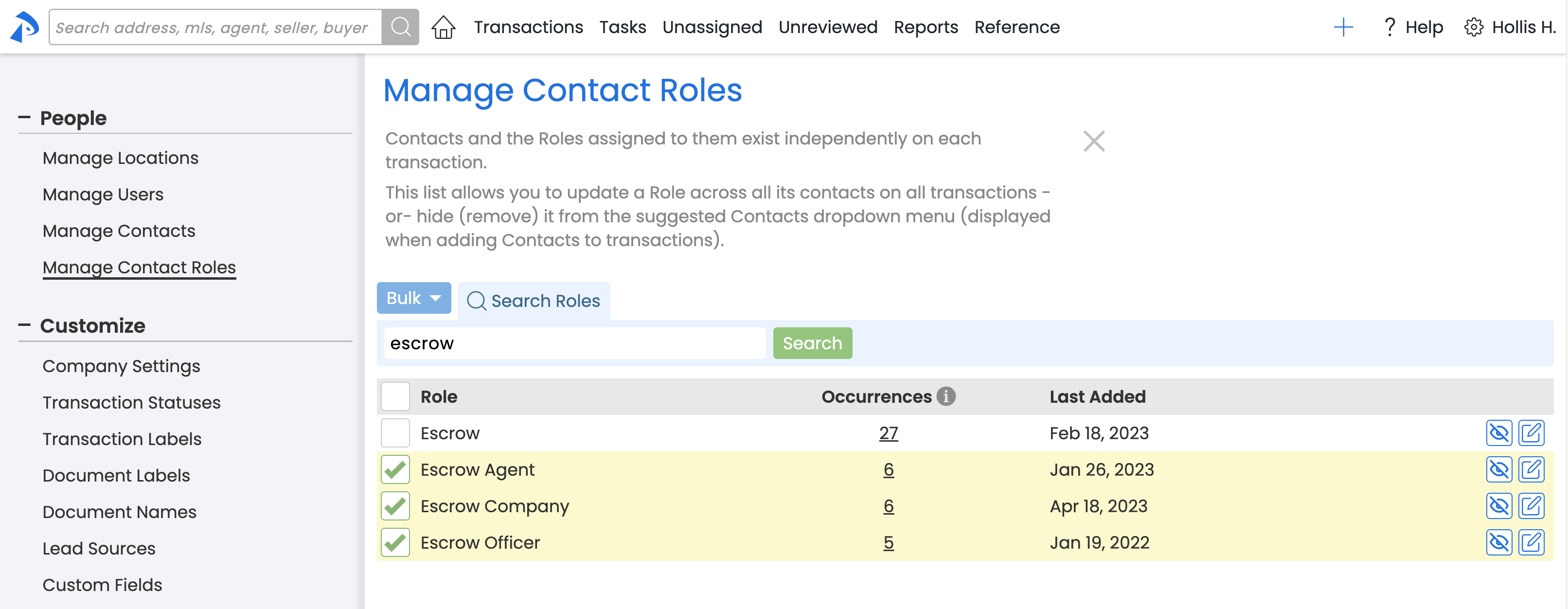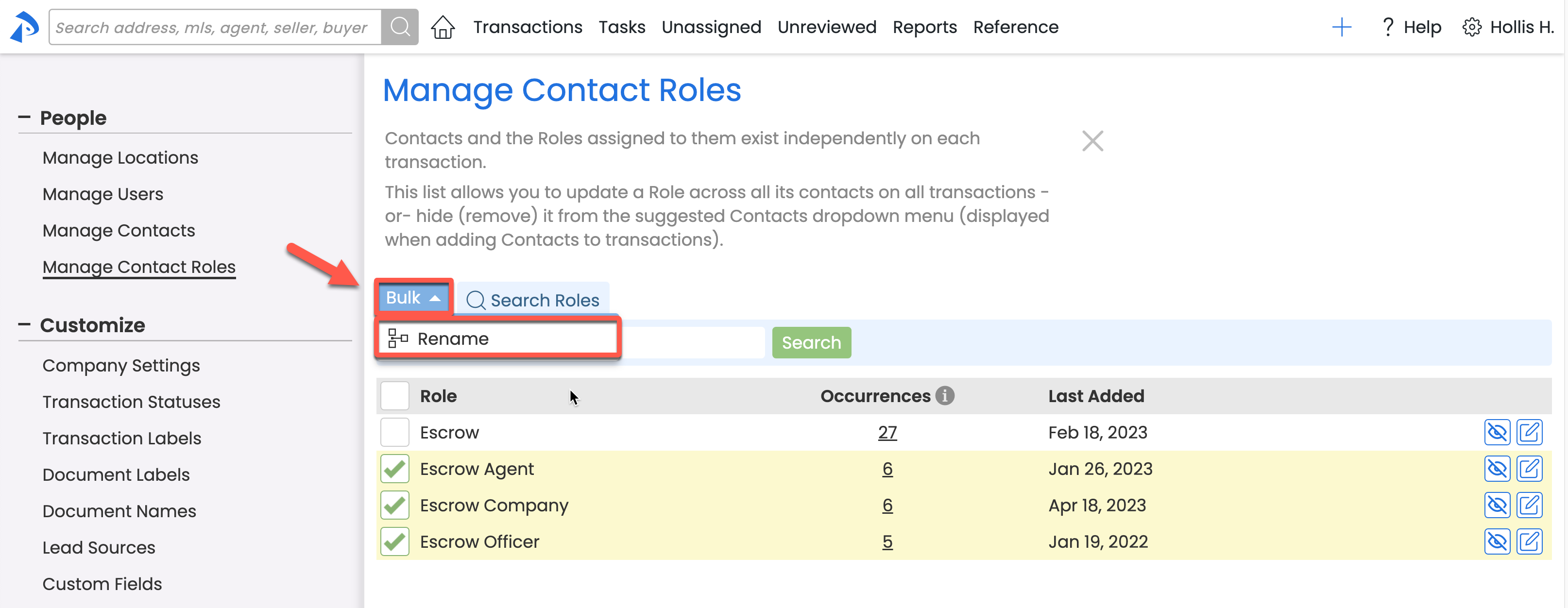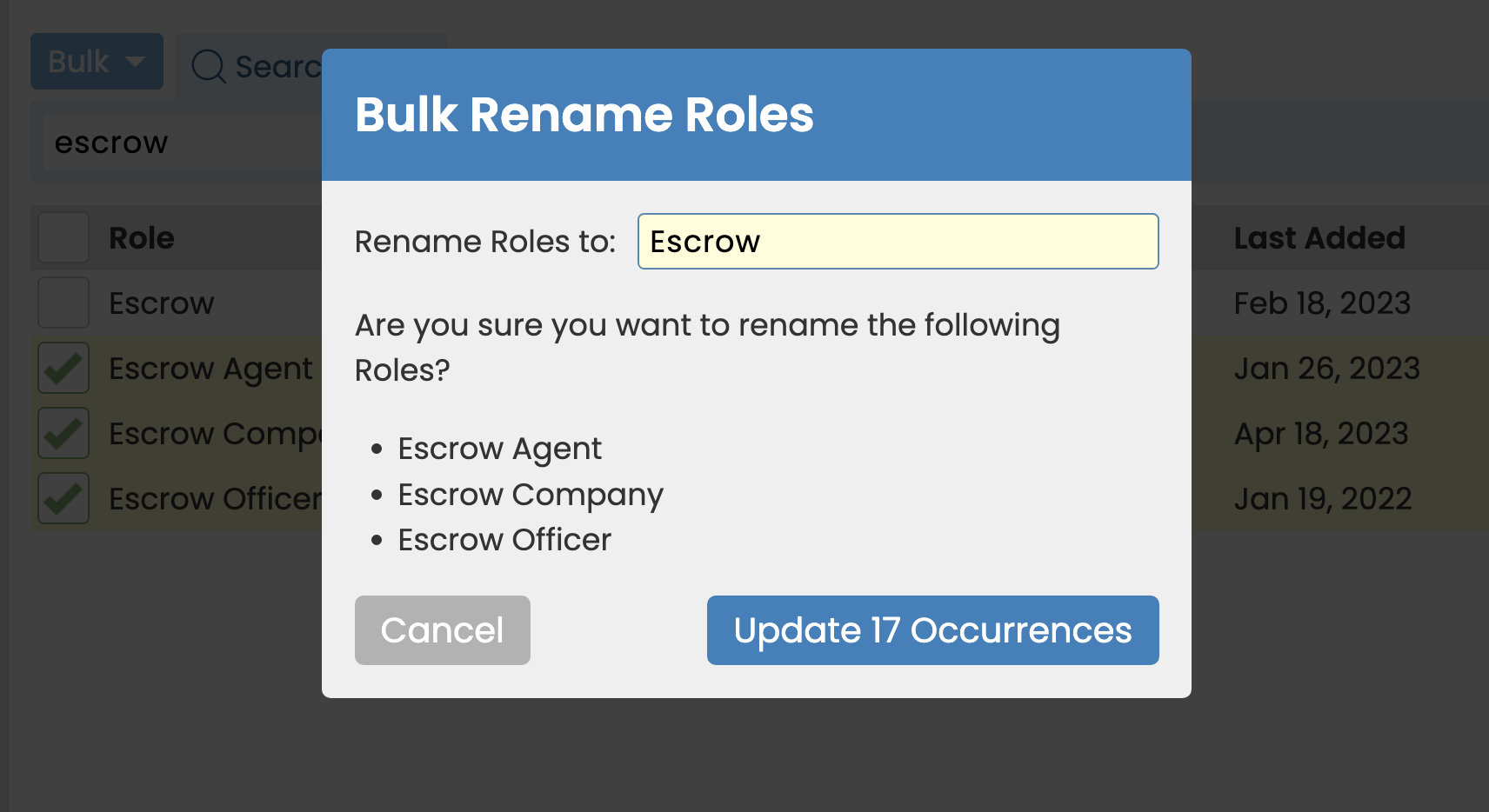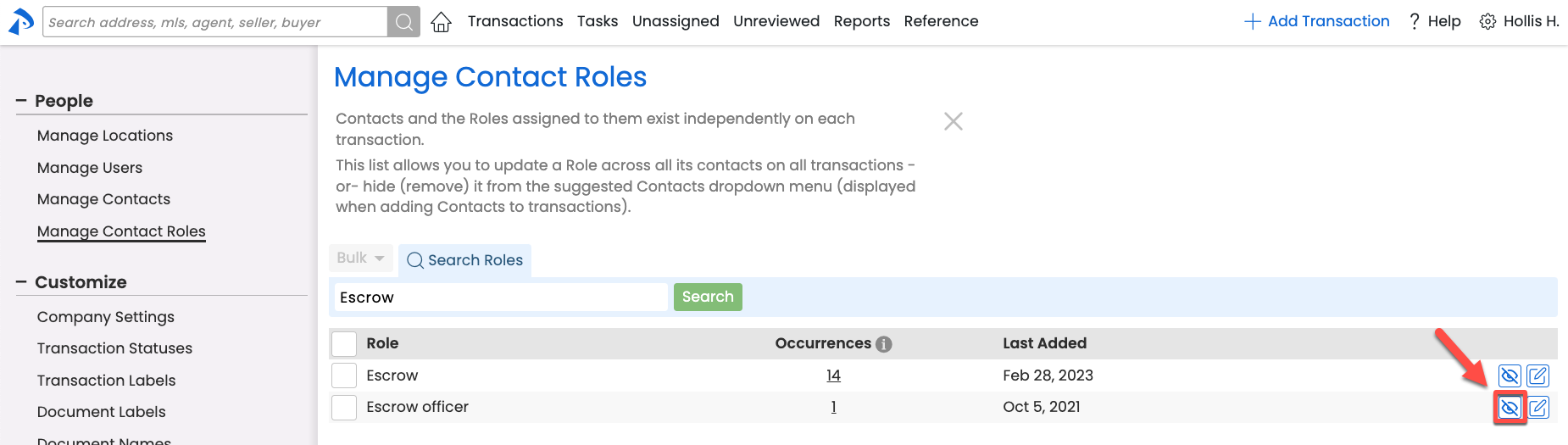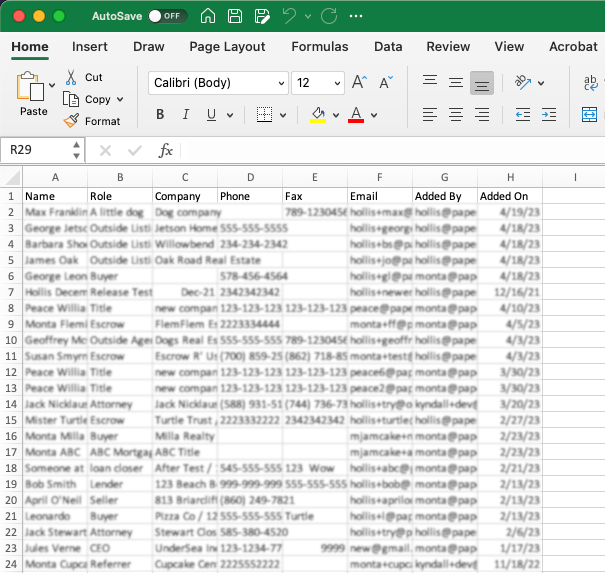Introduction
What are Contacts?
Contacts are people outside your Pipeline account involved in a transaction, such as cooperating agents, escrow officers, attorneys, and sellers.
Contacts are an essential component of any transaction, allowing you to keep track of important information about the people or organizations you work with on transactions.
How They Work
Agents and admins can easily add Contacts to transactions, making them visible to anyone who can view the transaction.
When outside Contacts are added to transactions, it is easy to identify them, send them messages, share their information with others, and (for offices subscribed to Commission Module) reference them when managing commissions.
Any Contacts added can be quickly added again on future transactions by typing just a few characters and then selecting one of the suggested previously used Contacts.
A master admin can globally manage Contacts to update an incorrect variation of a Contact's details for all transactions it is associated with. They may also hide (remove) it entirely from the list of suggestions when adding Contacts to transactions.
Contacts do not have access to your Pipeline account and are stored on transactions for your office's reference only.
How To
View Transaction Contacts
Learn how to view Contacts on transactions.
To view Contacts on a transaction:
- Go to a transaction.
- View any contacts added to a transaction in the Contacts area.
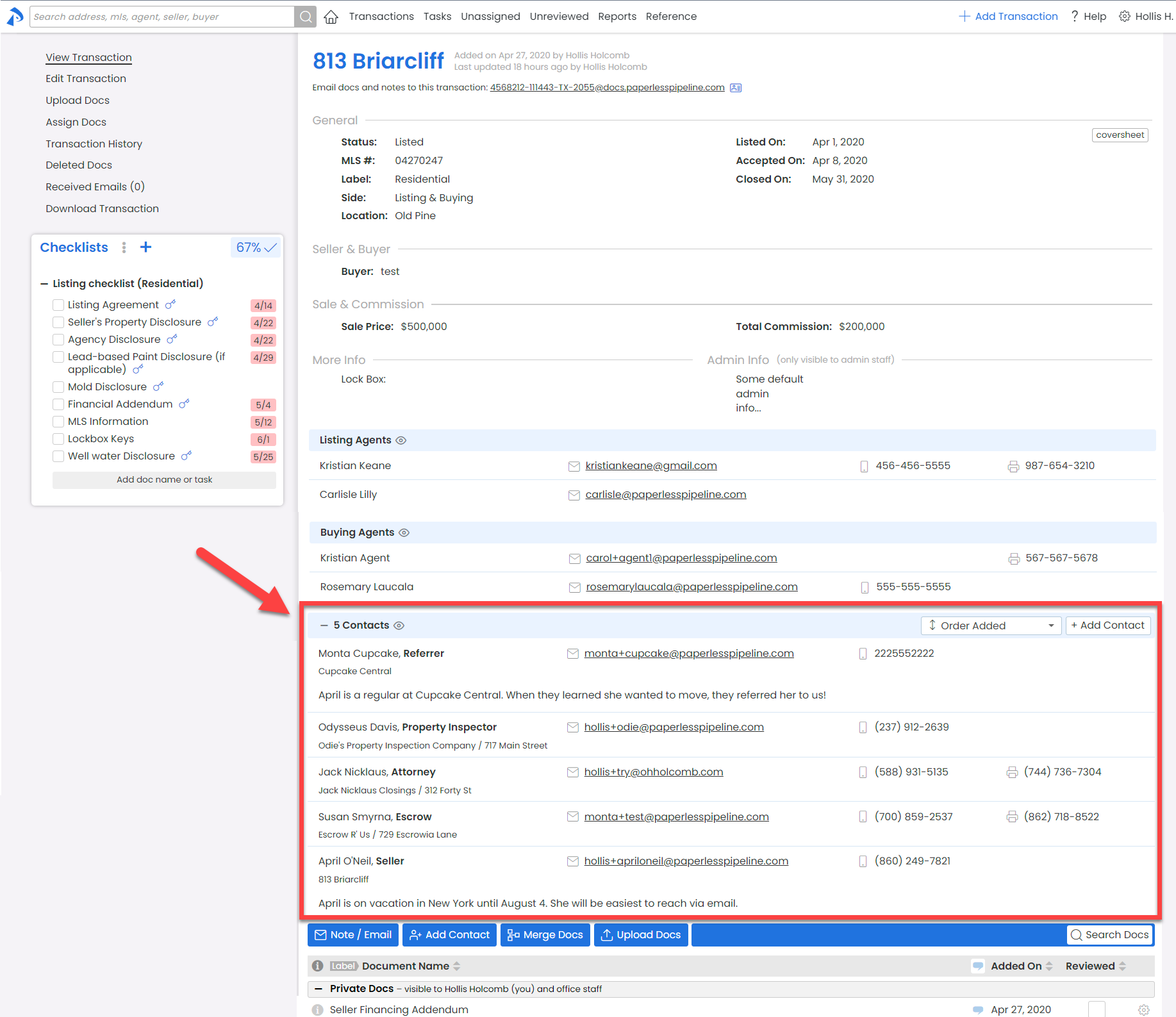
Click [➕] to show the Contacts section or [➖] to hide it. Pipeline will remember your preference whenever you return to any transaction later. 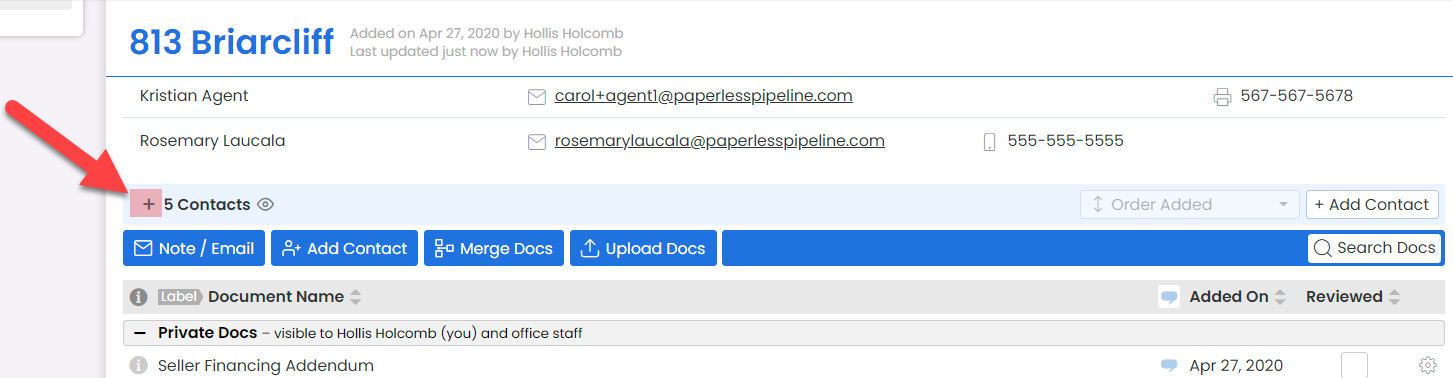
Sort Your View of Transaction Contacts
Learn how to sort Contacts on a transaction.
Who Can Do This? Anyone with access to view a transaction.
To sort Contacts on a transaction:
- Go to a transaction.
- Click [↕ Order Added] from the Contacts area.
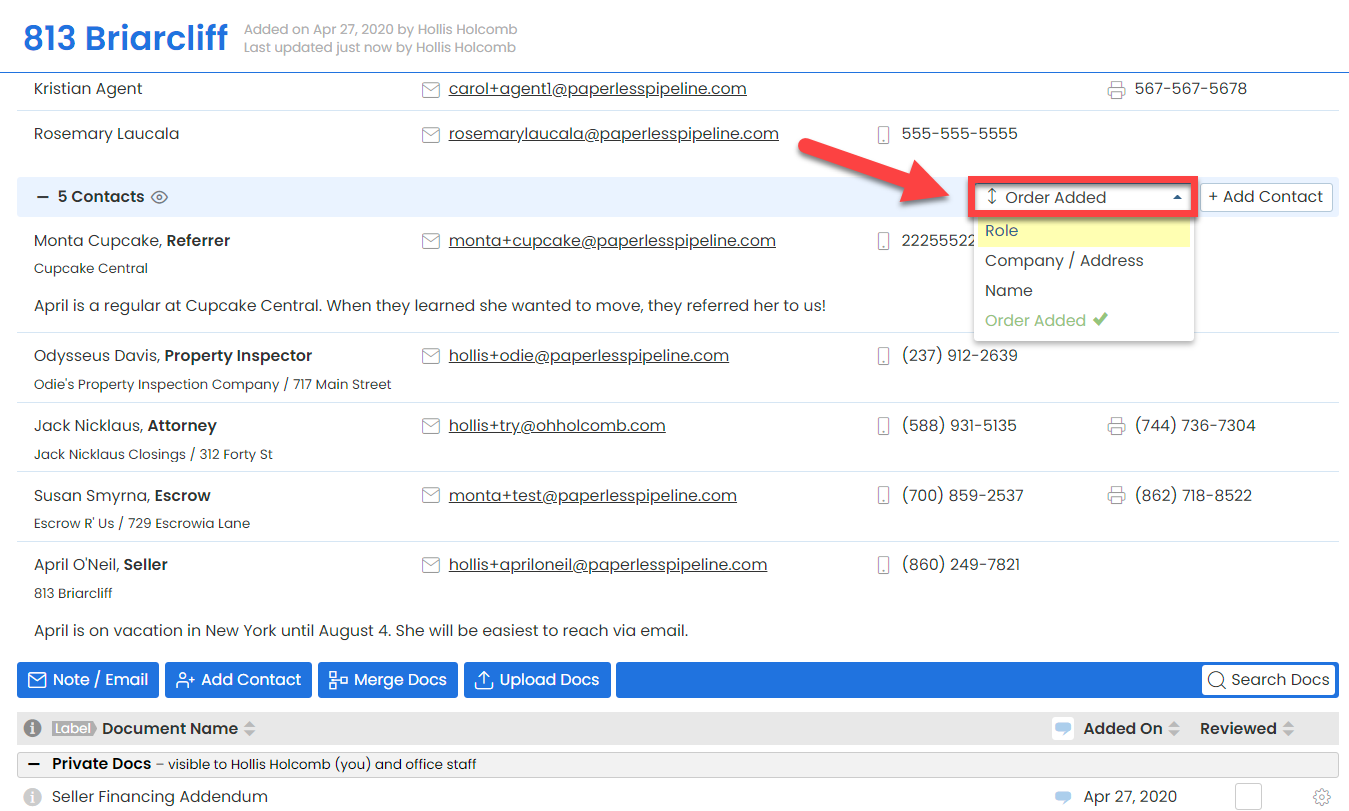
- Select your desired sort preference for displaying Contacts.
Manage Contacts on a Transaction
Add a Contact
Learn how to add a Contact to a transaction.
To add a Contact:
- Go to a transaction.
- Click [+ Add Contact] above the Docs section.
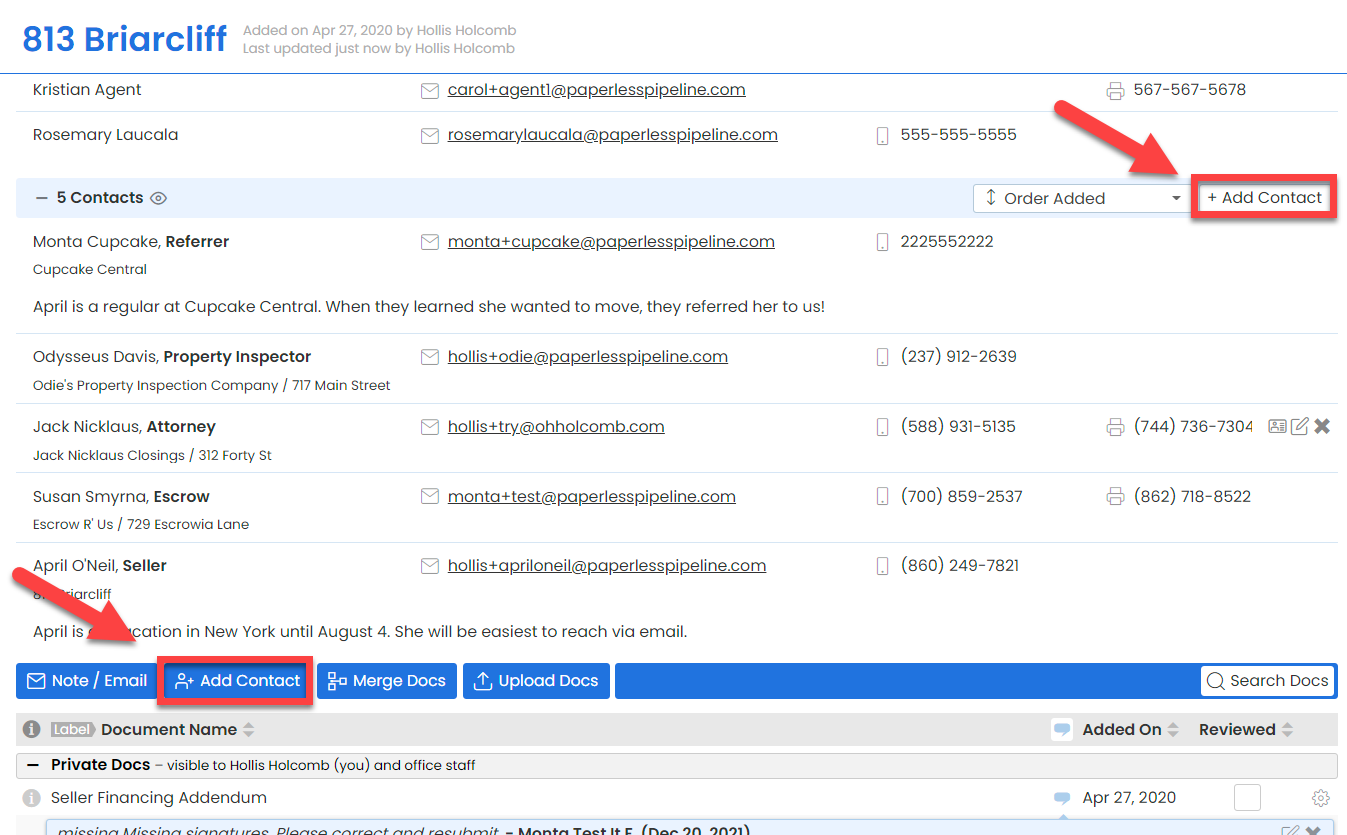
- Enter details for the new Contact.
- Click [Add Contact] to save the Contact to the transaction.
Edit a Contact
Learn how to edit a Contact on a transaction.
To edit an existing Contact on a transaction:
- Go to a transaction.
- Hover over the Contact then click [the edit icon].
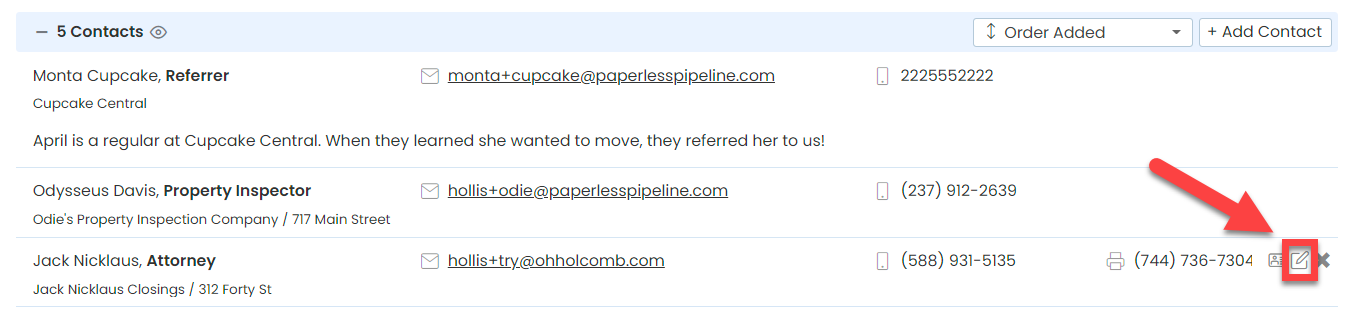
- Make your desired changes to the Contact's details.
- Click [Save Contact] to save your changes to the Contact.
Delete a Contact
Learn how to delete a Contact on a transaction.
To delete a Contact on a transaction:
- Go to a transaction.
- Hover over the Contact then click [X].
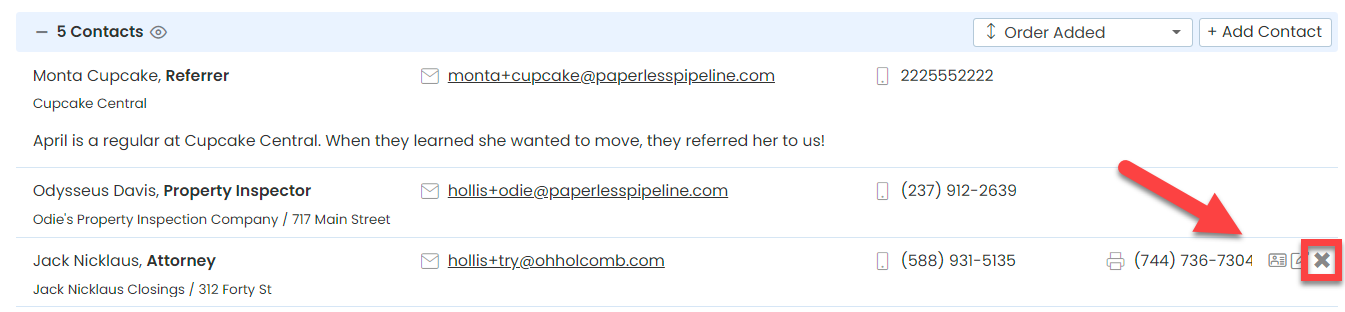
- Click [delete] to confirm the deletion.
Use Contacts on a Transaction
Download a Contact's vCard
Learn how to download a Contact's vCard.
To download a Contact's vCard:
- Go to a transaction.
- Hover over the contact then click the [vCard] icon. The Contact's vCard will be downloaded and saved to your device.
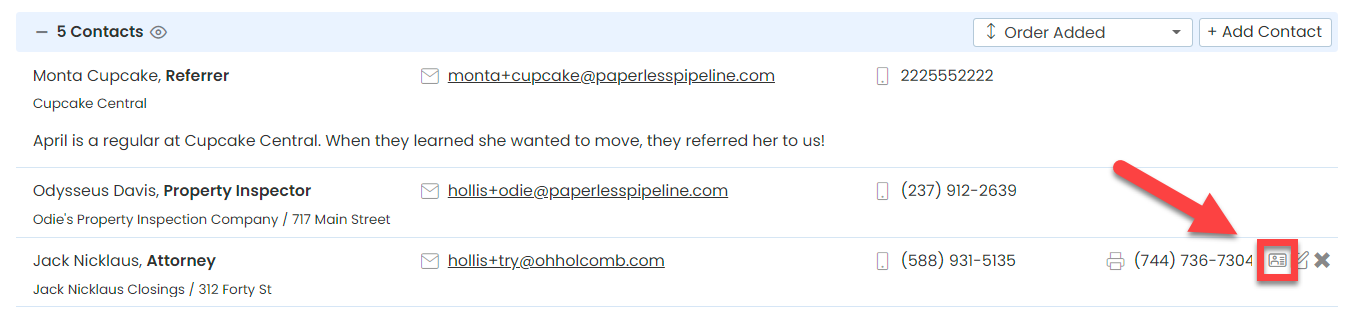
Email a Contact (Drag & Drop)
Learn how to email a Contact using drag and drop.
To send an email to a Contact:
- When composing an email on a transaction, scroll up to the contact in the Contacts section.
- Click and hold the Contact's Name, then drag it to the Send To An External Email Address field.
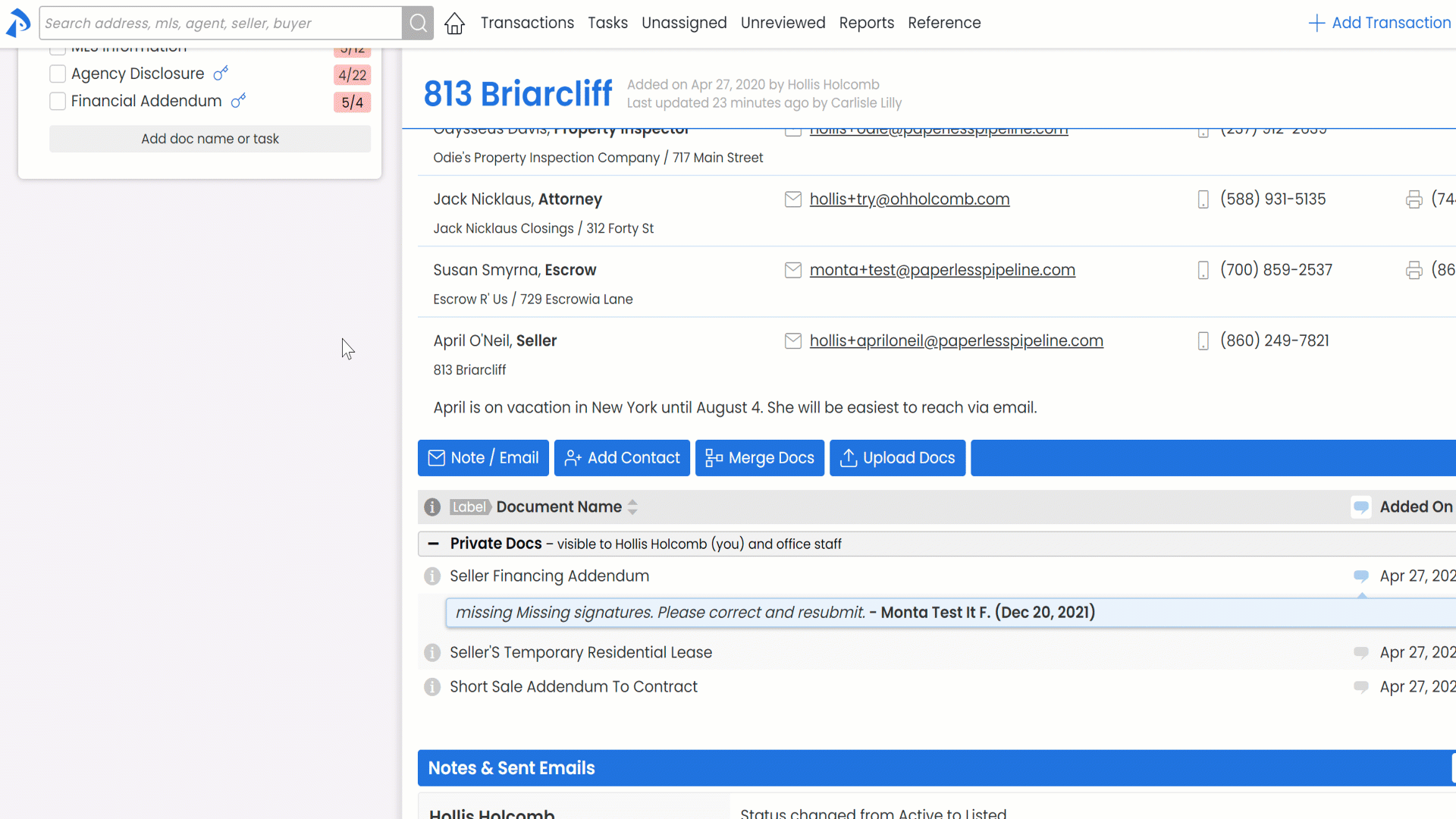
Share a Contact (Drag & Drop)
Learn how to share a Contact's details in messages using drag and drop.
To share a Contact's details:
- When composing an email on a transaction, scroll up to the contact in the Contacts section.
- Click and hold the Contact's Name, then drag it to the Message field. The Contact and its full details will be added to the message.
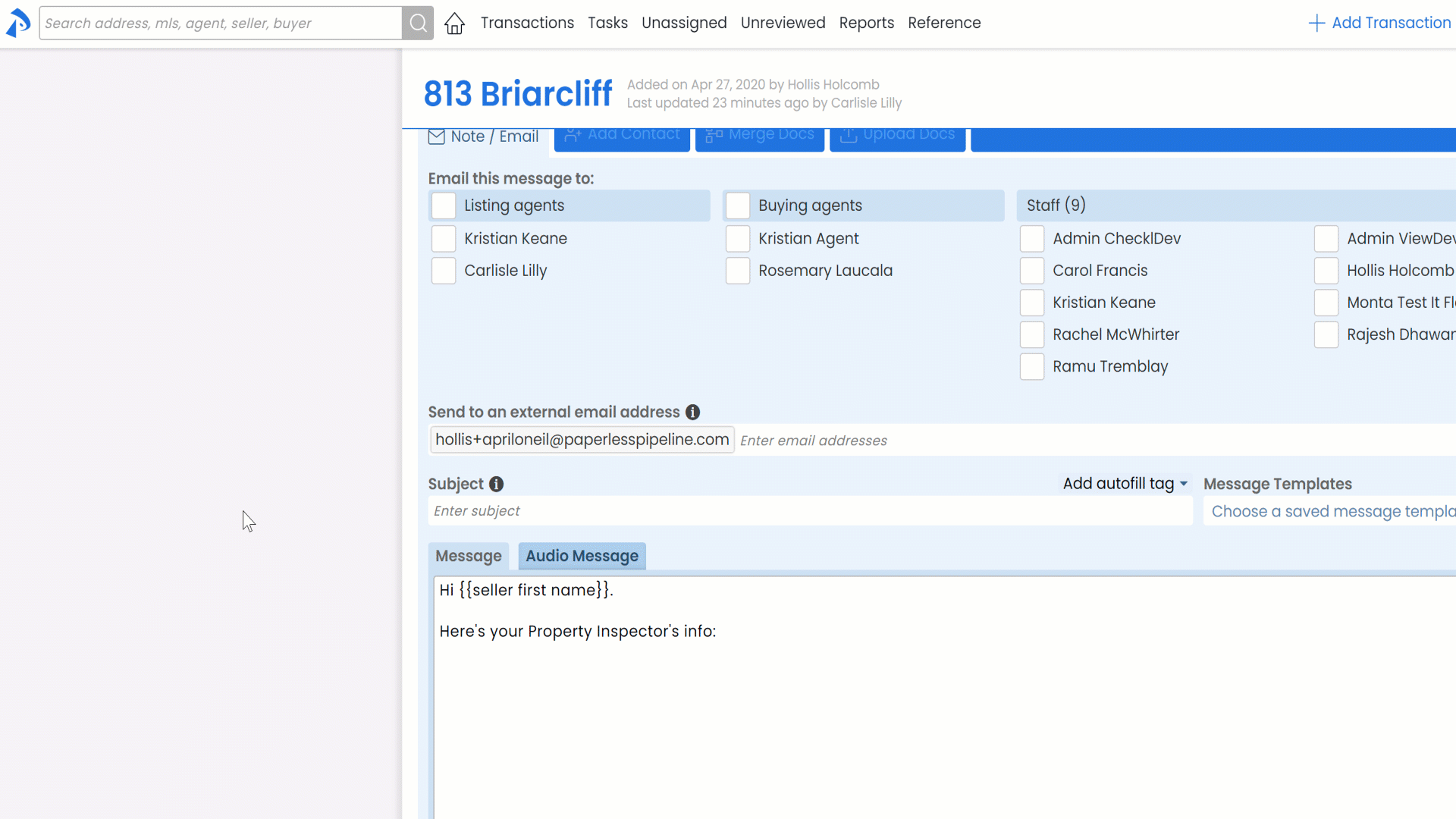
Manage Contacts Across All Transactions
A master admin can globally manage Contacts to update an incorrect variation of a Contact's details on all transactions where it exists. They may also hide (remove) it entirely from the list of suggestions that are displayed when Contacts are added to transactions.
Update A Contact Across All Transactions
Learn how to make corrections to an incorrect variation of a Contact's details on all transactions where the Contact exists.
Who Can Do This? Master admins
To update a specific Contact across all transactions:
- Go to Admin / Settings by clicking your name in the upper right corner, then [Admin / Settings].
- Select [Manage Contacts] from the left menu.
- Search by the Contact's Name then select it from the resulting list or click [Search].
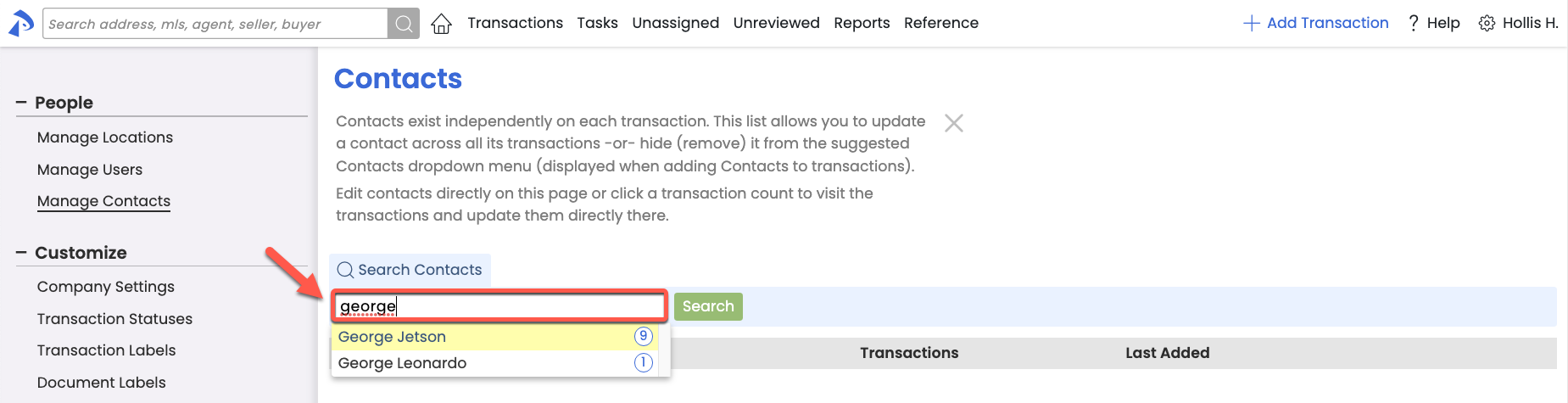
- Click the name of the Contact you want to update from the list.
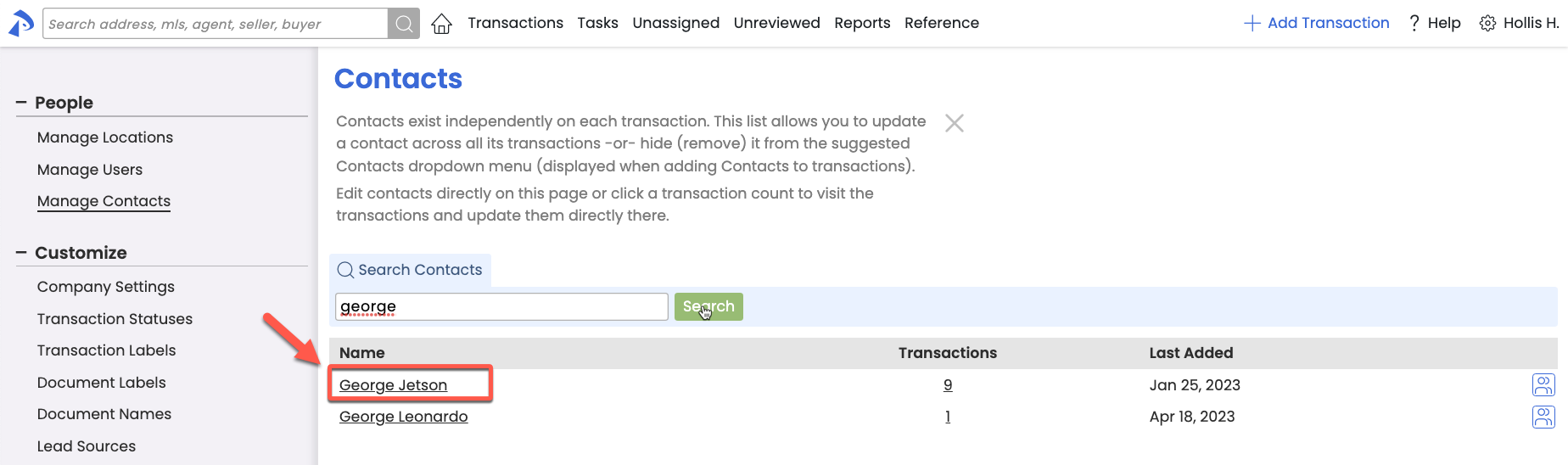
- Click [the edit icon] next to the Contact you want to update.
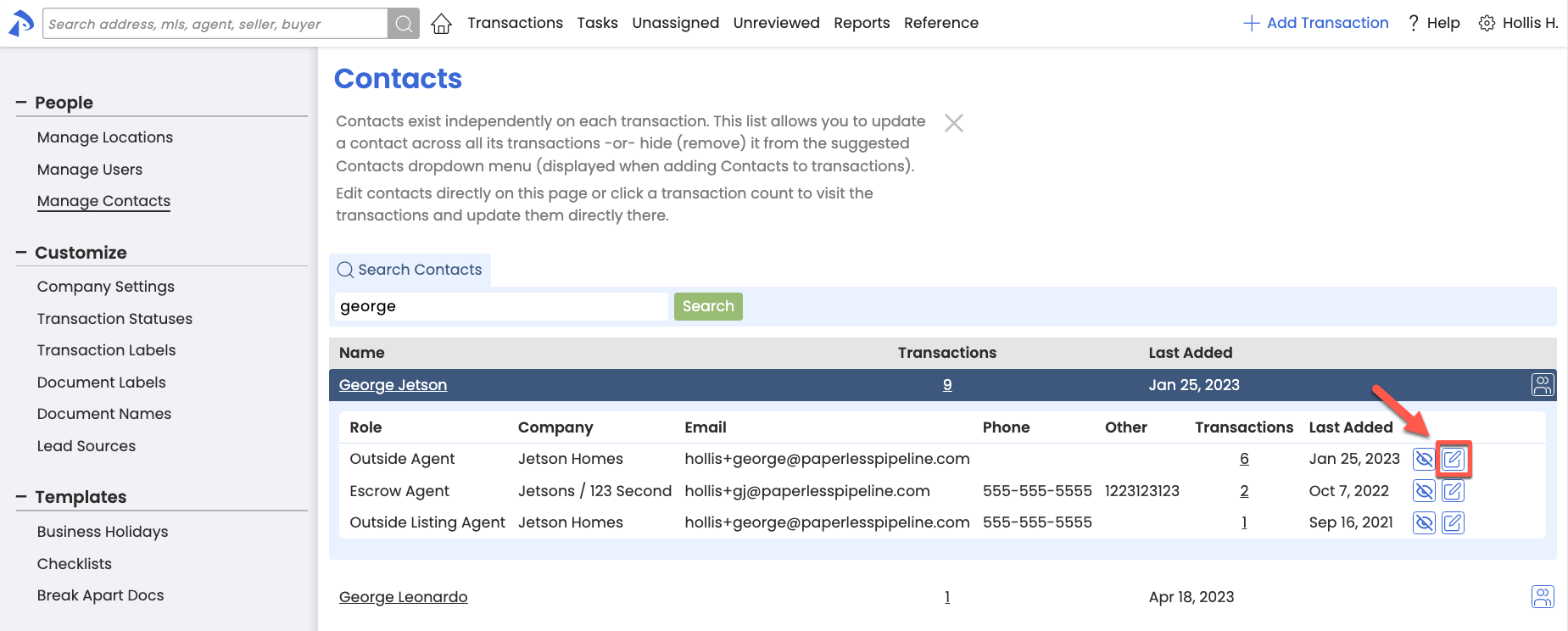
- Make your desired changes to the Contact then click [Update Transactions]. The Contact will be updated on all transactions.
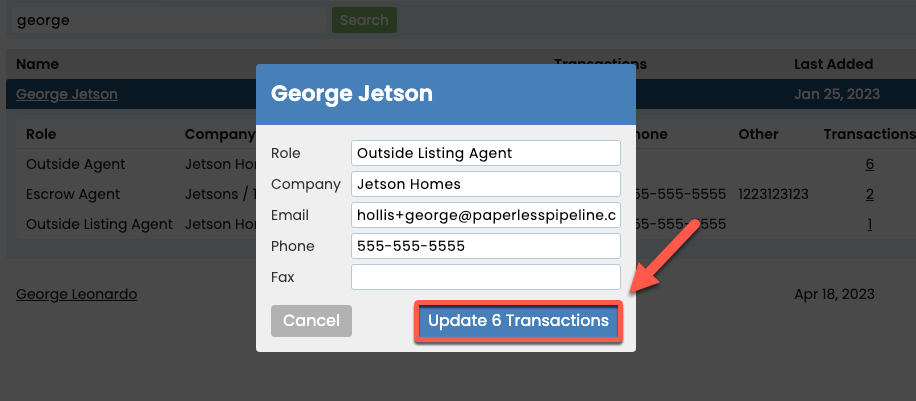
Hide a Contact from the Suggested Contacts Dropdown Menu
Learn how to hide a Contact if you don't want an obsolete or incorrect variation of a Contact's details to be suggested when Contacts are being added to transactions.
To hide a Contact from the suggested list of Contacts on transactions:
- Go to Admin / Settings by clicking your name in the upper right corner, then [Admin / Settings].
- Select [Manage Contacts] from the left menu.
- Search by the Contact's Name then select it from the resulting list or click [Search].
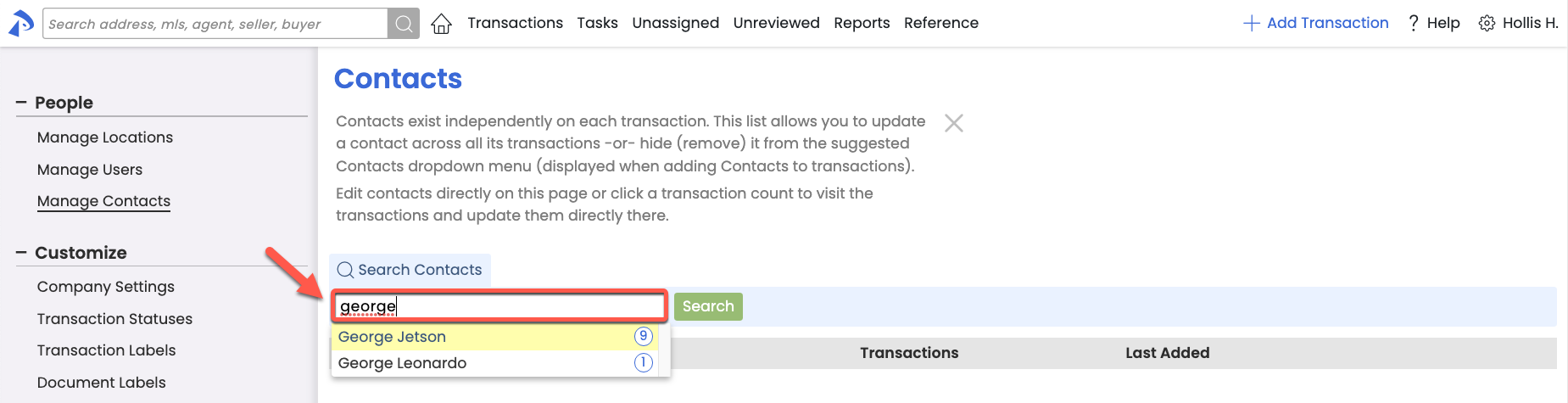
- Click the name of the Contact you want to hide from the list.
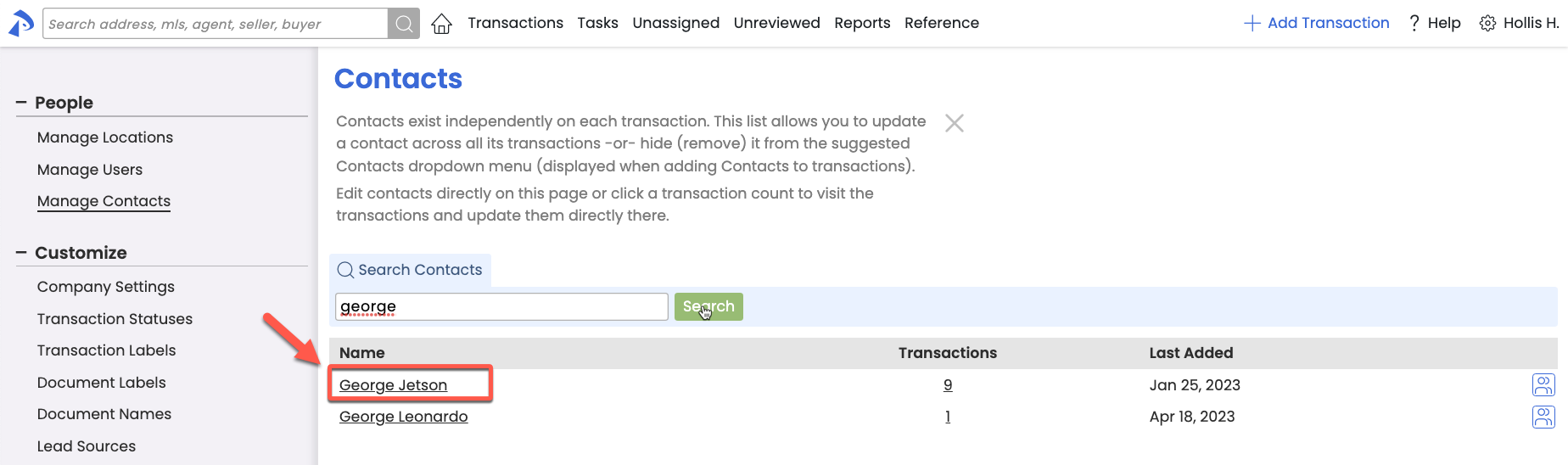
- Click [the hide icon] next to the Contact you want to hide. The Contact will be hidden from suggestions when Contacts are being added to transactions.
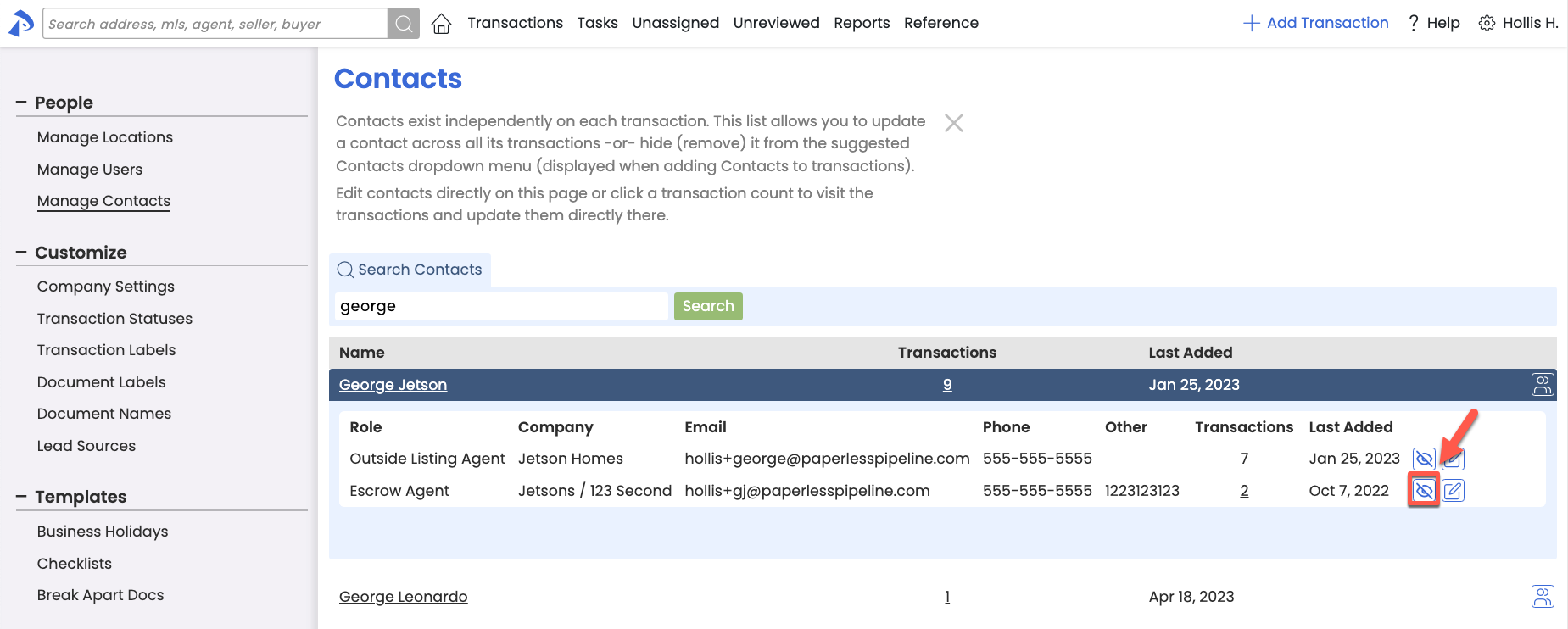
Manage Contact Roles Across All Transactions
A master admin can globally manage the Roles of Contacts to update (or bulk update) an incorrect Contact Role for all Contacts it is associated with. They may also hide (remove) a Role entirely from the list of suggestions when adding Contacts to transactions.
Update A Role Across All Transactions
Learn how to make corrections to an incorrect variation of a Contact Role across all transactions where the Contact Role is used.
To update a specific Contact Role:
- Go to Admin / Settings by clicking your name in the upper right corner, then [Admin / Settings].
- Select [Manage Contact Roles] from the left menu.
- Search by Role then select it from the resulting list or click [Search].
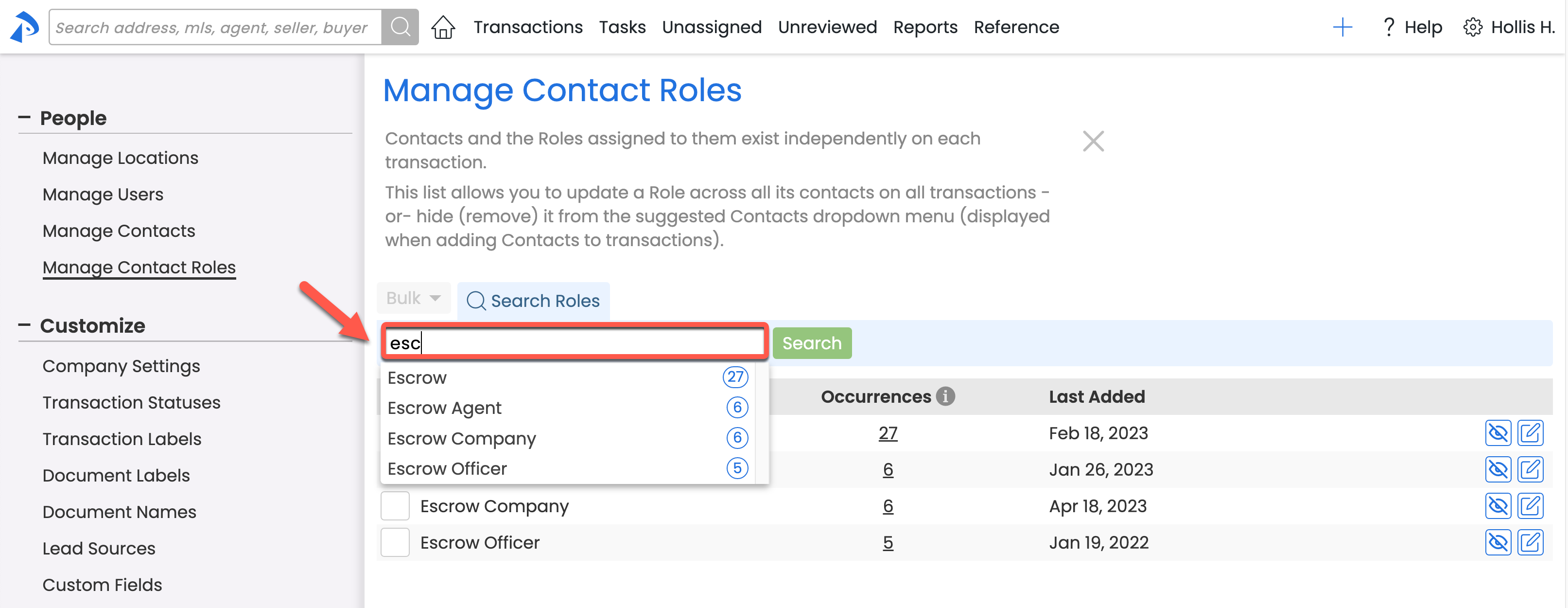
- Click [the edit icon] next to the Role you want to update.
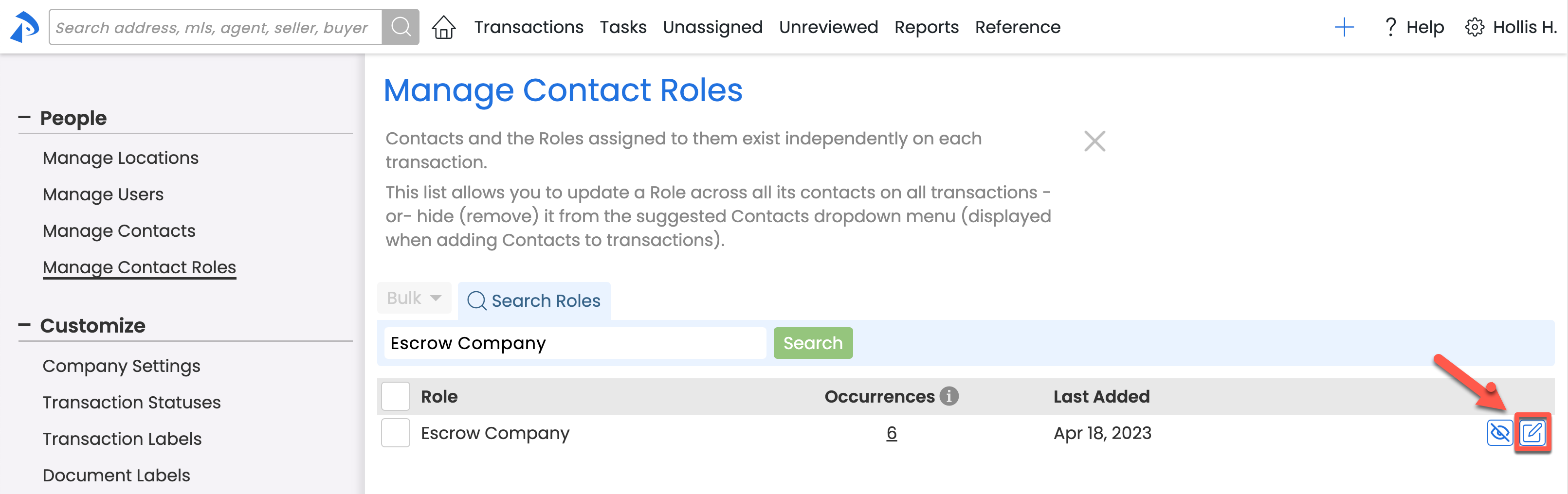
- Make your desired changes to the Role then click [Update Occurrences]. The Role will be updated for all occurrences.
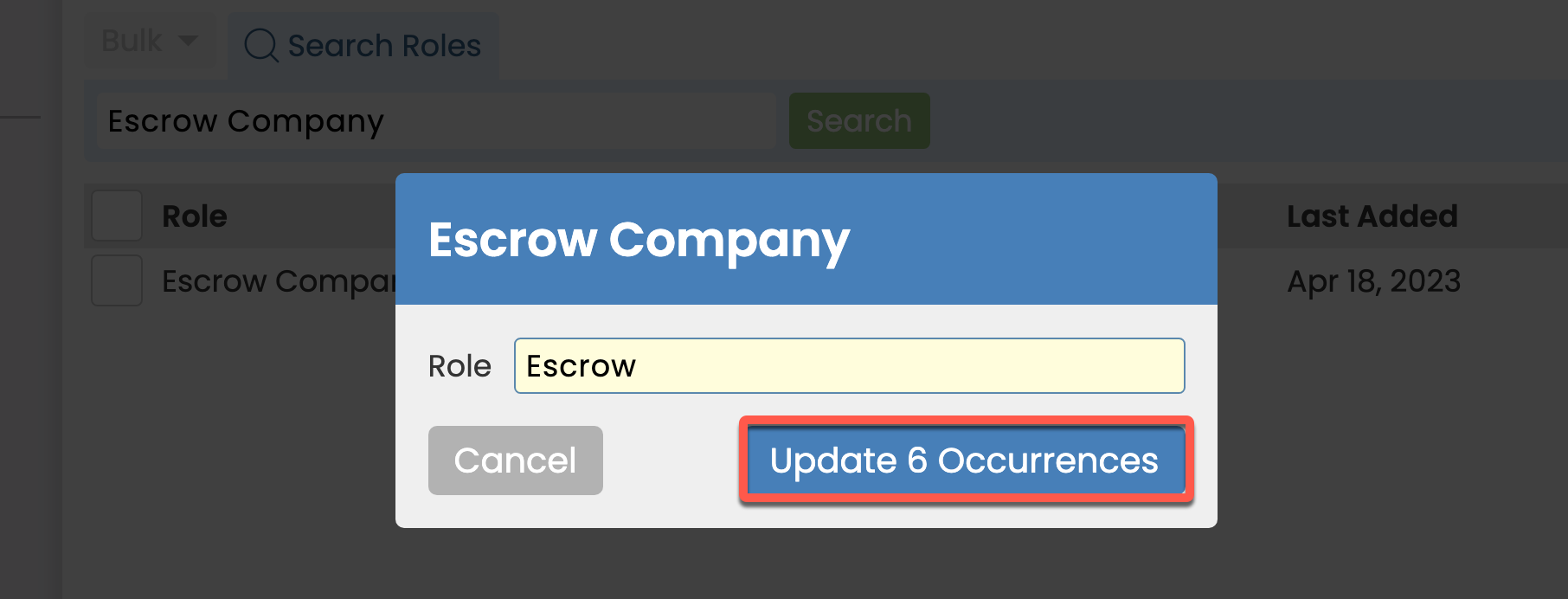
Bulk Update Similar Roles Across All Transactions (Consolidate Roles)
Learn how to bulk update similar Roles across all transactions to consolidate unneeded Role variations.
Who Can Do This? Master admins
To bulk update similar Roles across all transactions:
- Go to Admin / Settings by clicking your name in the upper right corner, then [Admin / Settings].
- Select [Manage Contact Roles] from the left menu.
- Search by Role and select it from the resulting list or click [Search].
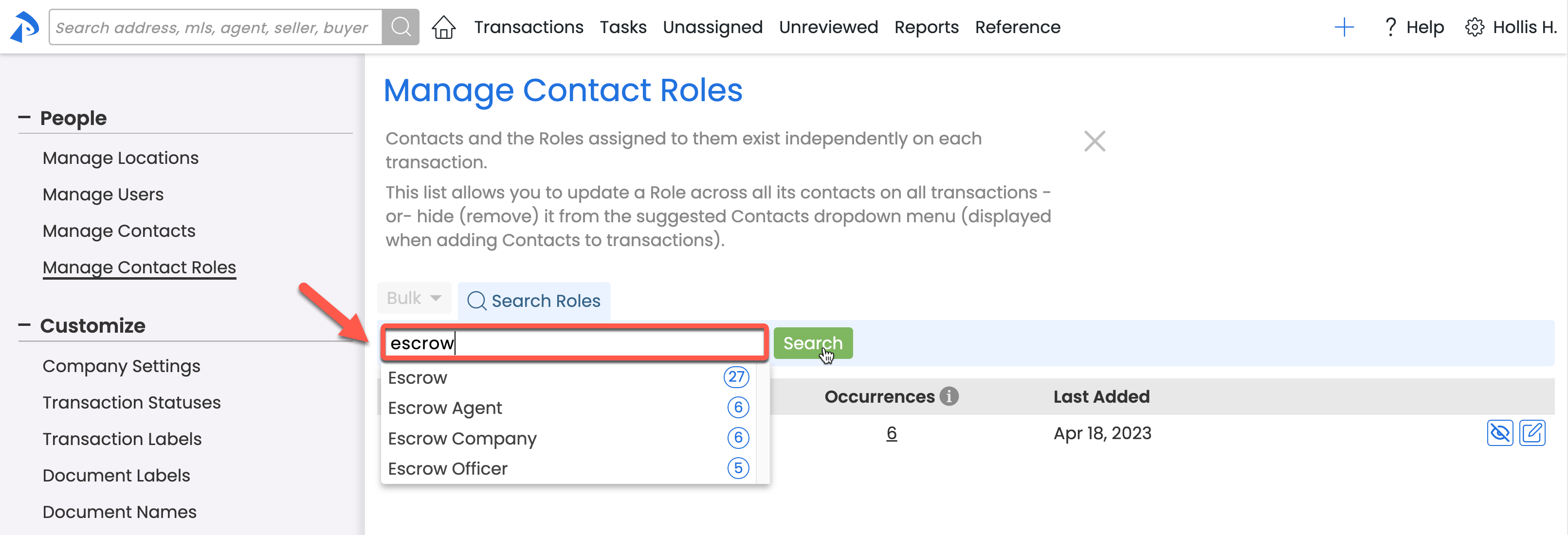
- Check the boxes to the left of each Role you want to update.
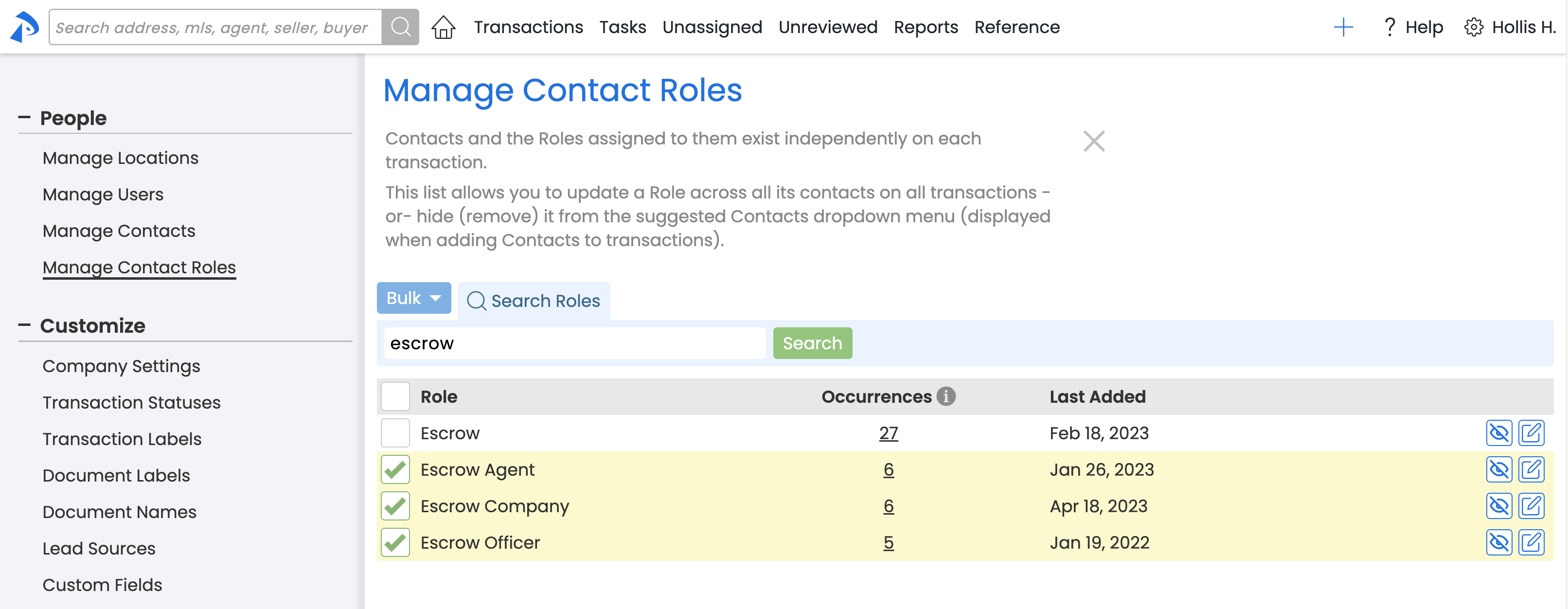
- Click [Bulk] then [Rename].
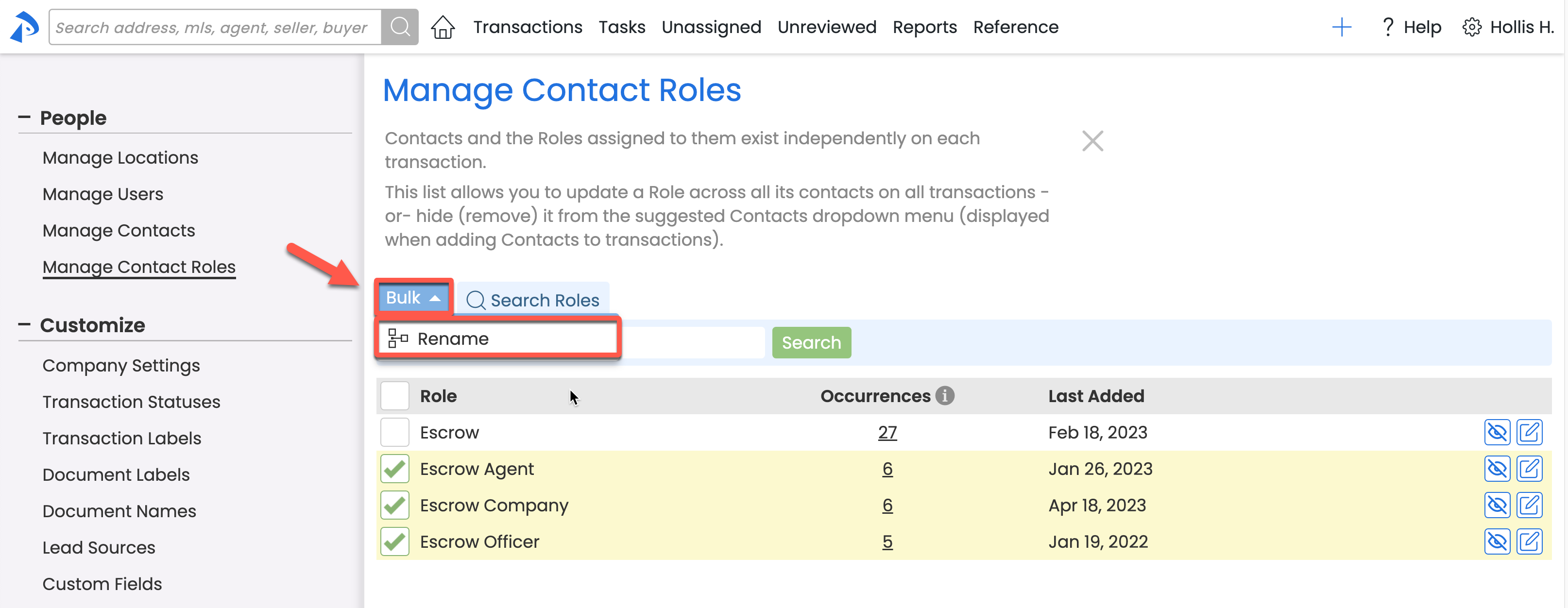
- Make your desired changes to the Role then click [Update Occurrences]. The role will be updated for all occurrences.
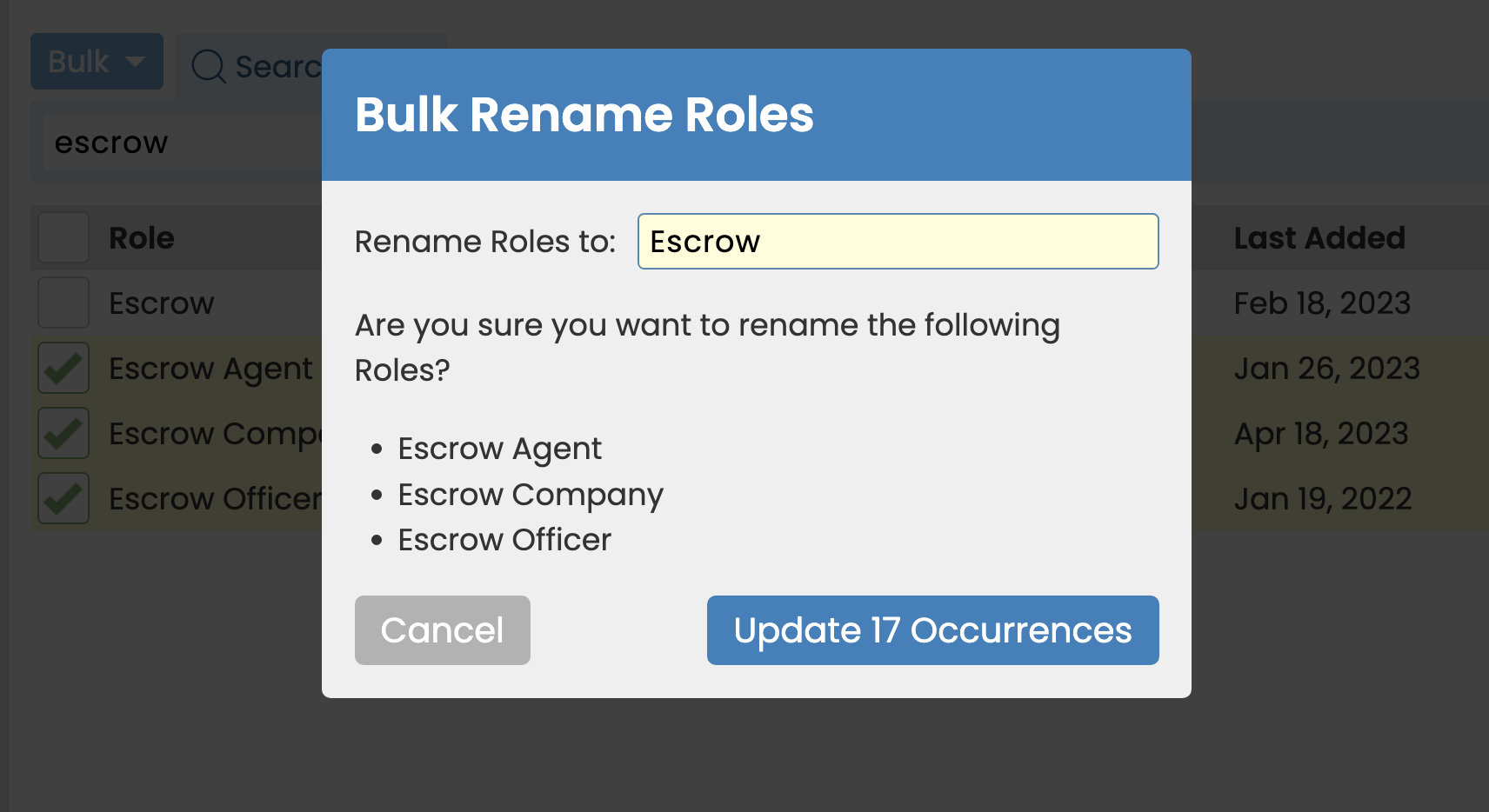
Hide a Contact Role from the Suggested Contacts Dropdown Menu
Learn how to hide a Contact Role if you don't want an obsolete or incorrect variation of a Contact Role to be suggested in the Contacts dropdown menu when Contacts are being added to transactions.
Who Can Do This? Master admins
To hide a Contact Role from the Suggested Contacts dropdown menu:
- Go to Admin / Settings by clicking your name in the upper right corner, then [Admin / Settings].
- Select [Manage Contact Roles] from the left menu.
- Search by Role then select it from the resulting list or click [Search].
- Click [the hide icon] next to the Role you want to hide. The Role will be hidden from the Contacts dropdown menu when Contacts are being added to transactions.
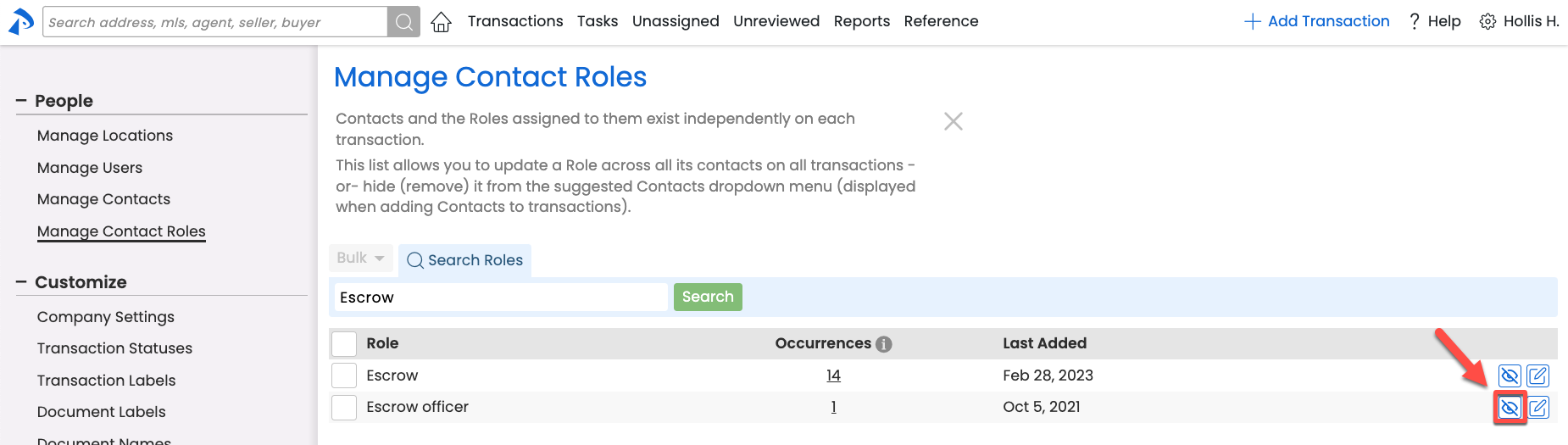
Download All Contacts
Learn how to download a spreadsheet report of your company's account-wide Contacts.
Who Can Do This? Master admins
To download the All Contacts spreadsheet:
- Go to Admin / Settings by clicking your name in the upper right corner, then [Admin / Settings].
- Select [Manage Contacts] from the left menu.
- Click [Download All Contacts] at the top of the page. The downloaded CSV will include the Name, Role, Company, Phone, Fax and Email of each Contact added across all transactions in your account, including who added the Contact and when.
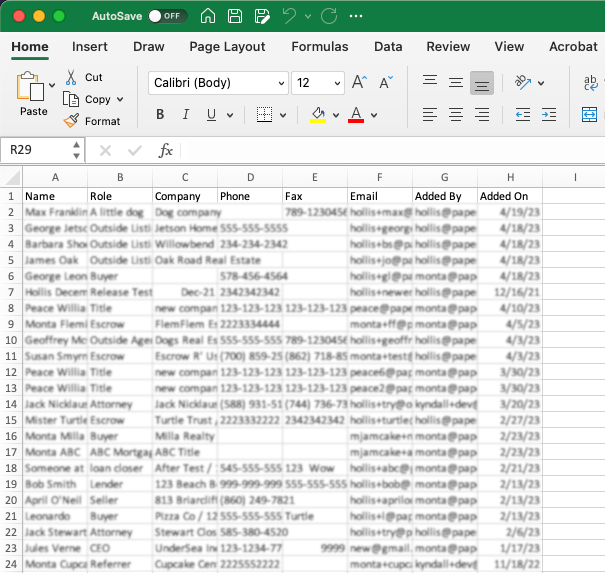
Pipeline Pro Webinar Recording - The Versatility of Contacts 🎥
In this Pipeline Pro session you will learn how using Contacts can simplify actions, help you share information, and streamline your workflow. View more Pipeline Pro Webinars here →