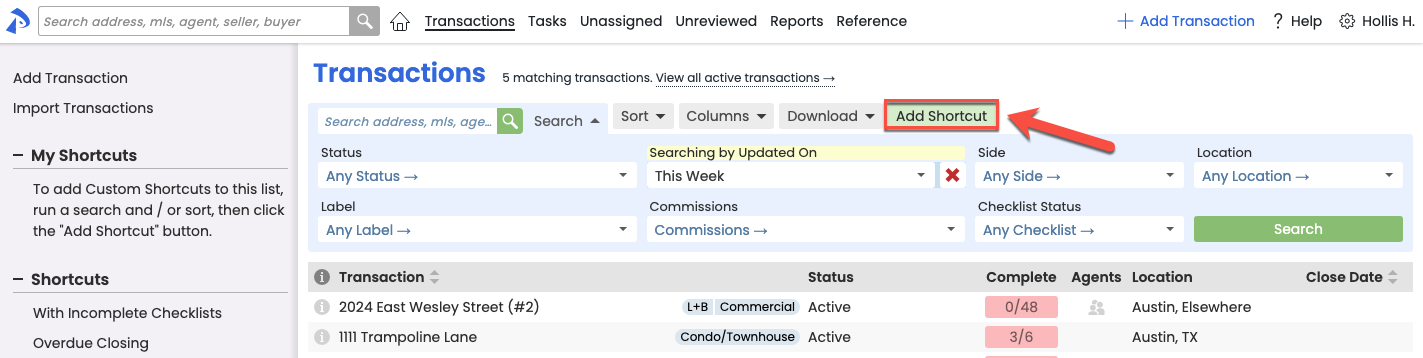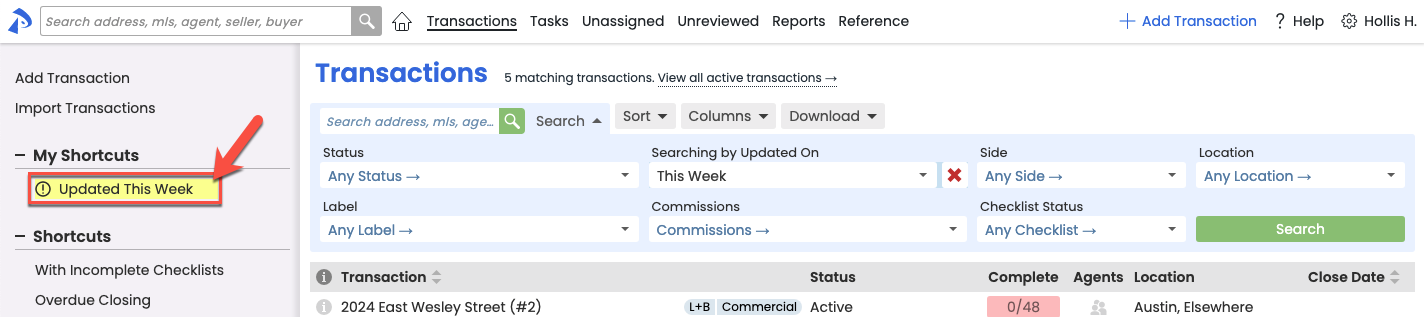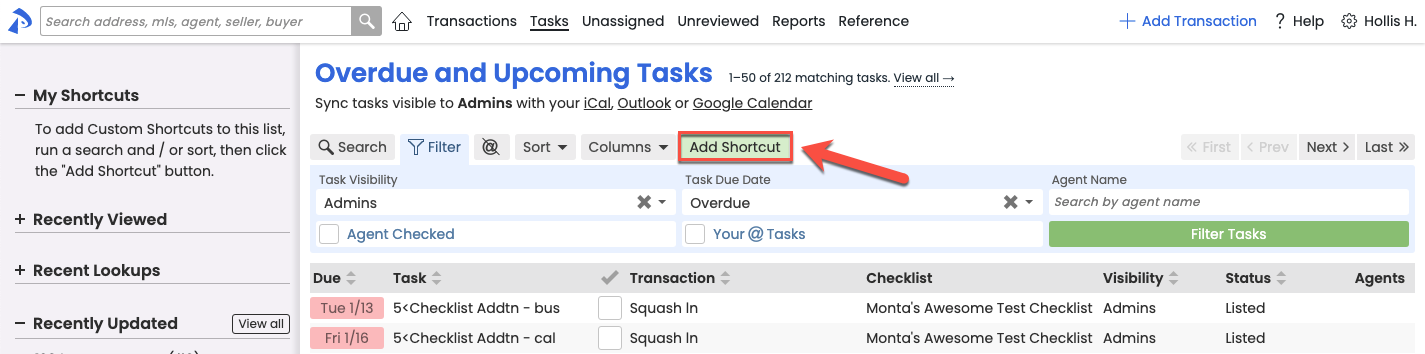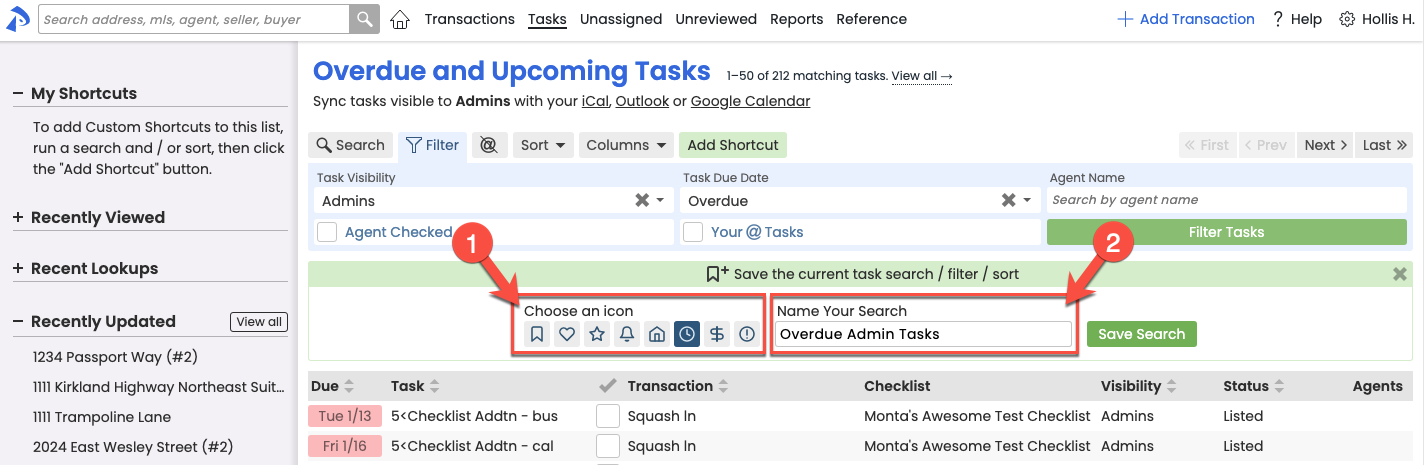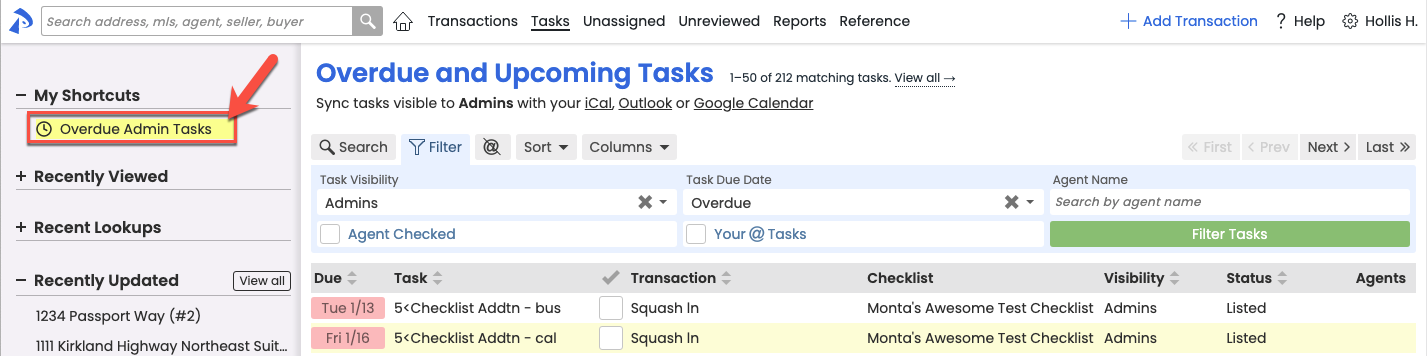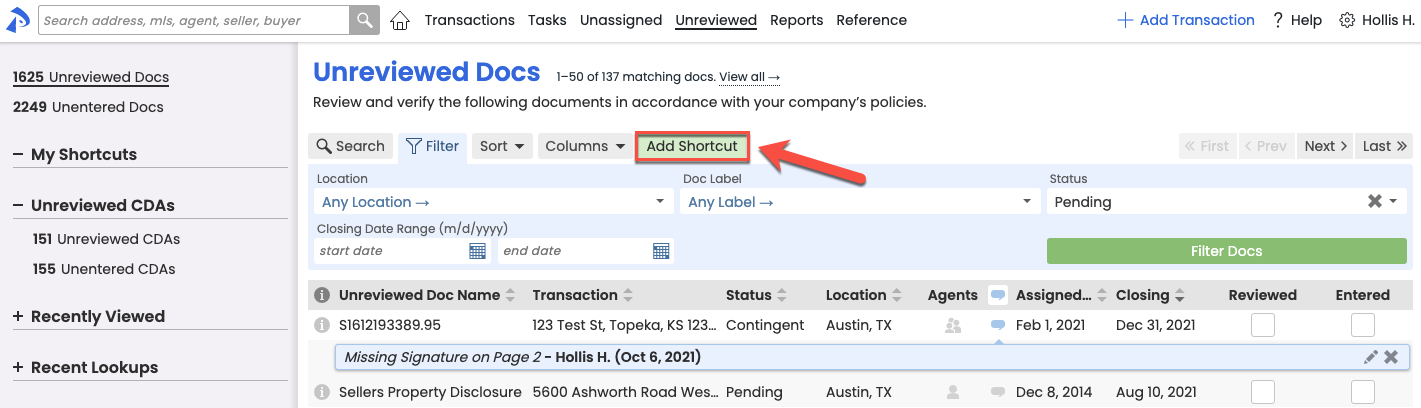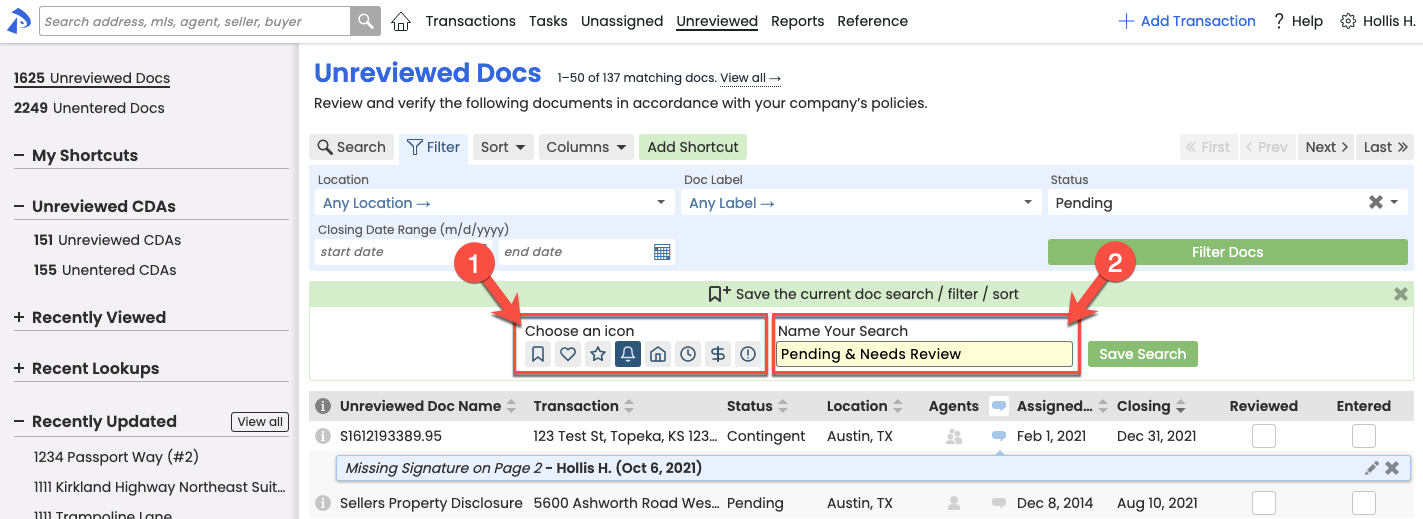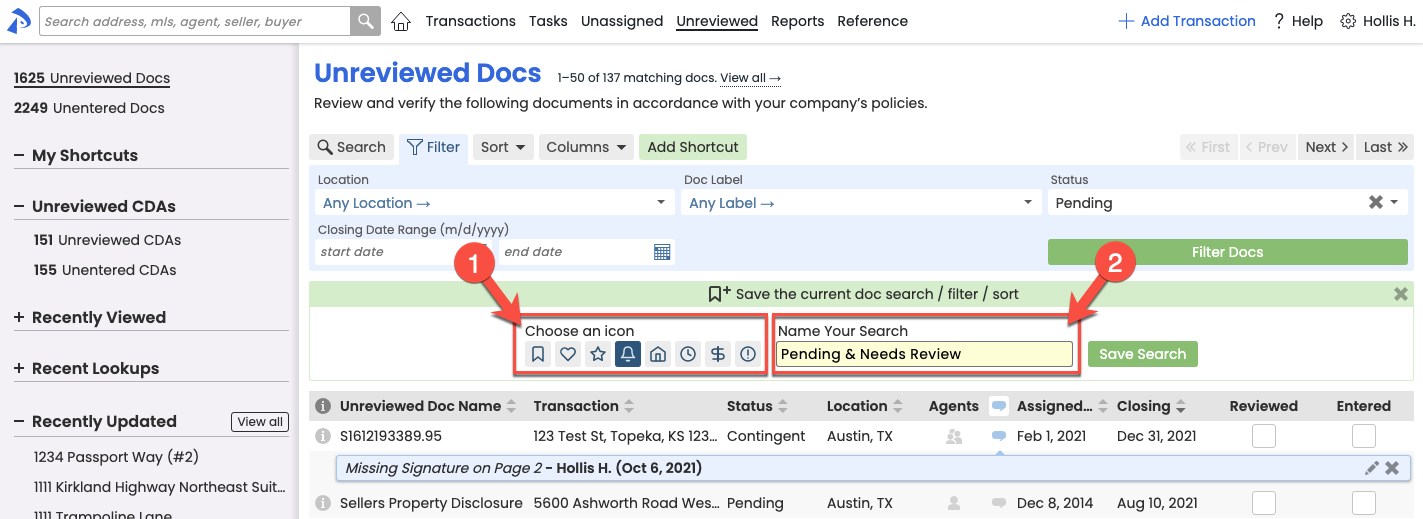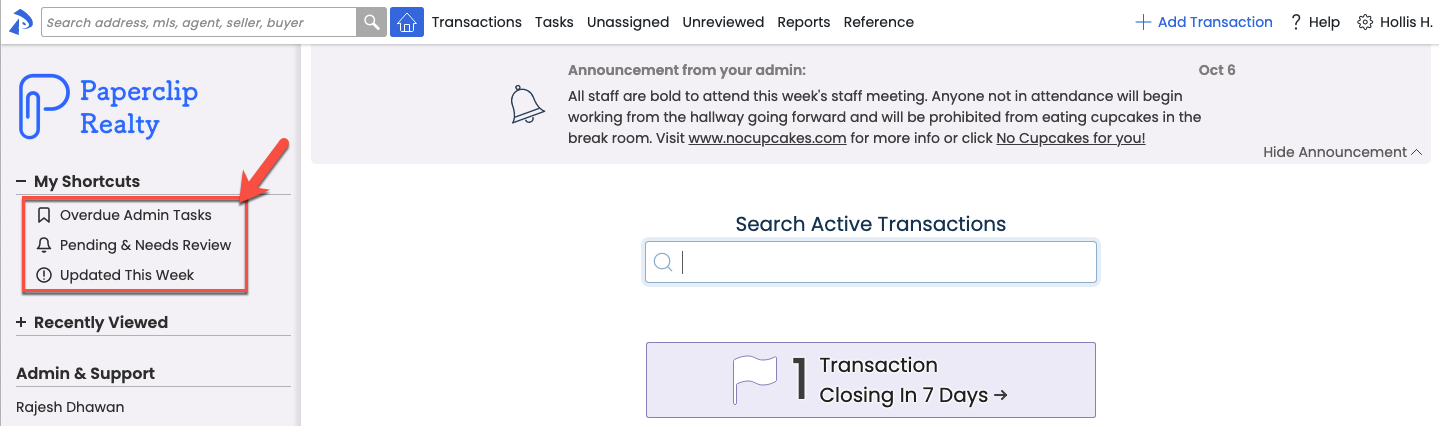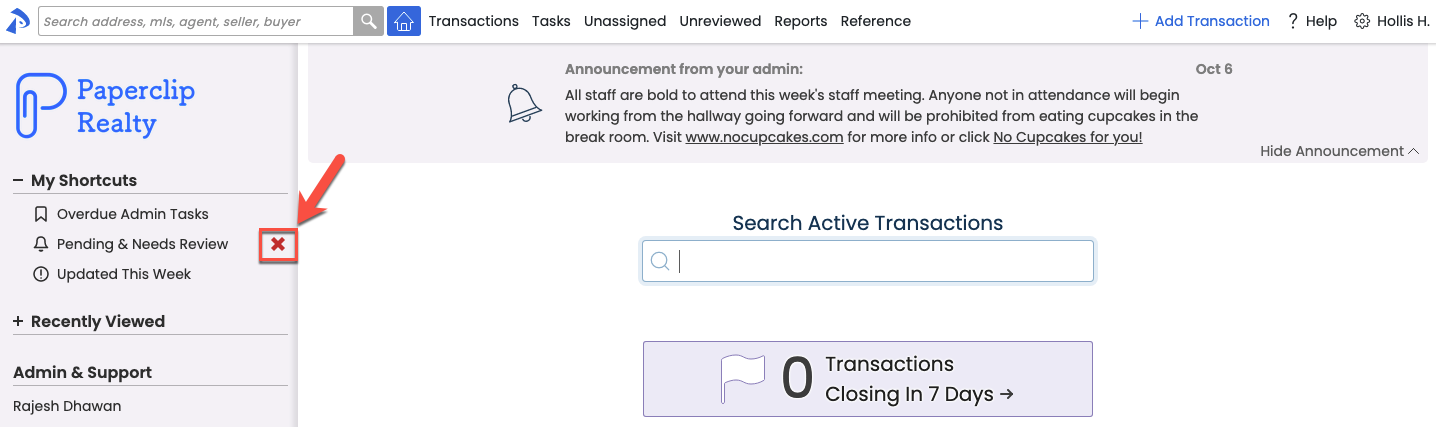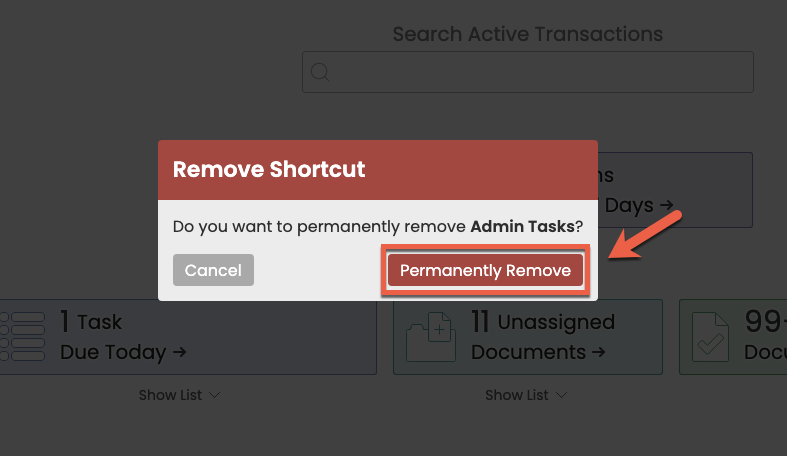SUMMARY
Learn how to save and manage shortcuts to your frequently used searches and sorts for transactions, tasks, and unreviewed docs.
Introduction
My Shortcuts is your personal list of shortcuts that appears on the left menu of your Home, Transactions, Tasks, and Unreviewed pages. Creating shortcuts to your frequently used transaction, task, and unreviewed doc searches/sorts gives you quick access to them later. Save custom searches alone, custom sorts alone, or combine searches and sorts to help you view information that's most important to you.
Who Can Do This?
All Pipeline users can save their own frequently used searches and sorts as shortcuts.
How To
Save a Custom Search/Sort as a Shortcut
Transactions
To save a custom transaction shortcut:
- On the Transactions page, run your desired search and/or sort. Learn how to Search and Sort Transactions →
- When your search results appear, click [Add Shortcut] near the top of the page.
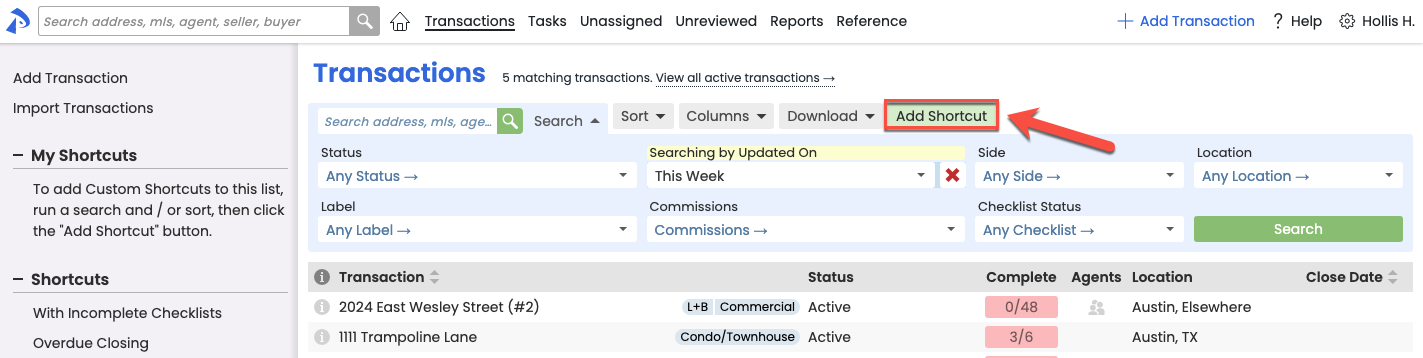
- Choose an icon to represent your custom search, filter, and/or sort. Name your shortcut. Then click [Save Search].
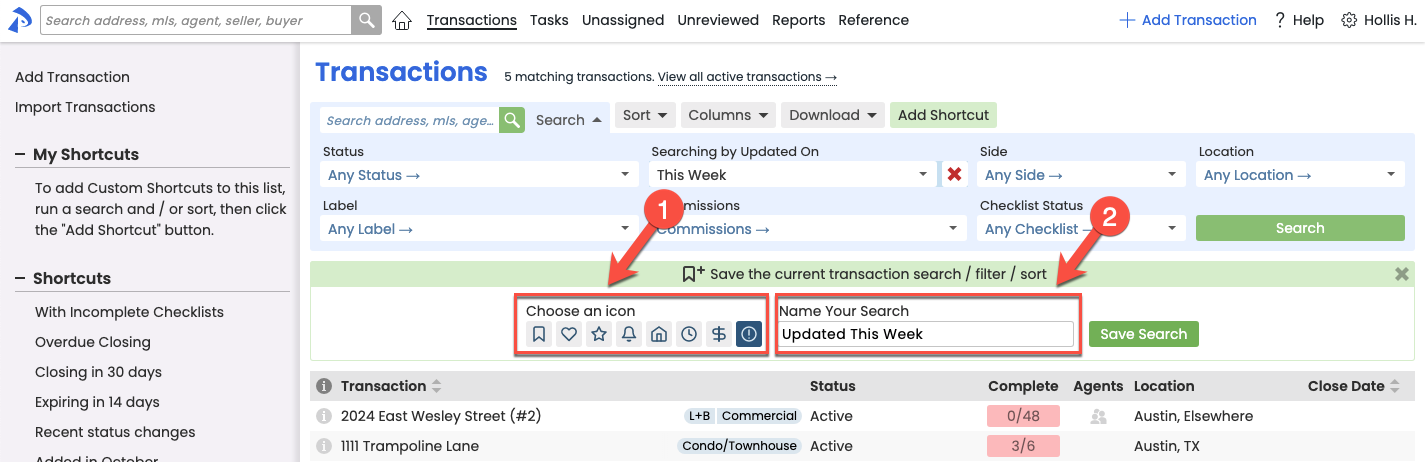
- Your custom shortcut will appear on the left menu in the My Shortcuts section.
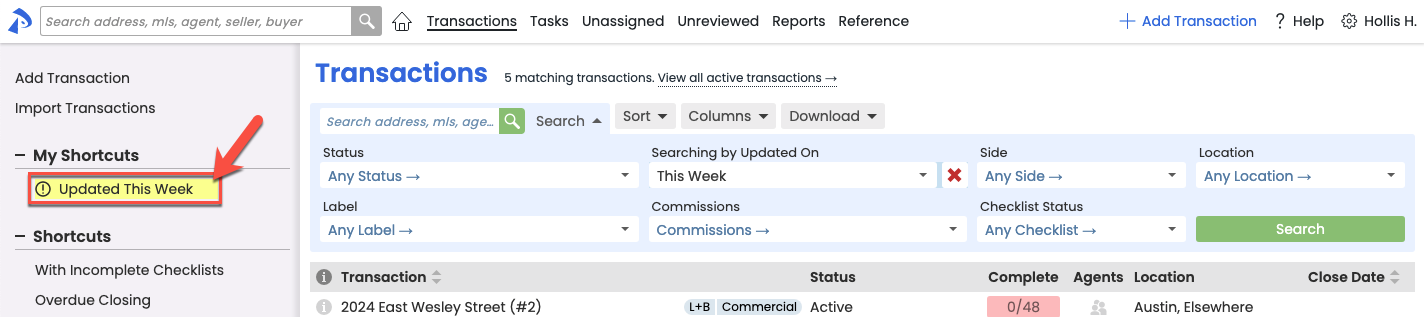
- Use your saved shortcut.
Tasks
To save a custom task shortcut:
- On the Tasks page, run your desired search, filter, and/or sort. Learn how to Search, Filter, and Sort Tasks →
- When your search results appear, click [Add Shortcut] near the top of the page.
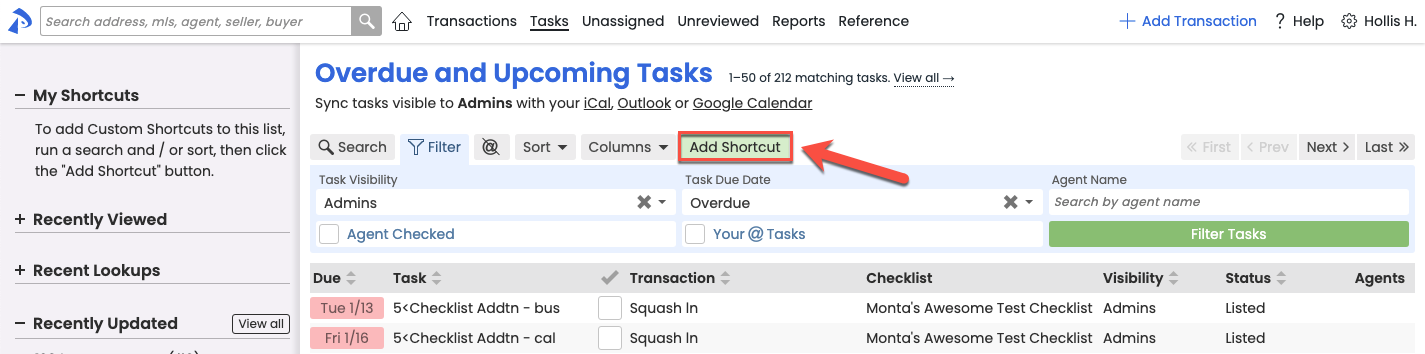
- Choose an icon to represent your custom search, filter, and/or sort. Name your shortcut. Then click [Save Search].
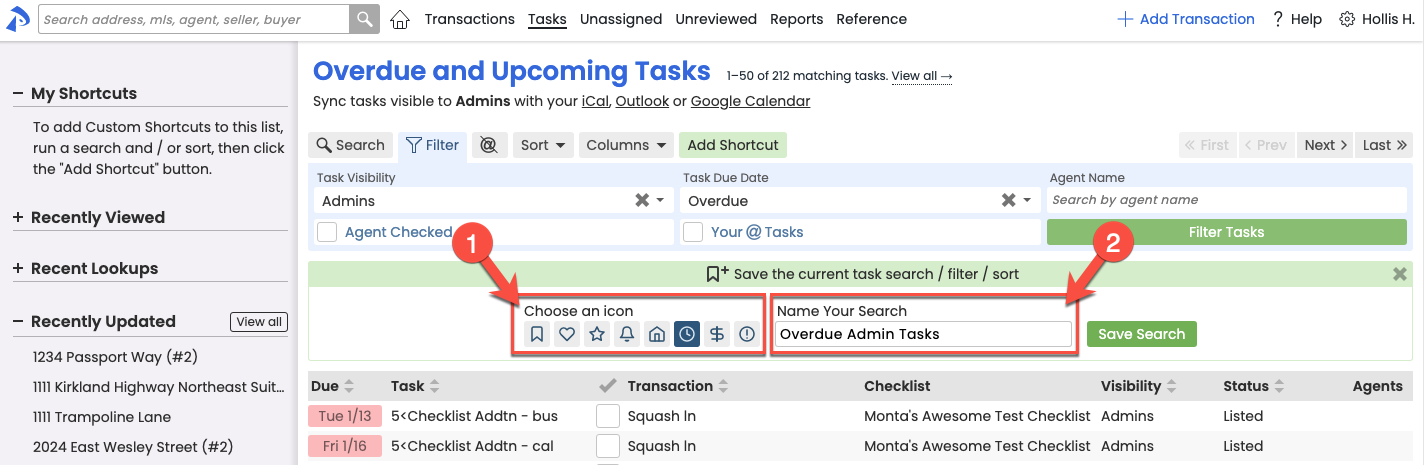
- Your custom shortcut will appear on the left menu in the My Shortcuts section.
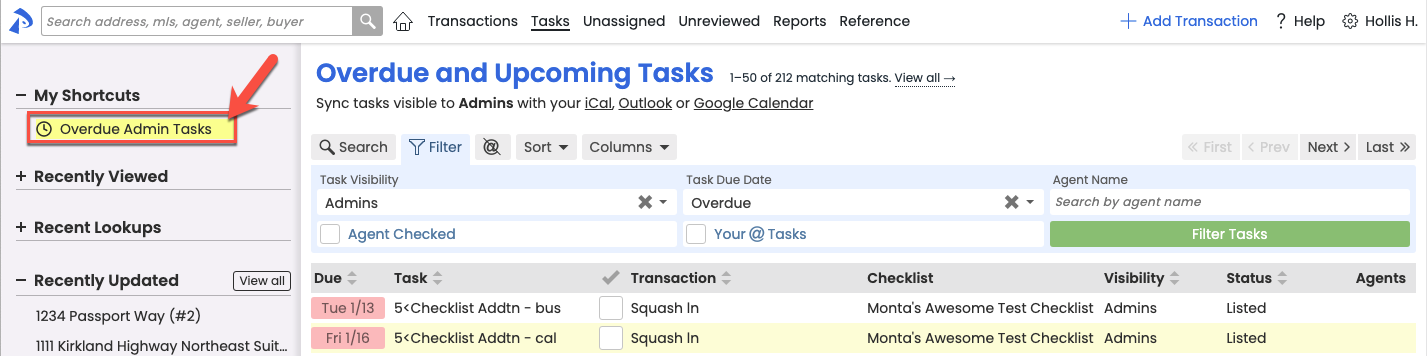
- Use your saved shortcut.
Unreviewed
To save a custom unreviewed shortcut:
- On the Unreviewed page, run your desired search, filter, and/or sort. Learn how to Search, Filter, and Sort Unreviewed Docs →
- When your search results appear, click [Add Shortcut] near the top of the page.
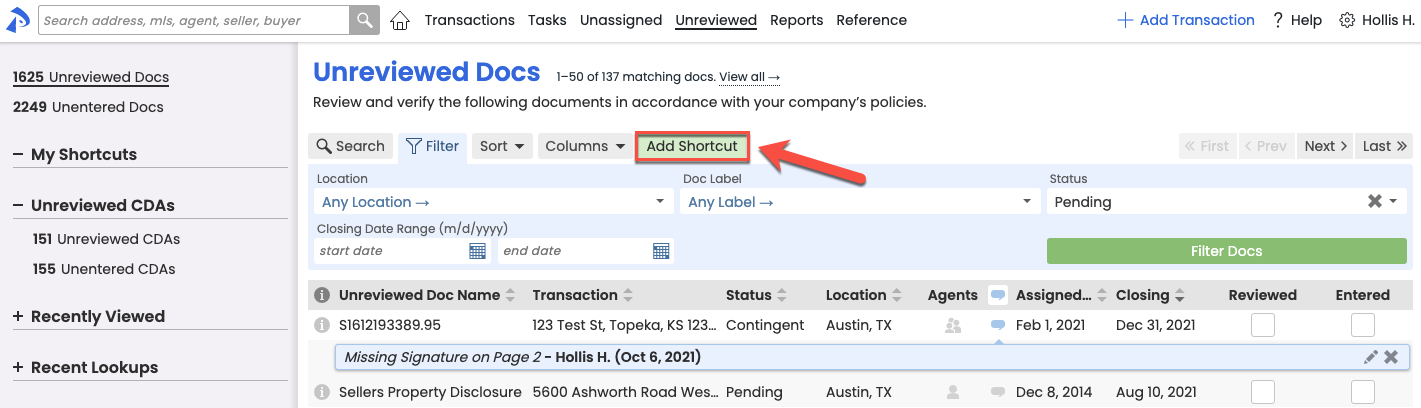
- Choose an icon to represent your custom search, filter, and/or sort, then name your Shortcut.
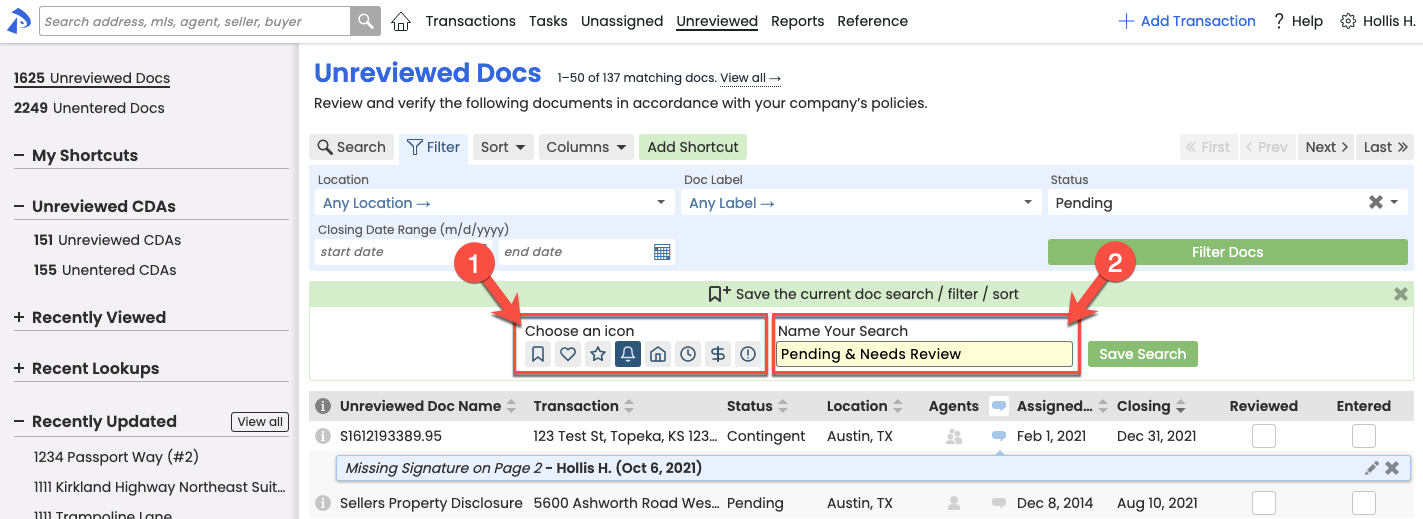
- Your custom shortcut will appear on the left menu in the My Shortcuts section.
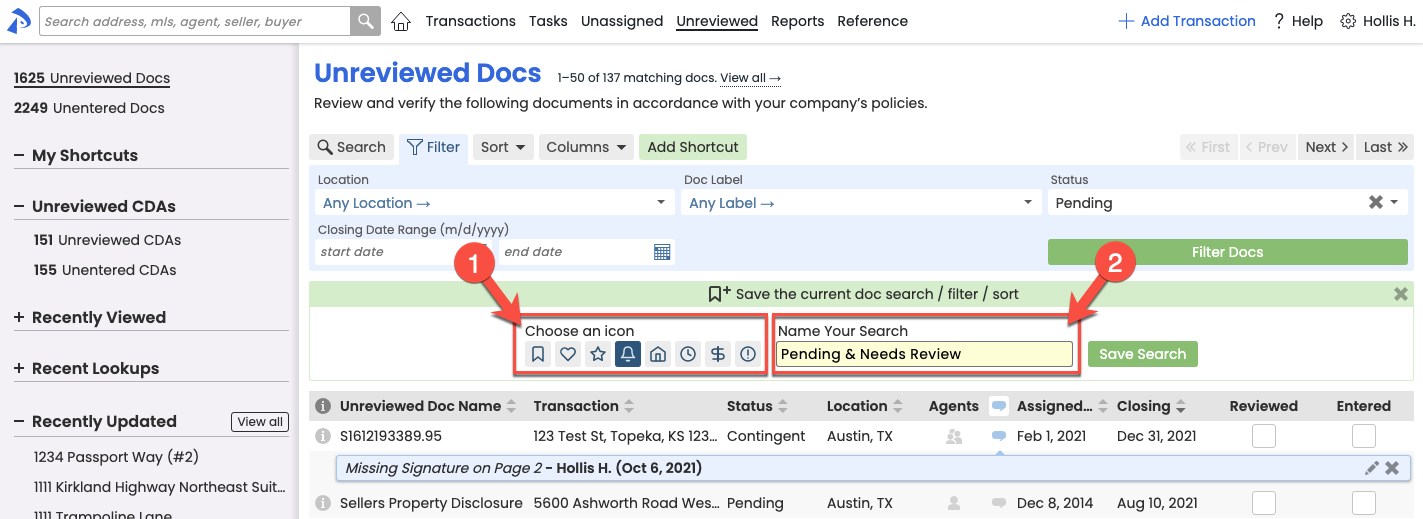
- Use your saved shortcut.
Use a Saved Shortcut
To use your saved shortcut:
- Click a saved shortcut from My Shortcuts to quickly run your custom search and/or sort.
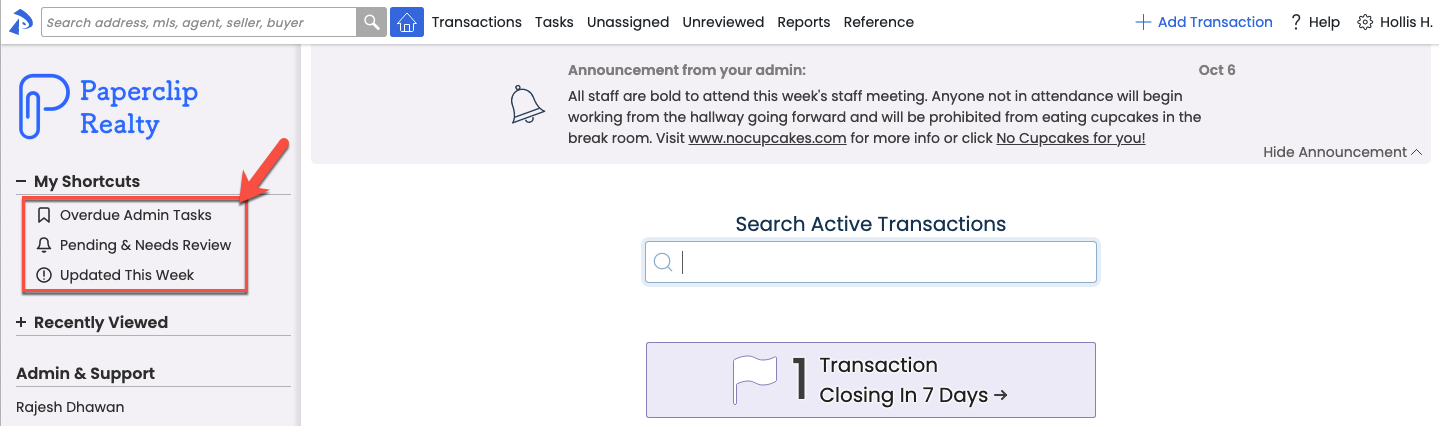
Delete a Saved Shortcut
To delete a saved shortcut:
- Hover over your custom shortcut and click the red "X" that appears to the right of the shortcut.
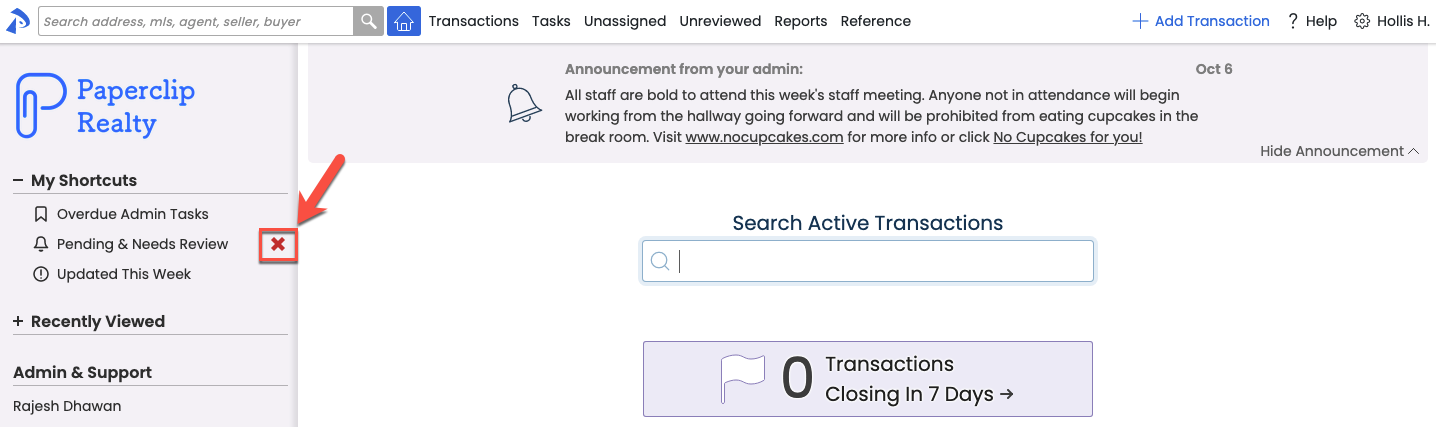
- Click [Permanently Remove] to confirm deletion.
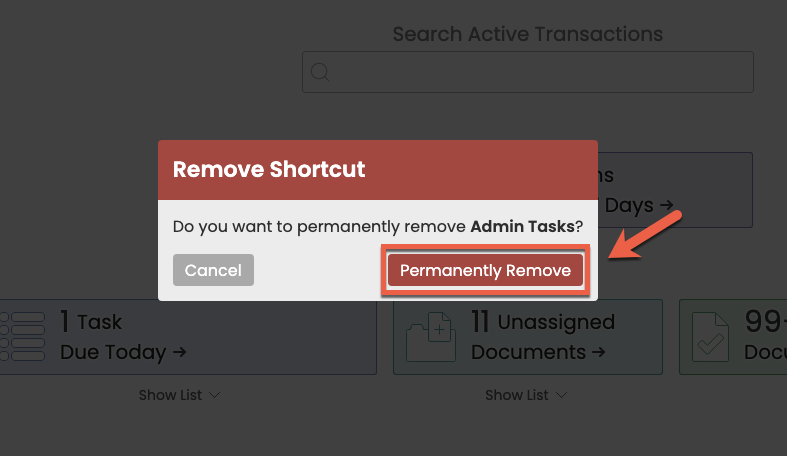
FAQ (Frequently Asked Questions)
- Q: How do I rename a custom shortcut?
- A: To rename a custom shortcut, delete the saved shortcut and create a new shortcut with your desired new name.