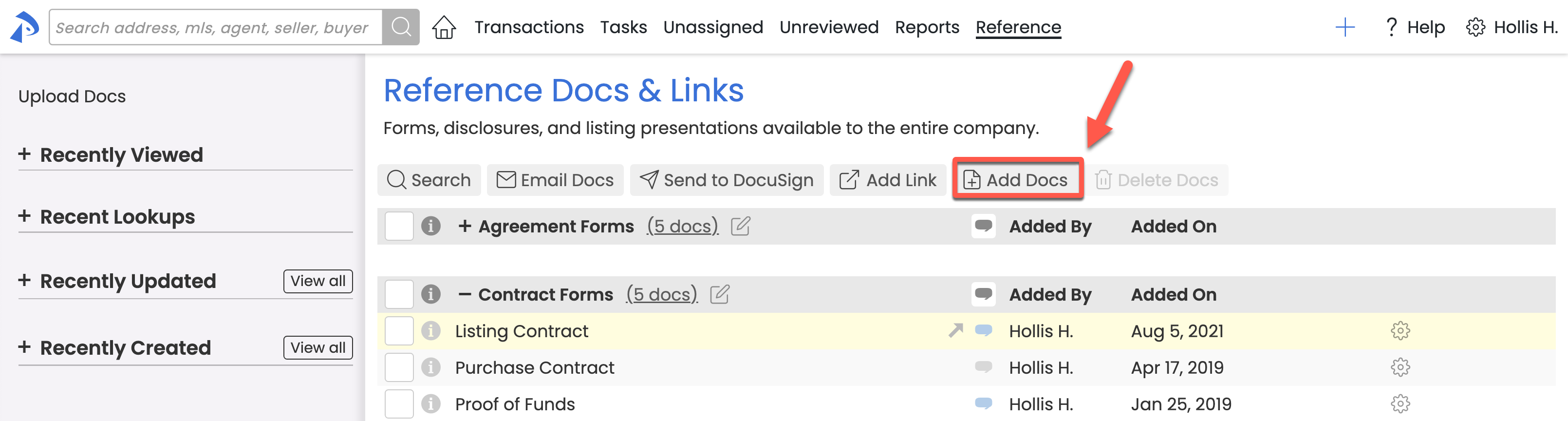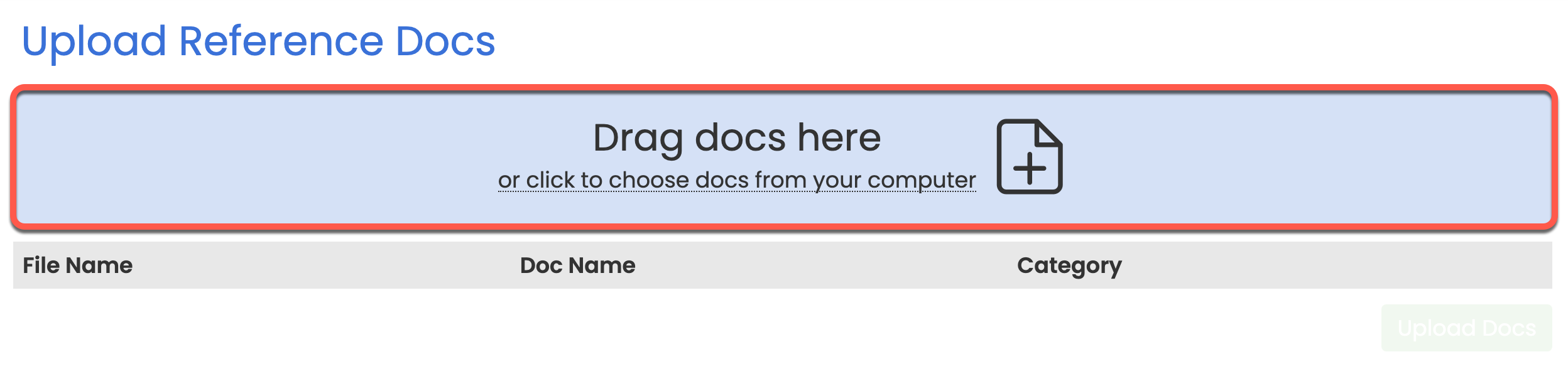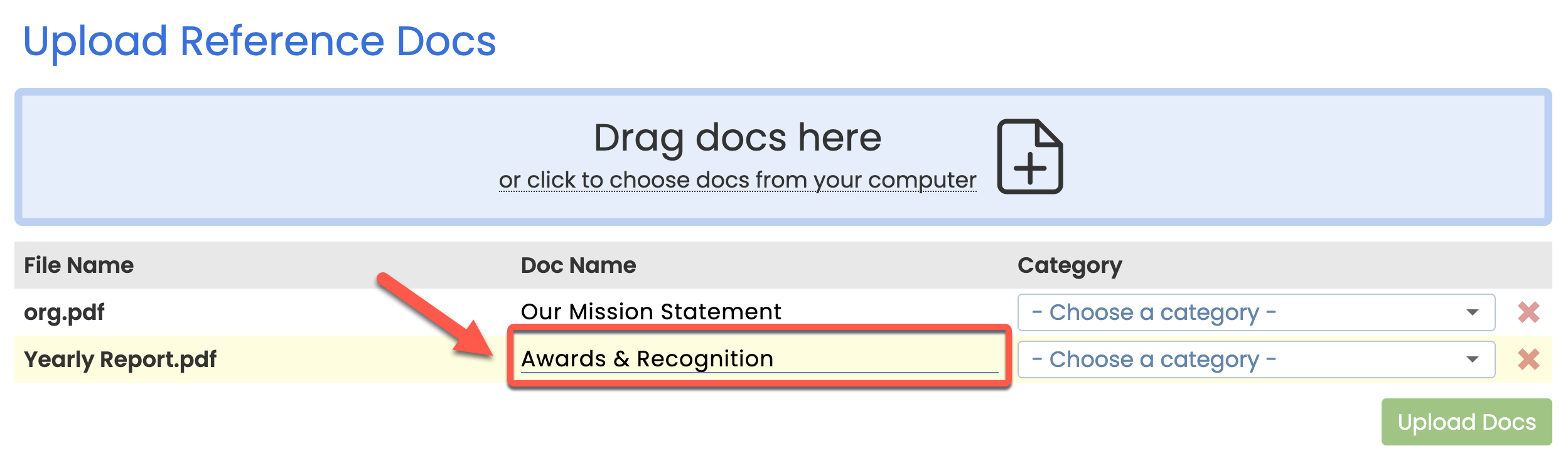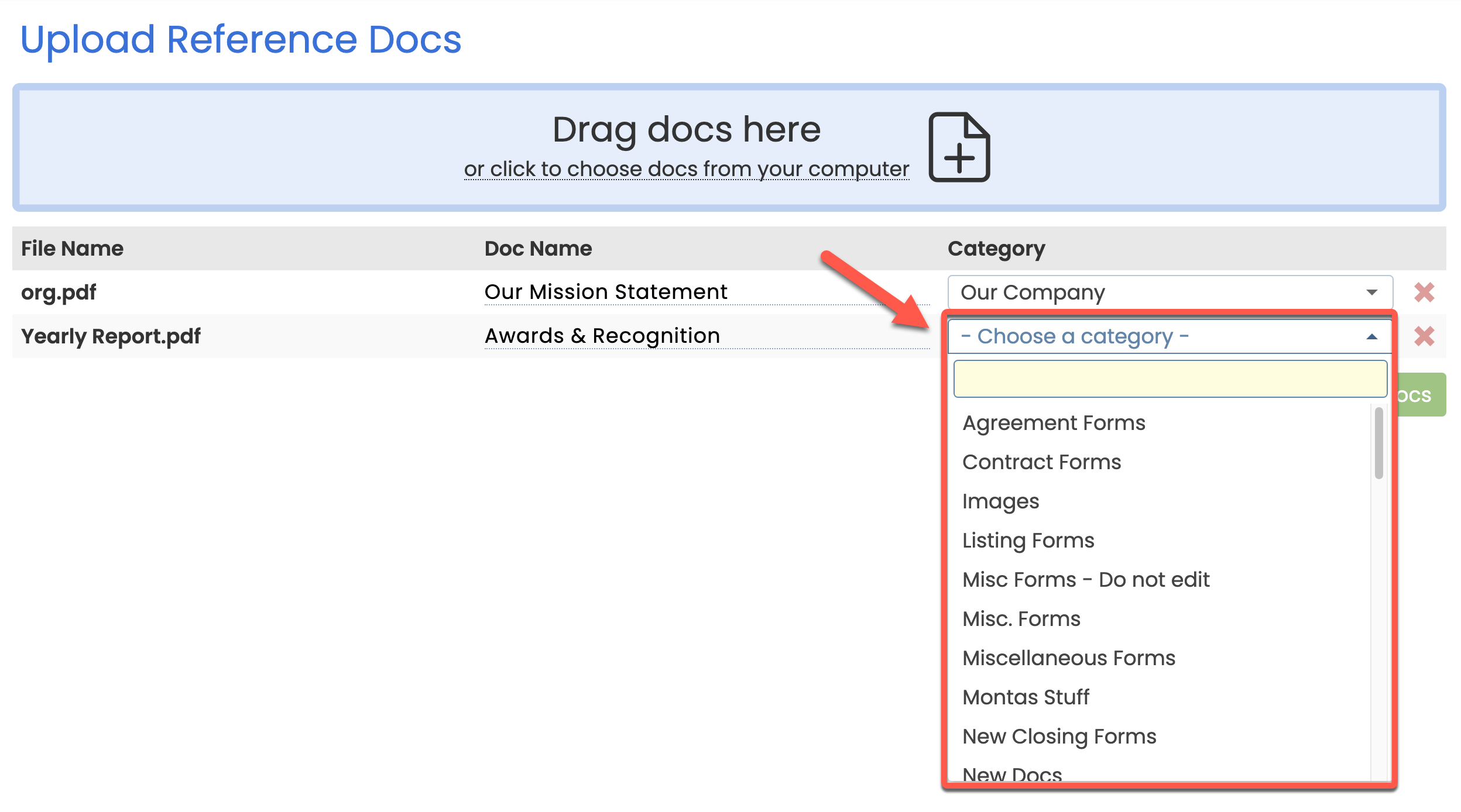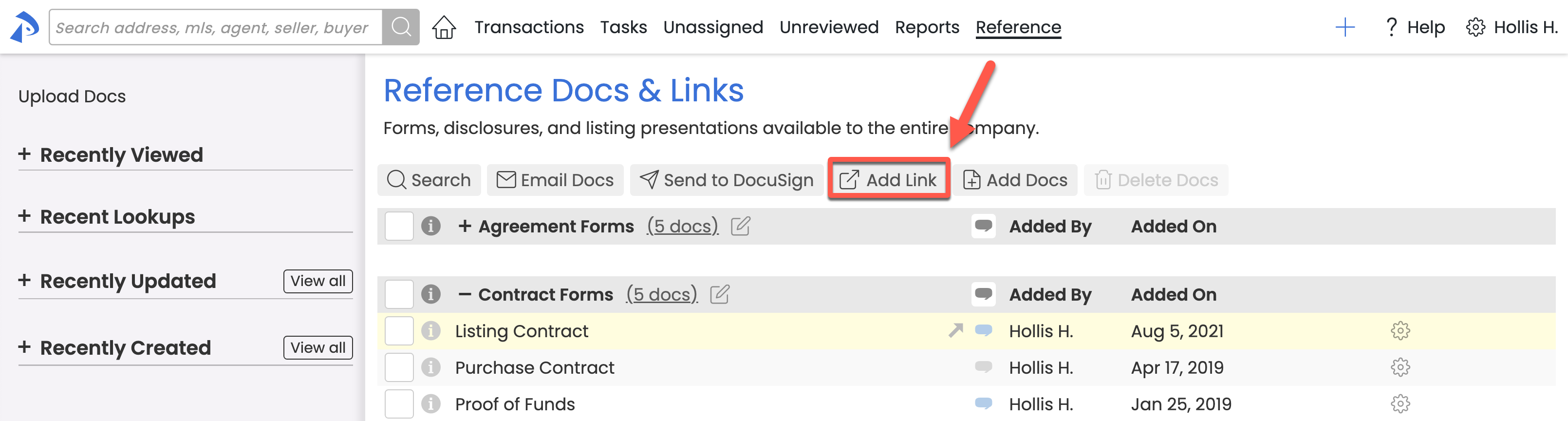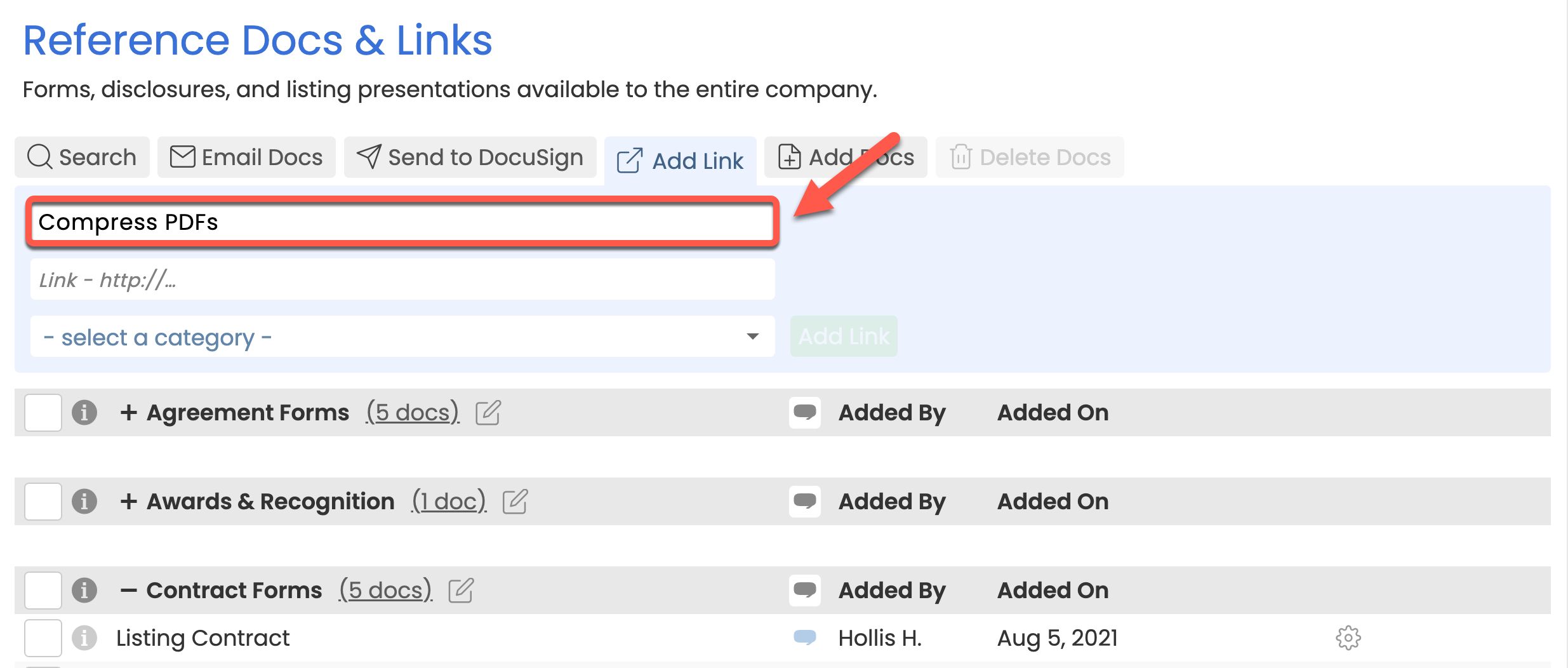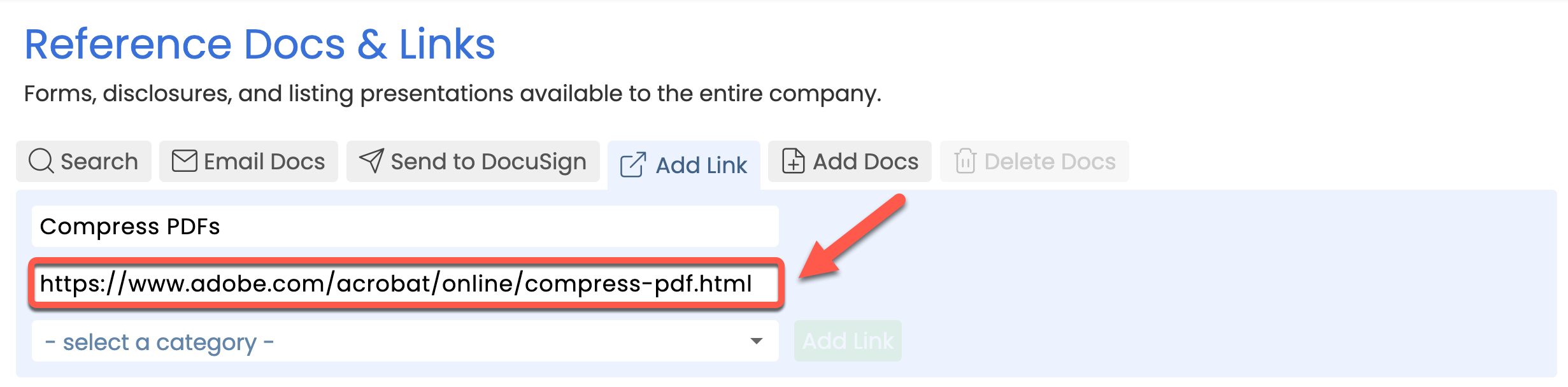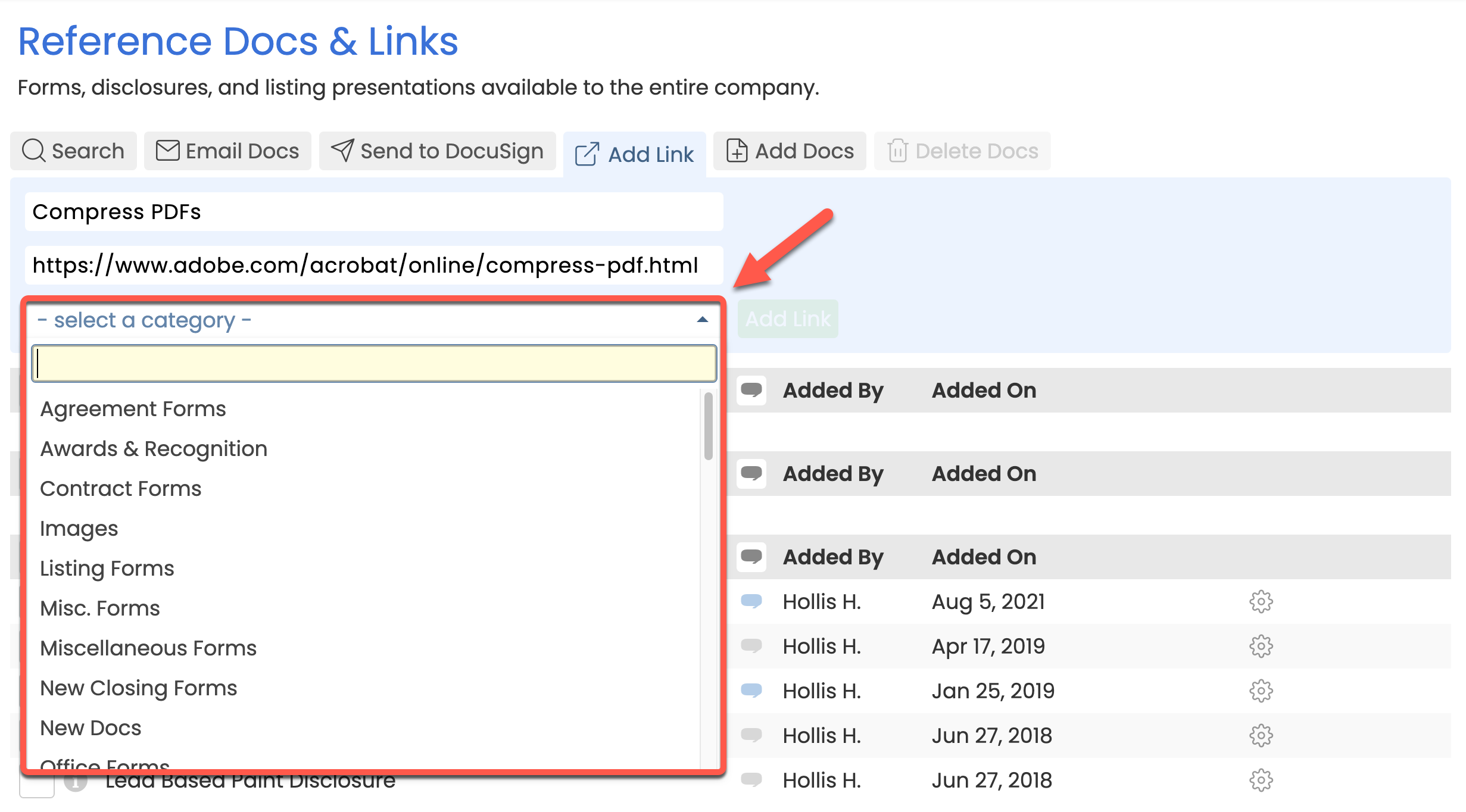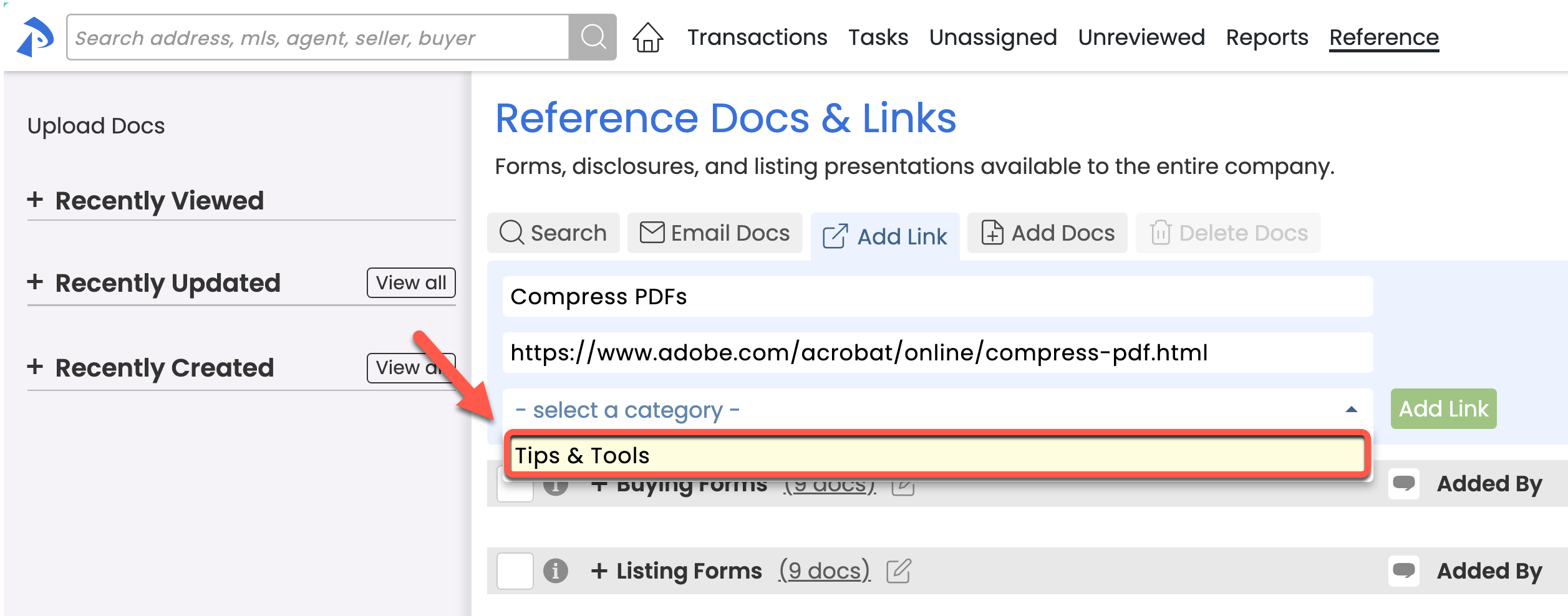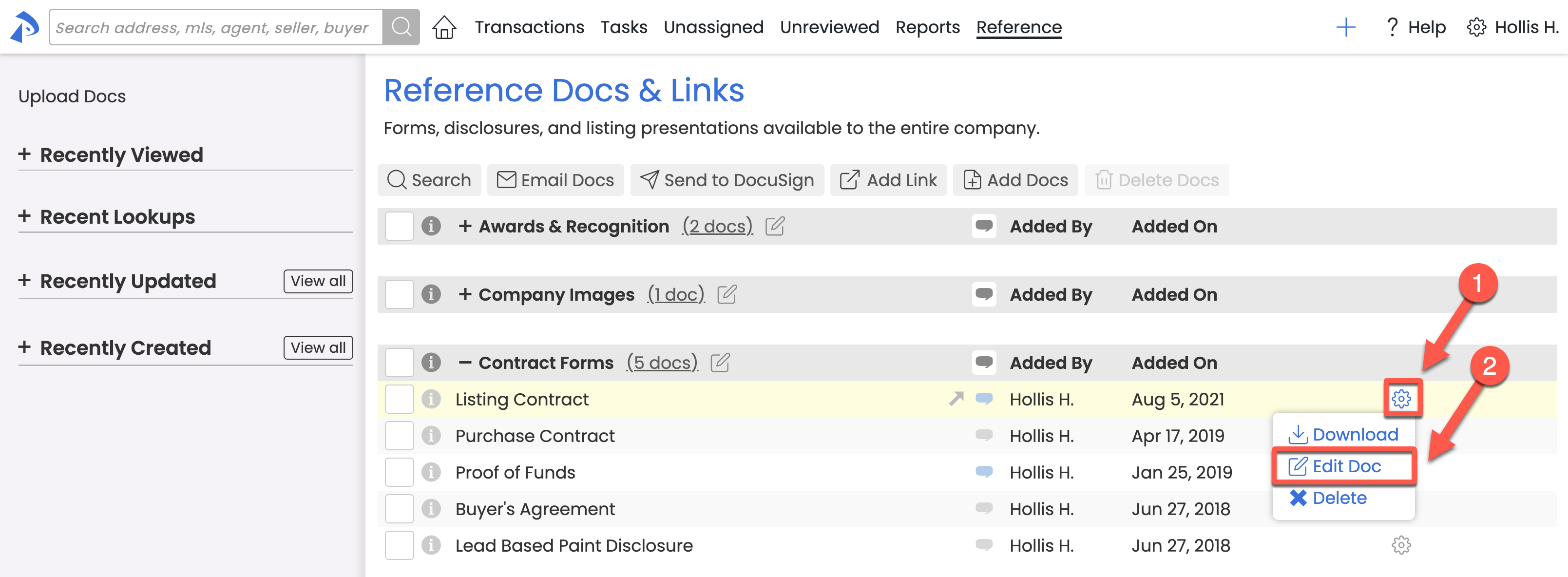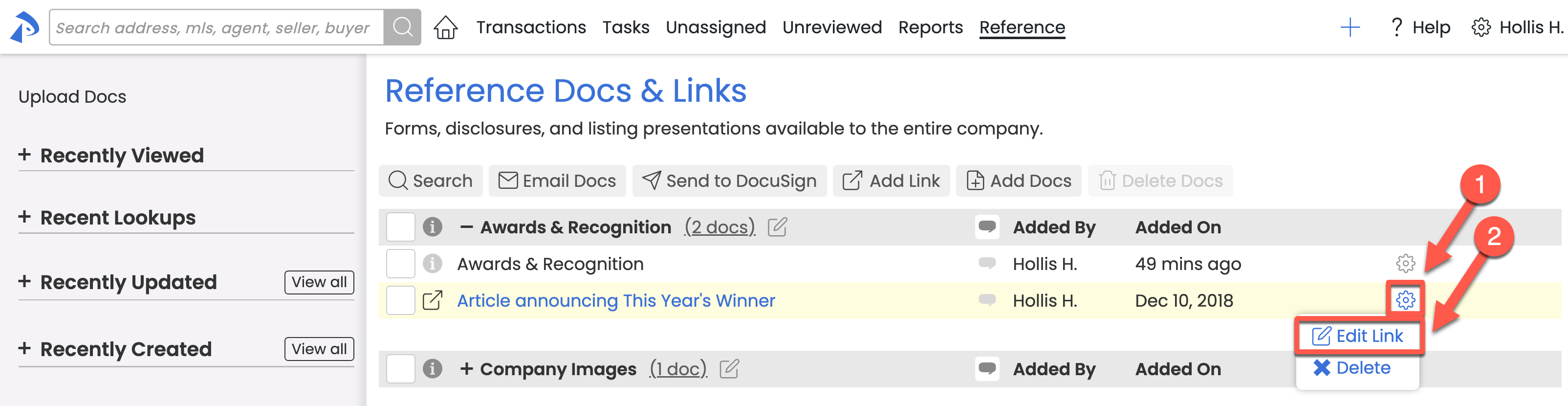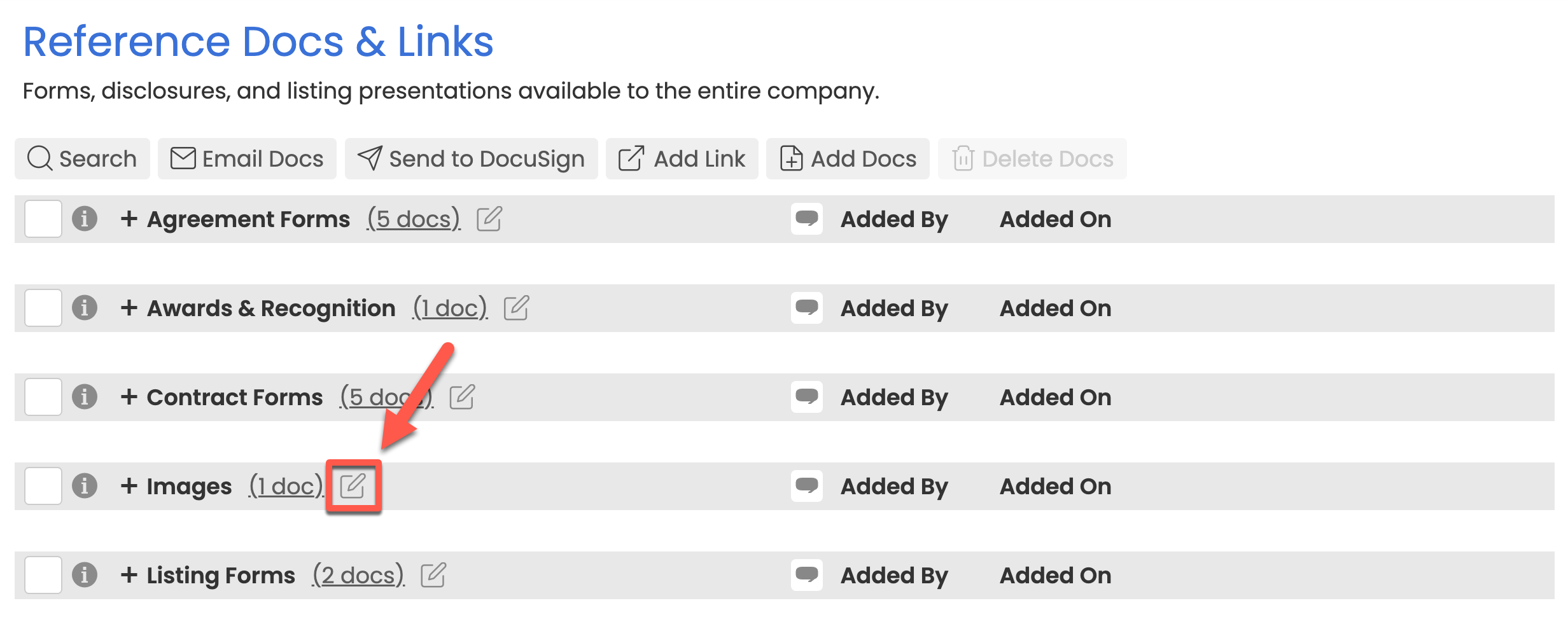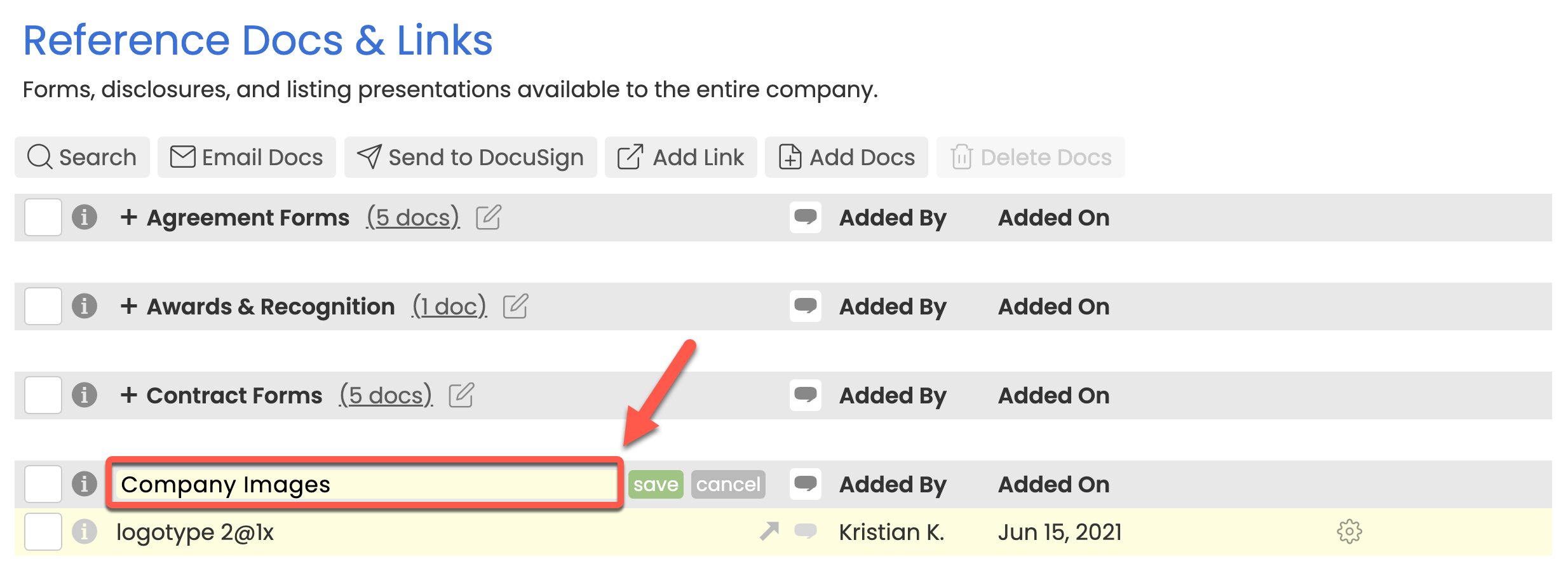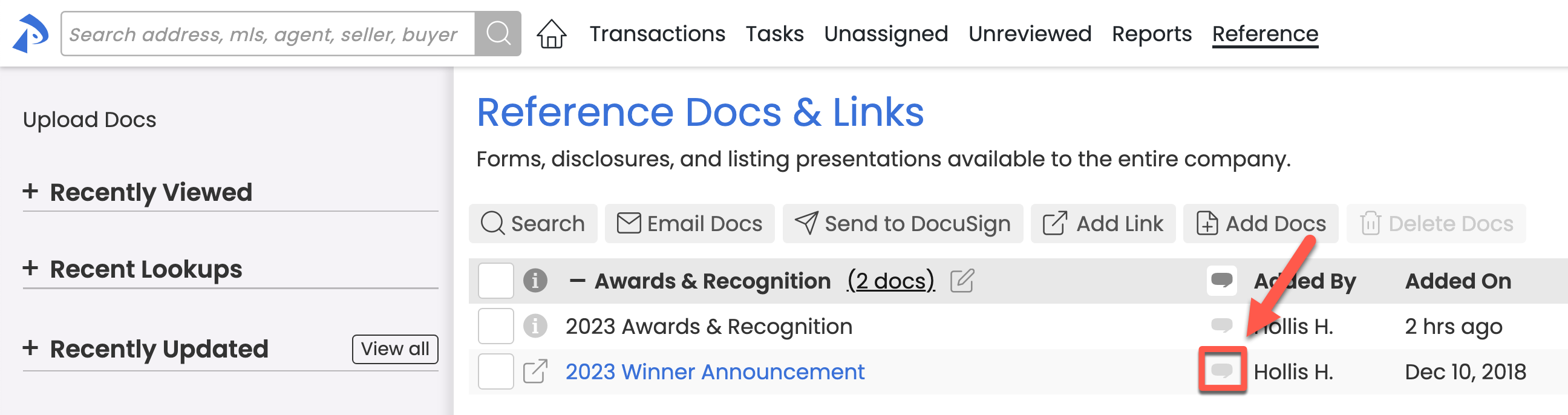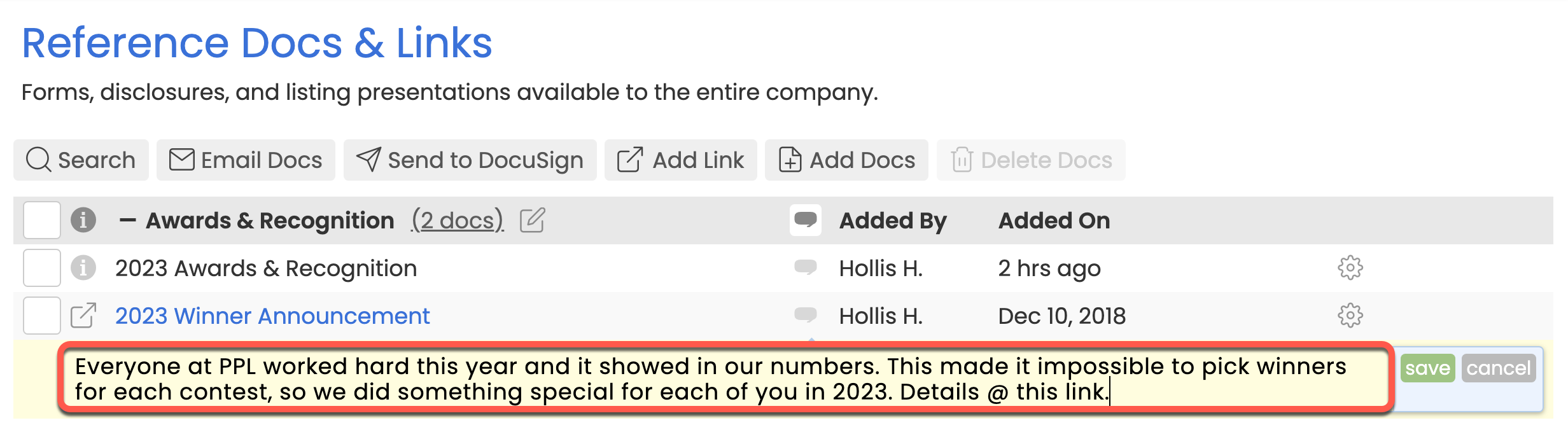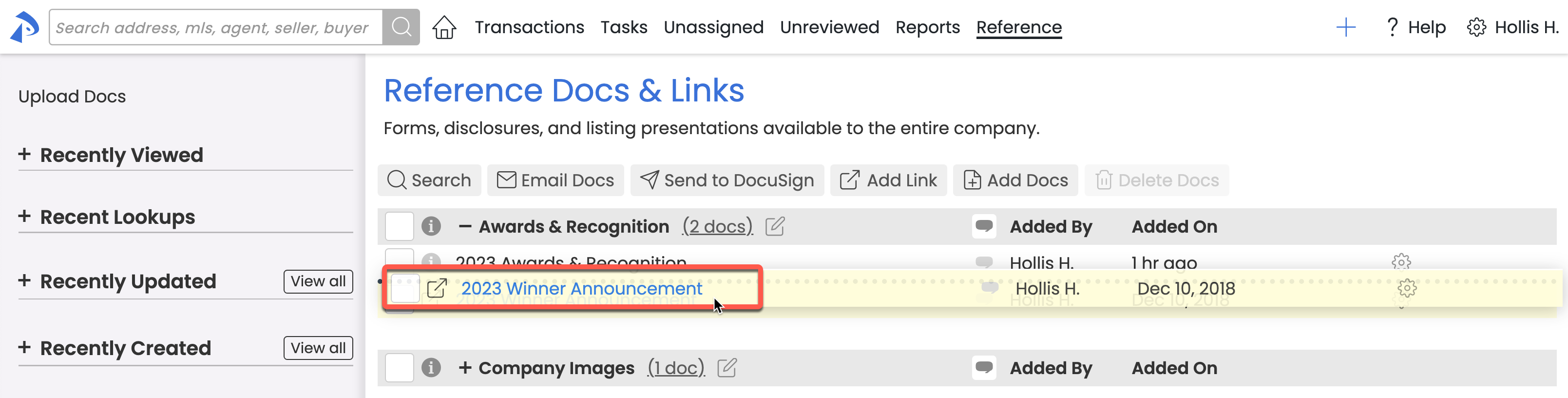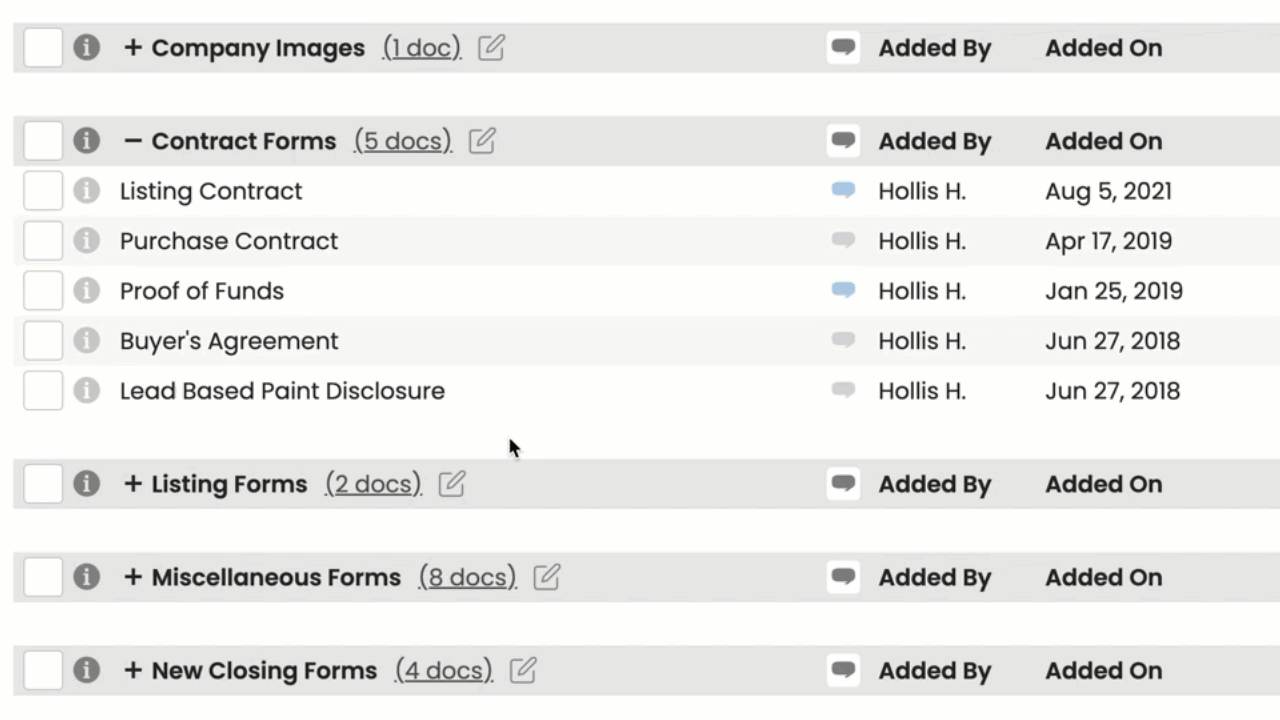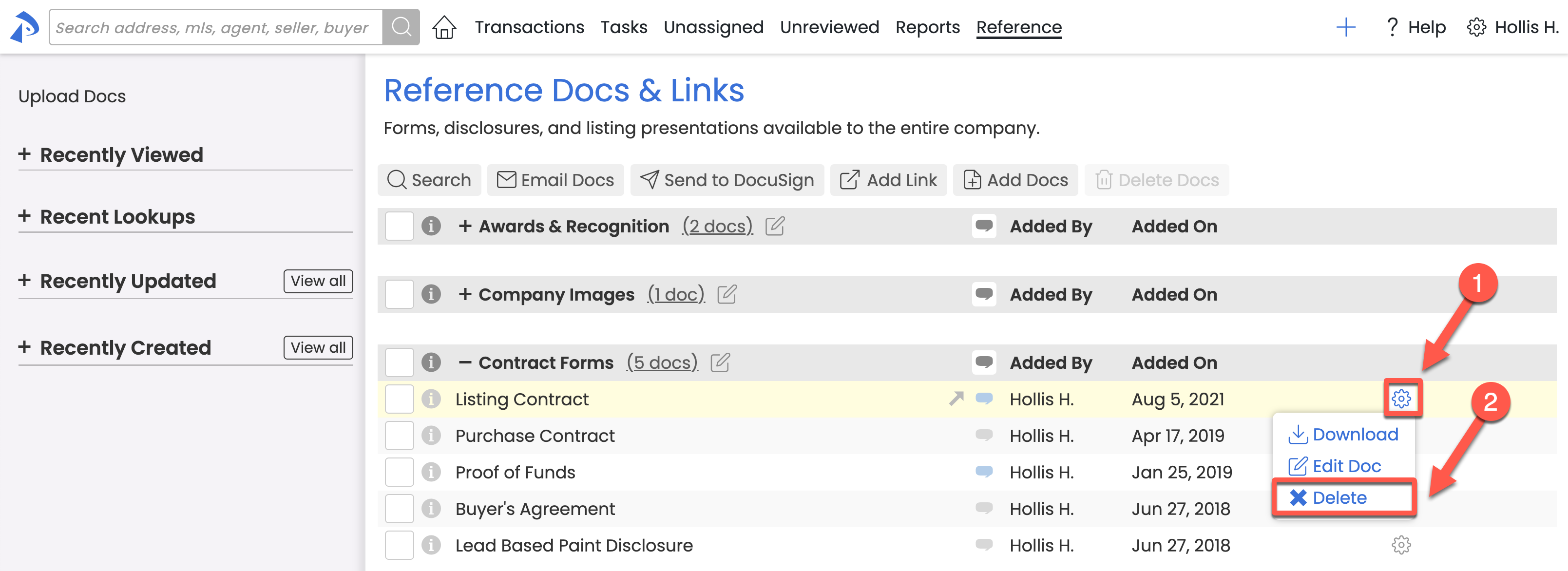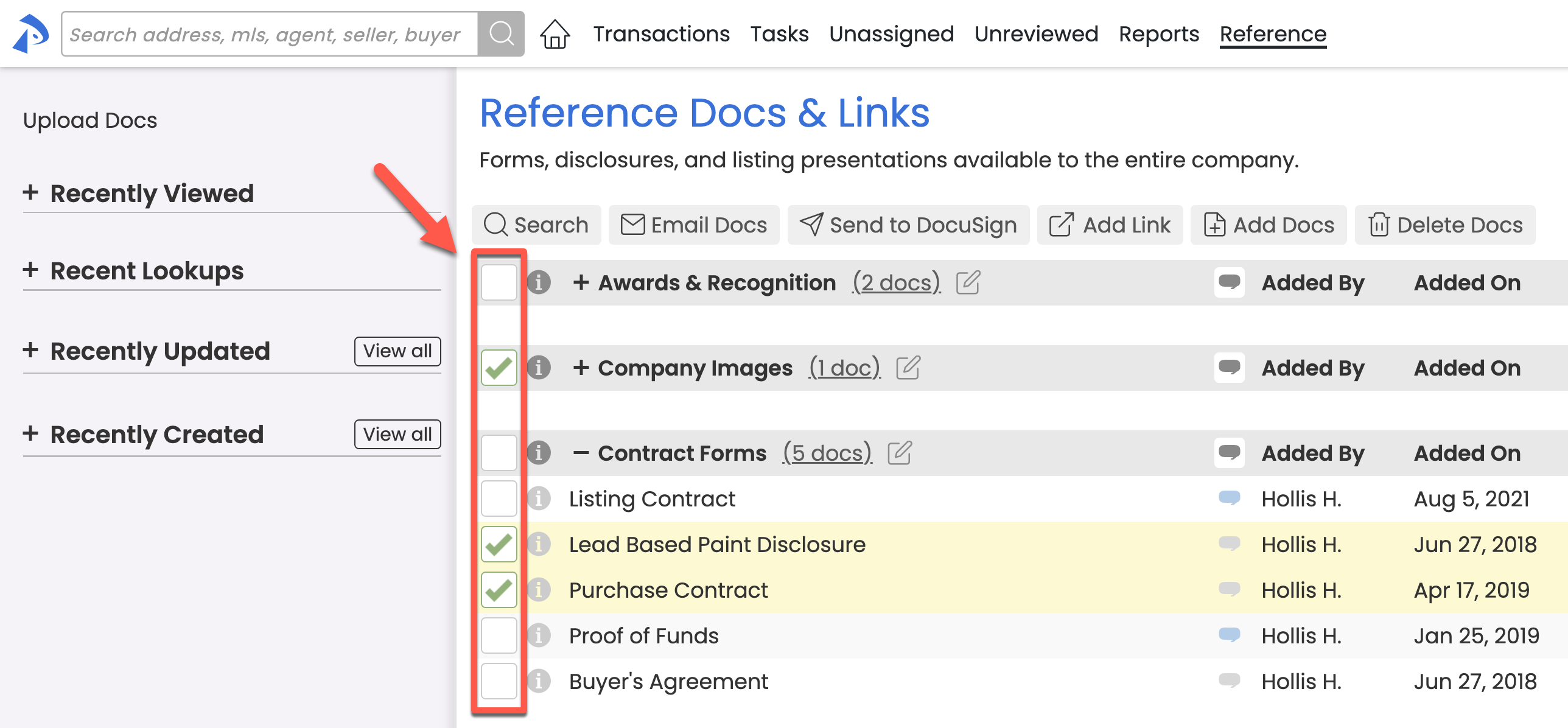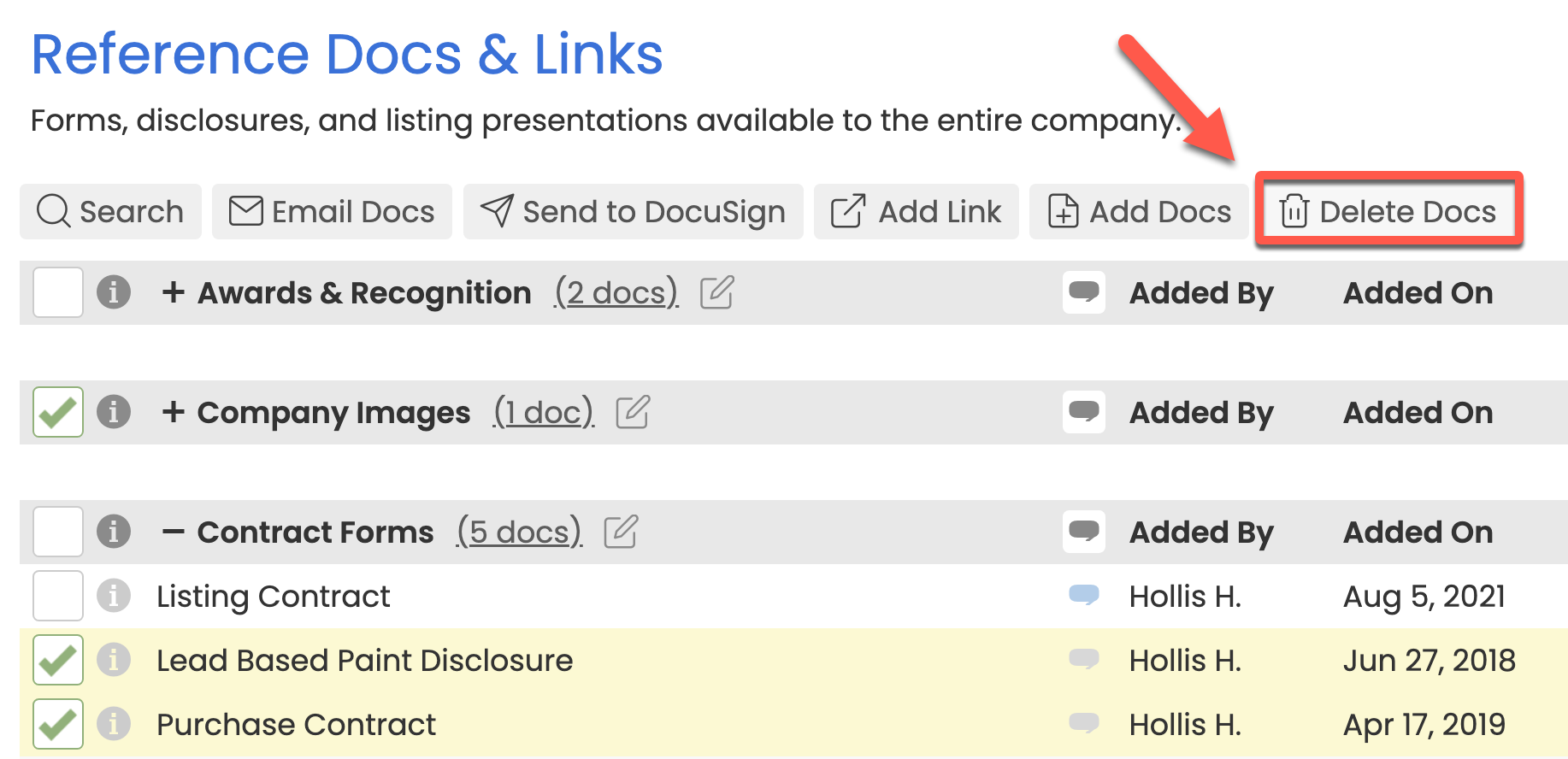Use the Reference page as a library to store and share your company's frequently used forms, disclosures, training materials, and other documents or links your agents and admins needs access to regularly.
Once an admin adds docs or links to Reference, your team can easily access the information they need without having to hunt for it. Learn how to Download and Use Reference Docs & Links →
From the Reference page, admins can add, organize, and delete your company's shared Reference documents and links.
To add a Reference doc:
- Go to Your Reference Library
- Click [Reference] from the top menu.
- Click [➕ Add Docs] at the top of the page.
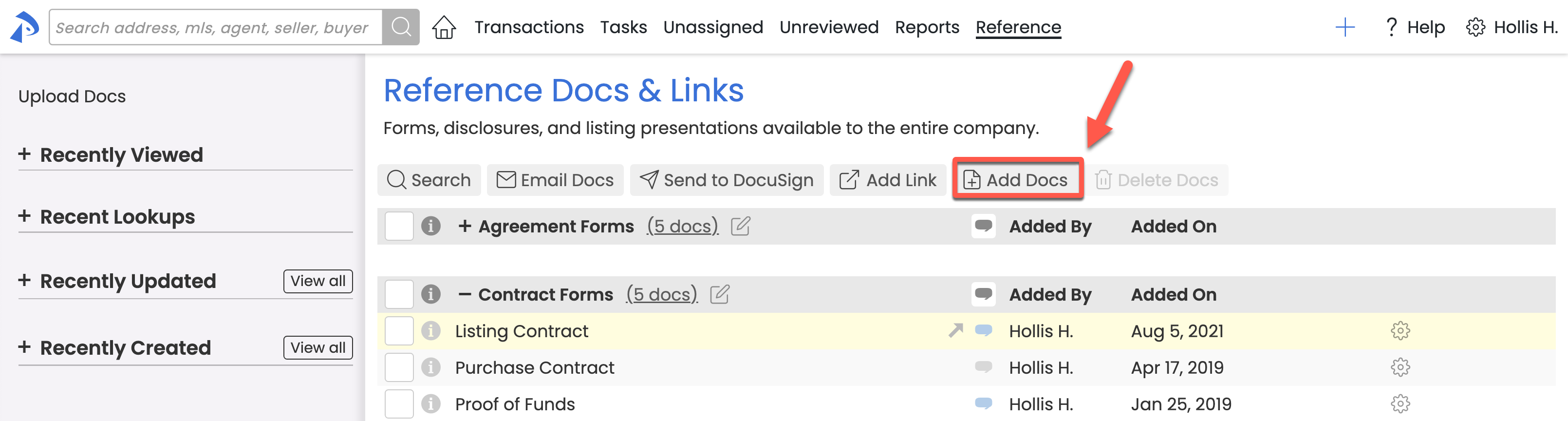
- Choose Reference docs to upload by dragging them from your computer into the blue box, or by clicking the blue box to select them from your computer.
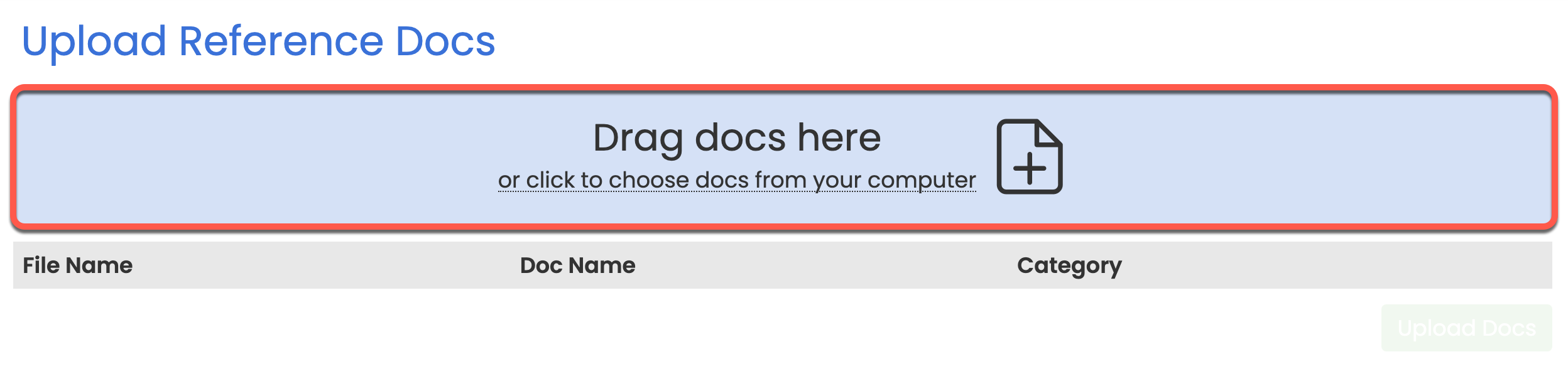
- Name the doc(s) by entering their Doc Name.
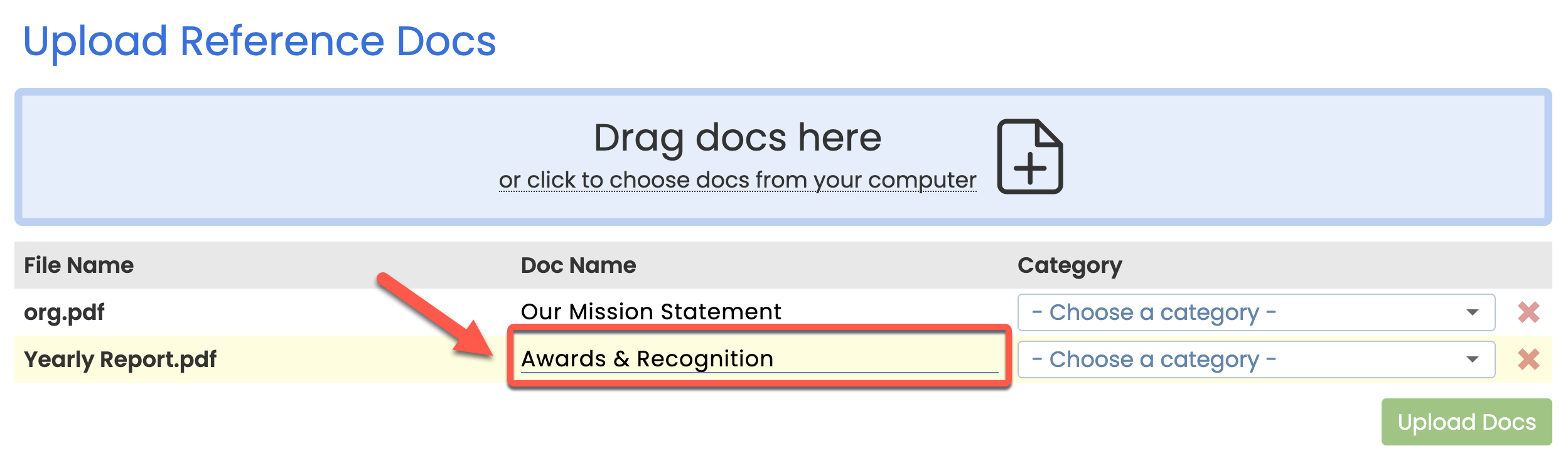
- Categorize the doc(s) by selecting [- Choose a category -] and choosing an existing Reference Category or by entering a new Category.
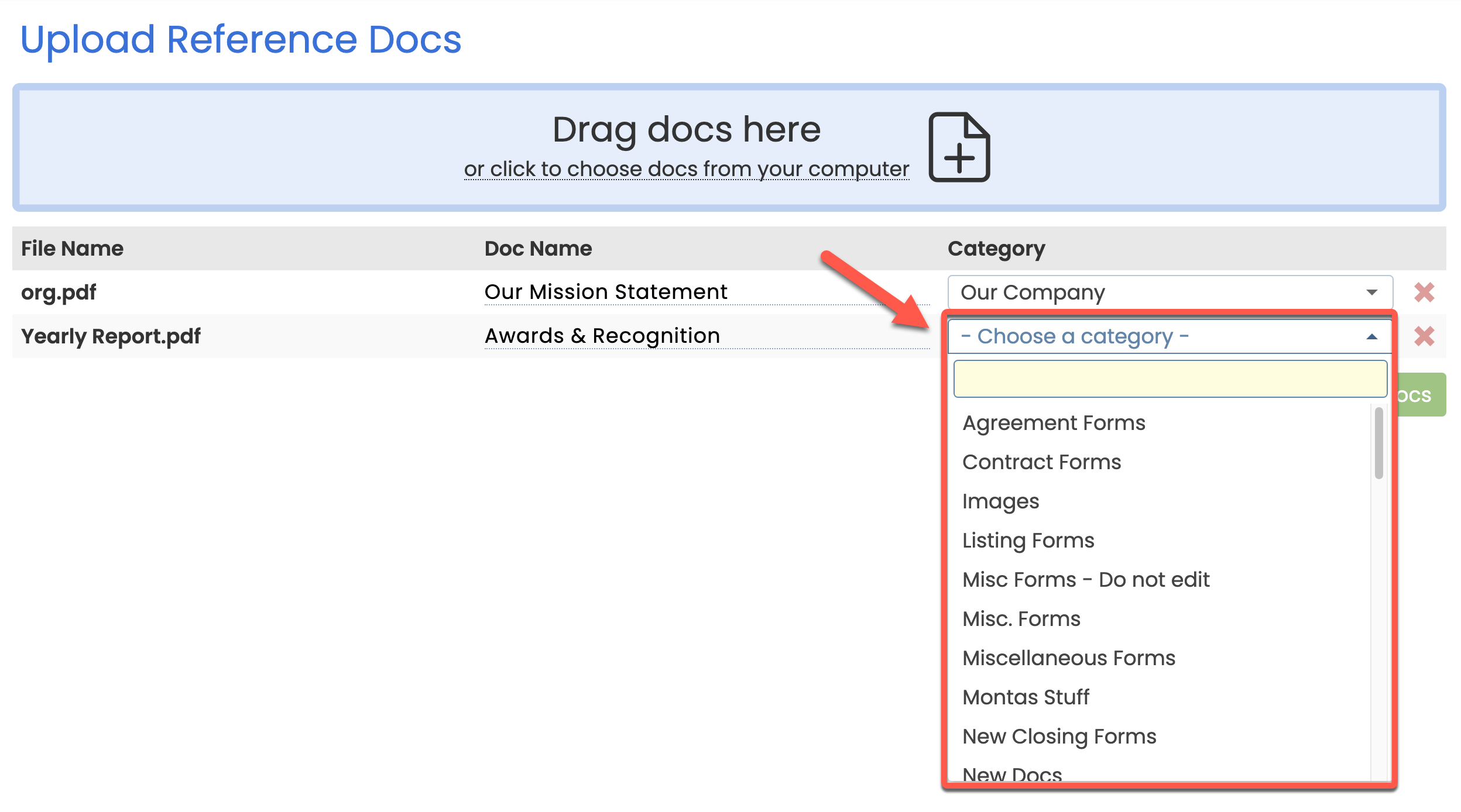
- Click [Upload Docs]. Once Reference docs are added, agents and admins can view, download and email them. Learn how →
To add a Reference link:
- Go to Your Reference Library
- Click [Reference] from the top menu.
- Click [➕ Add Link] at the top of the page.
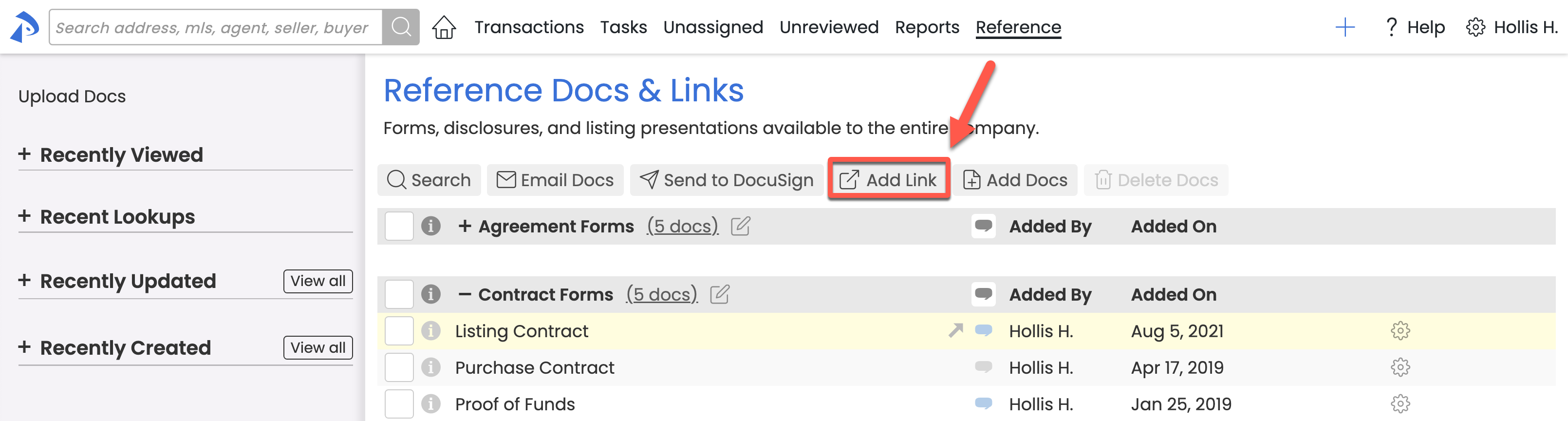
- Name the link by entering the Link Name.
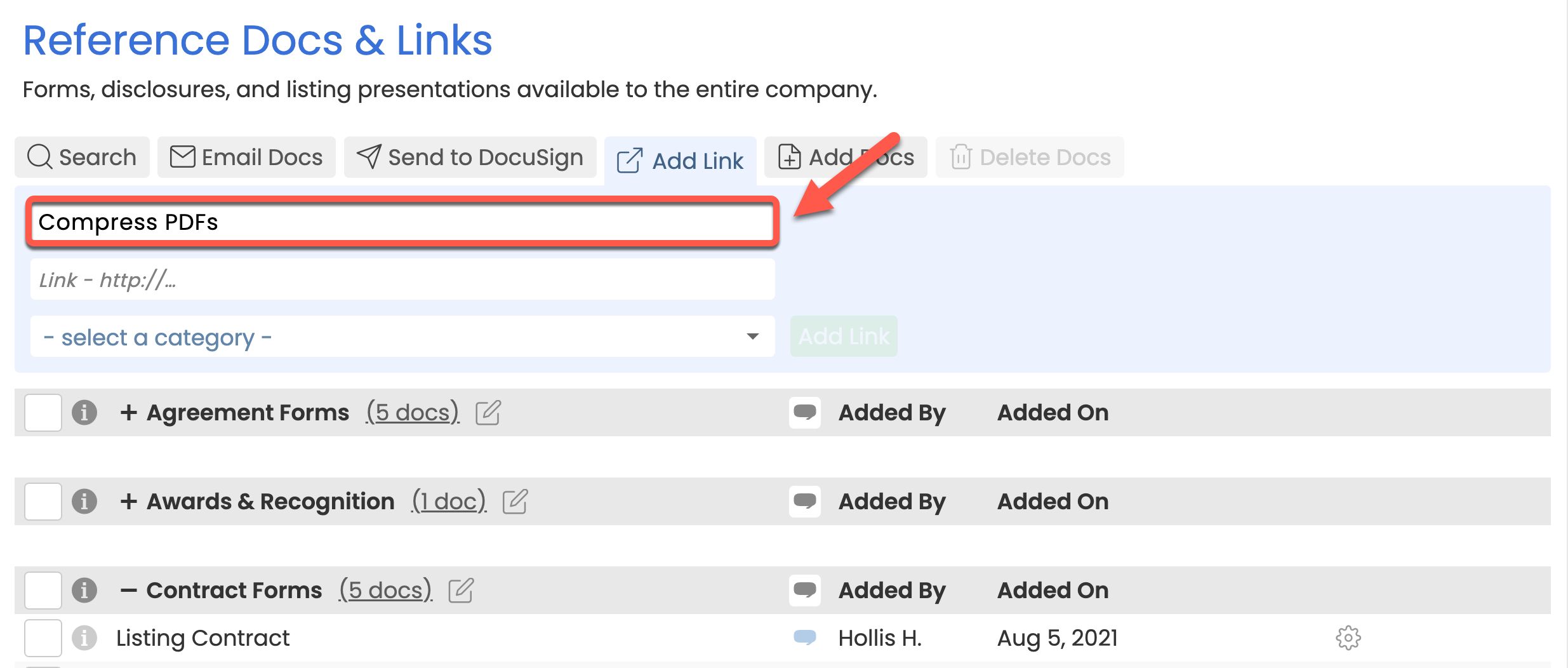
- Enter the Link URL.
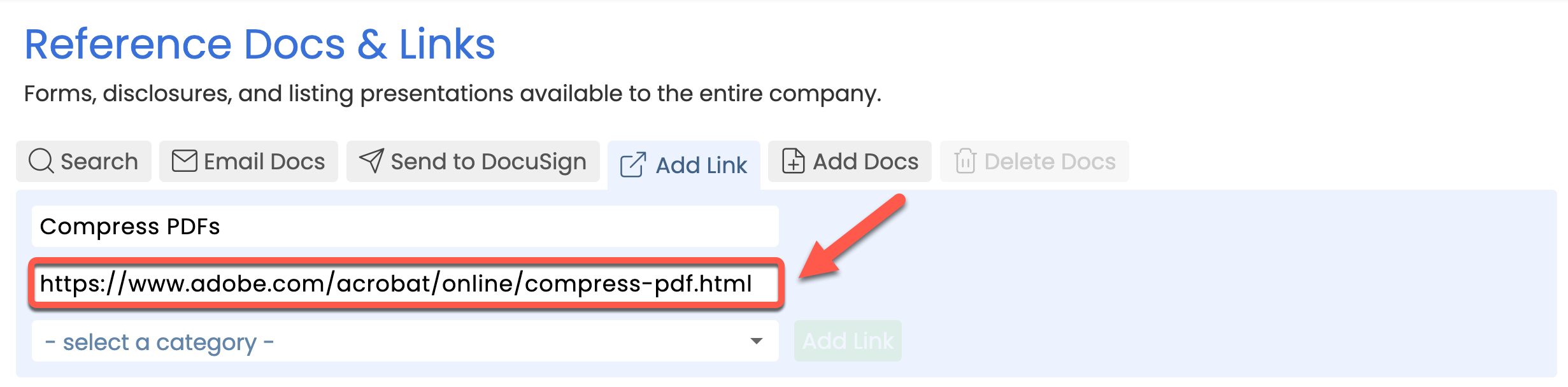
- Categorize the link by choosing [- Select a category -] and selecting an existing Reference Category or by entering a new Category.
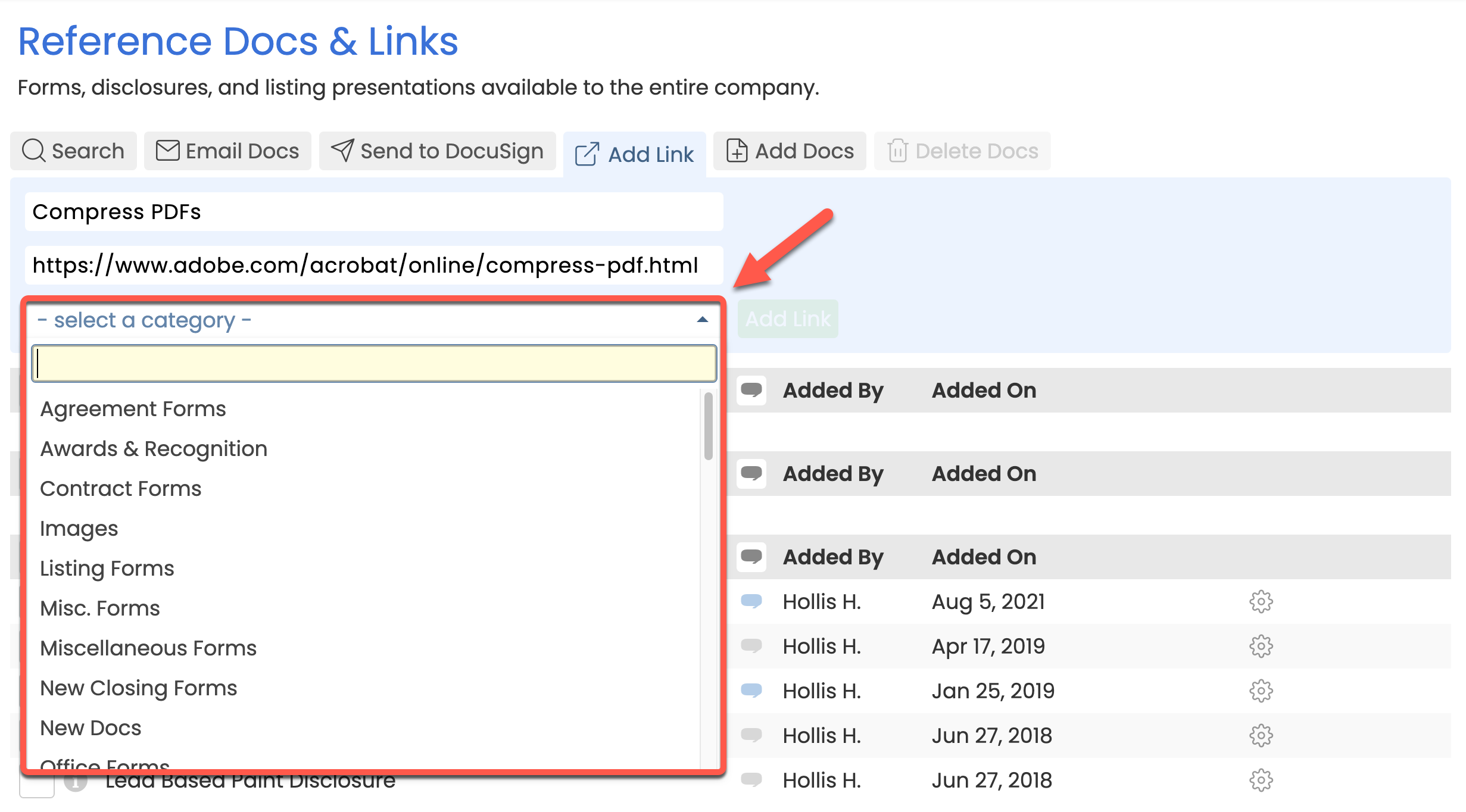
- Click [Add Link]. Once Reference links are added, agents and admins can view and email them. Learn how →
To create a new category on the Reference page:
- As you are adding / editing a Reference doc or link (described above), click the [- category -] dropdown menu.
- Type the name of the new Reference category.
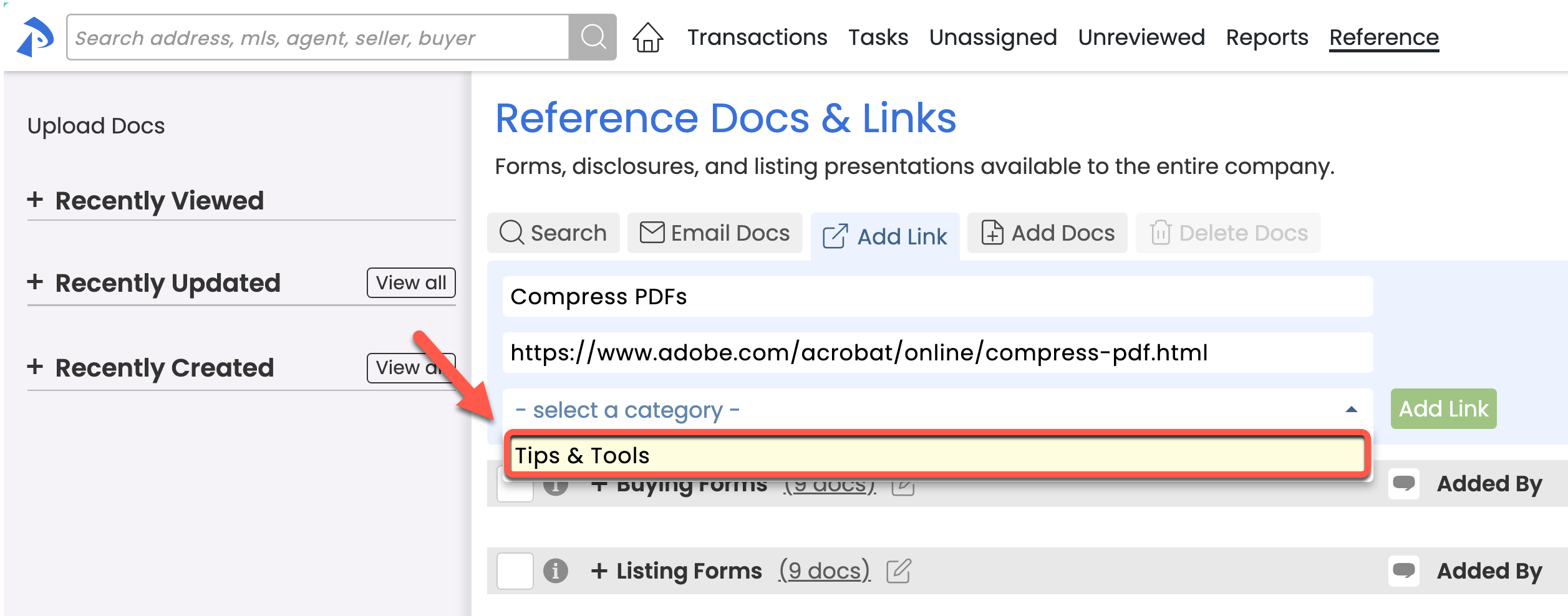
- Continue adding or editing the Reference doc or link.
To make a change to a Reference doc's name or category:
- Go to Your Reference Library
- Click [Reference] from the top menu.
- Click [⚙️] to the right of the doc you want to edit, then [Edit Doc].
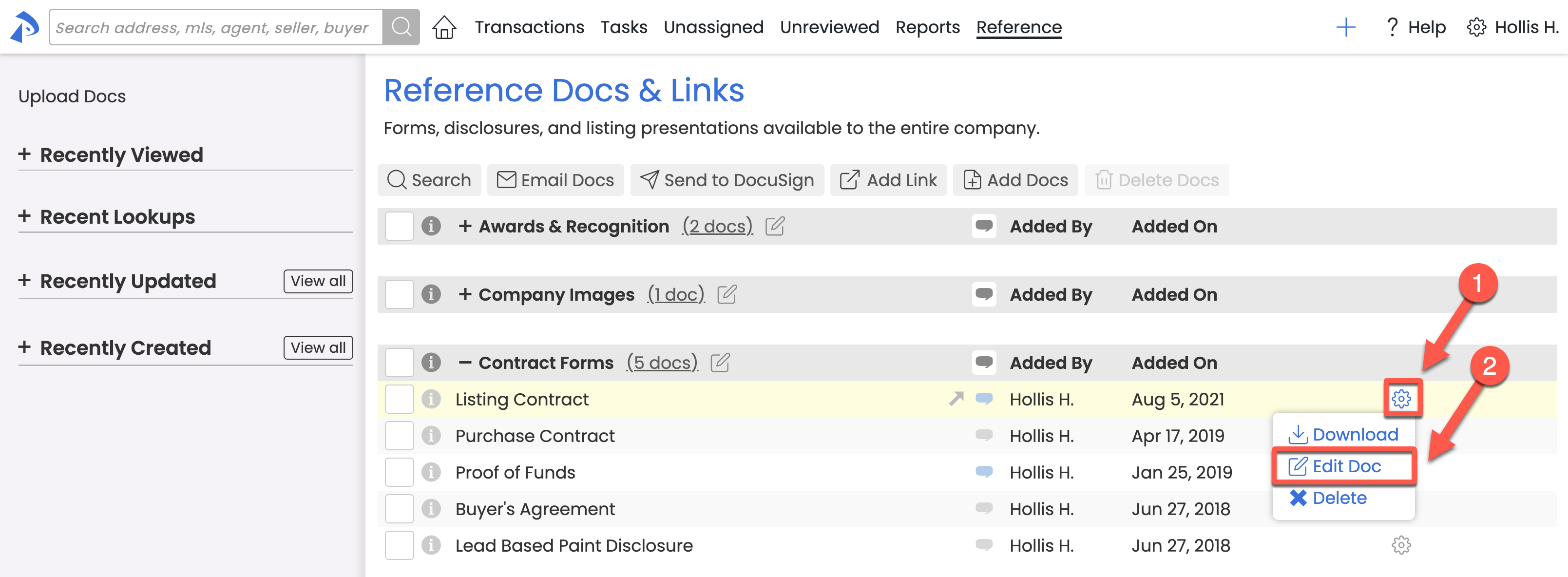
- Update the doc's Name or Category.

- Click [Save].
To make changes to a Reference link:
- Go to Your Reference Library
- Click [Reference] from the top menu.
- Click [⚙️] to the right of the link you want to edit, then [Edit Link].
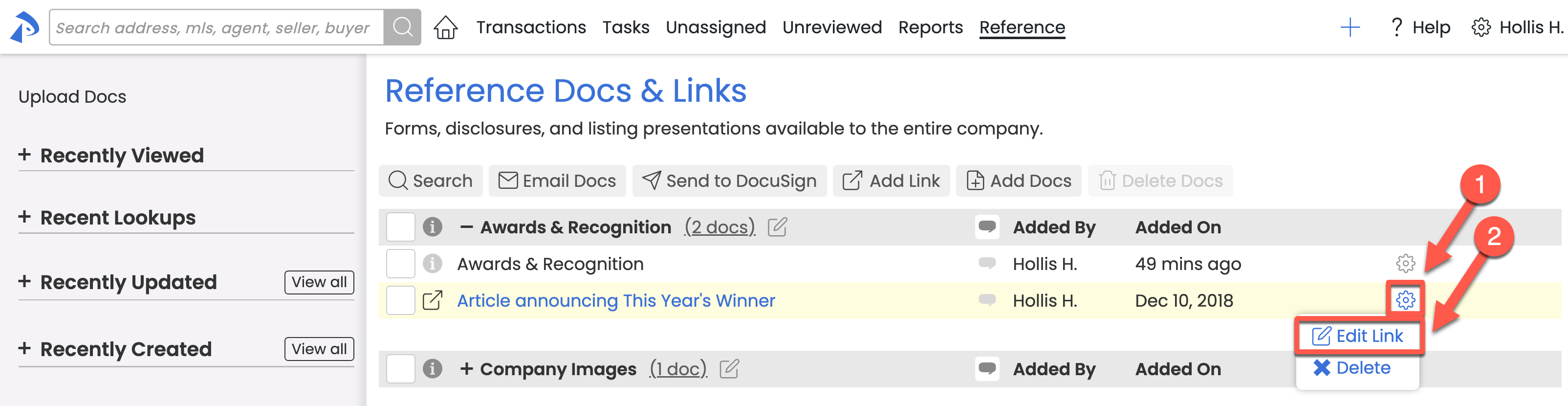
- Update the link's Name, URL, or Category.

- Click [Save].
To change the name of a Reference Category:
- Go to Your Reference Library
- Click [Reference] from the top menu.
- Click [the pencil icon] to the right of the category you want to change.
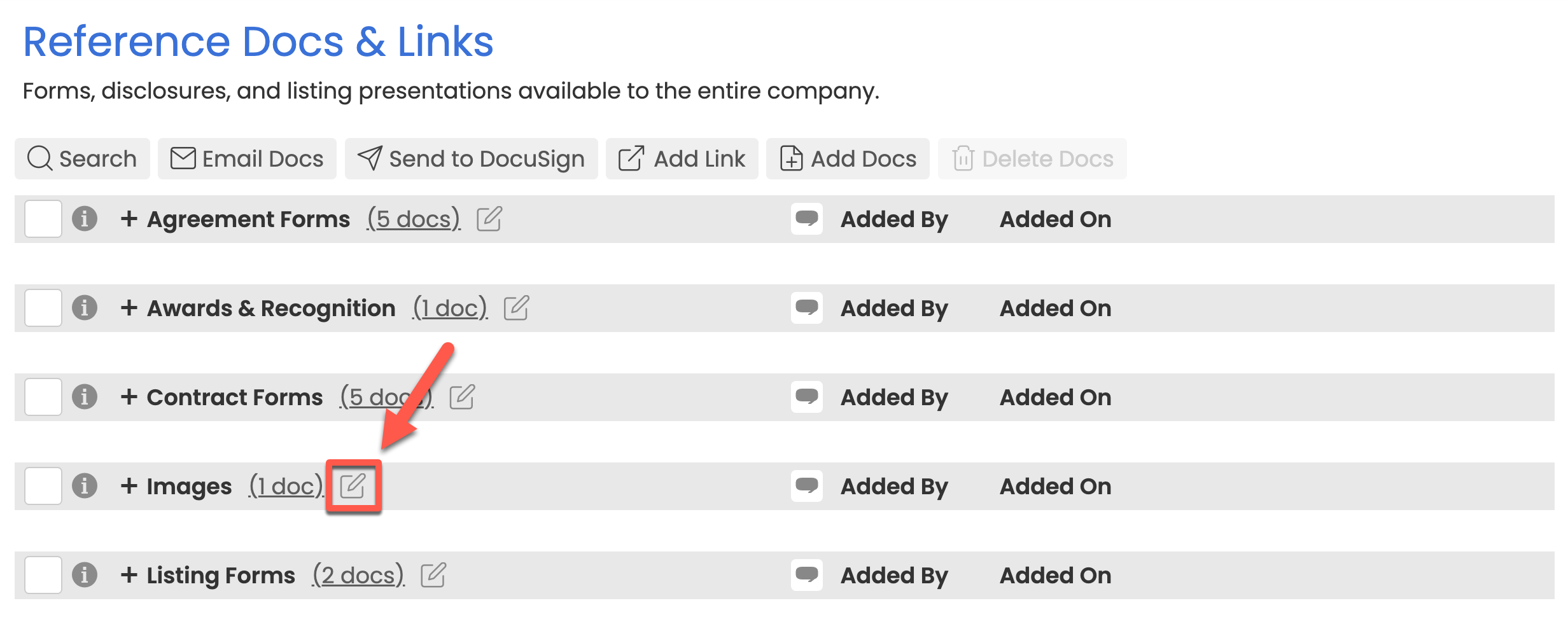
- Enter the new name for the Reference Category.
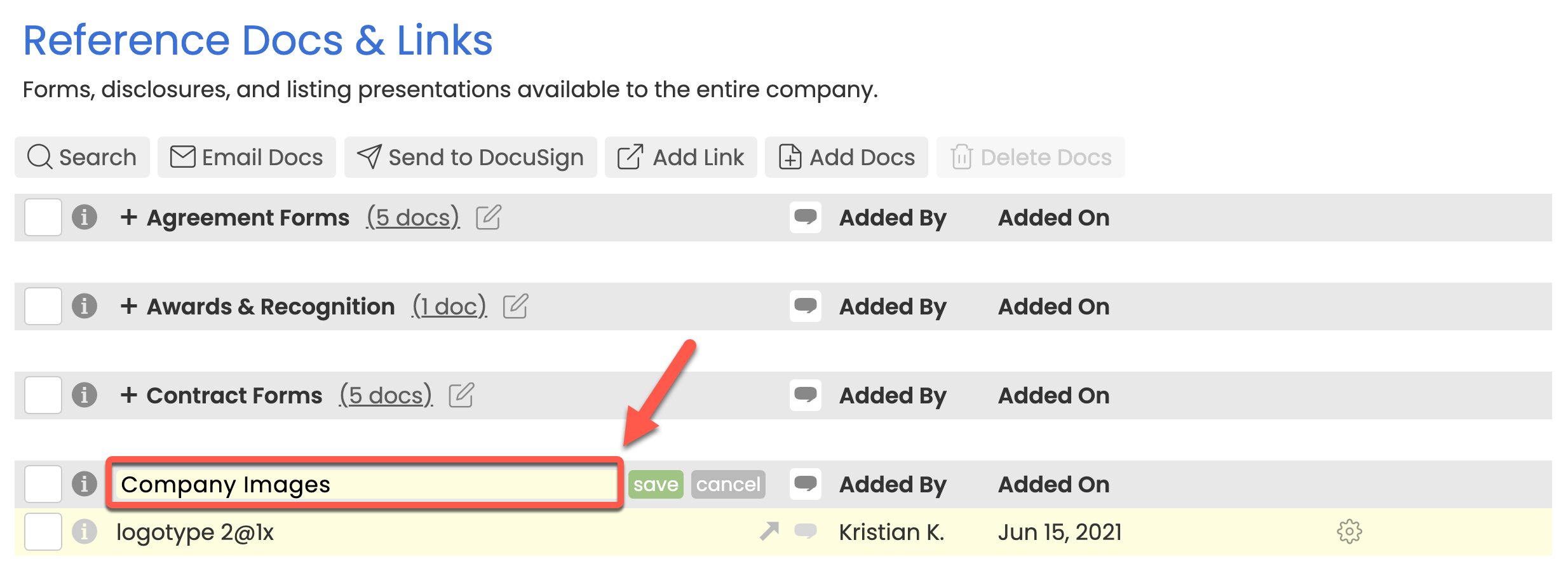
- Click [Save].
To comment on a Reference doc or link:
- Go to Your Reference Library
- Click [Reference] from the top menu.
- Click [the comment icon] next to the doc or link you want to make a comment on.
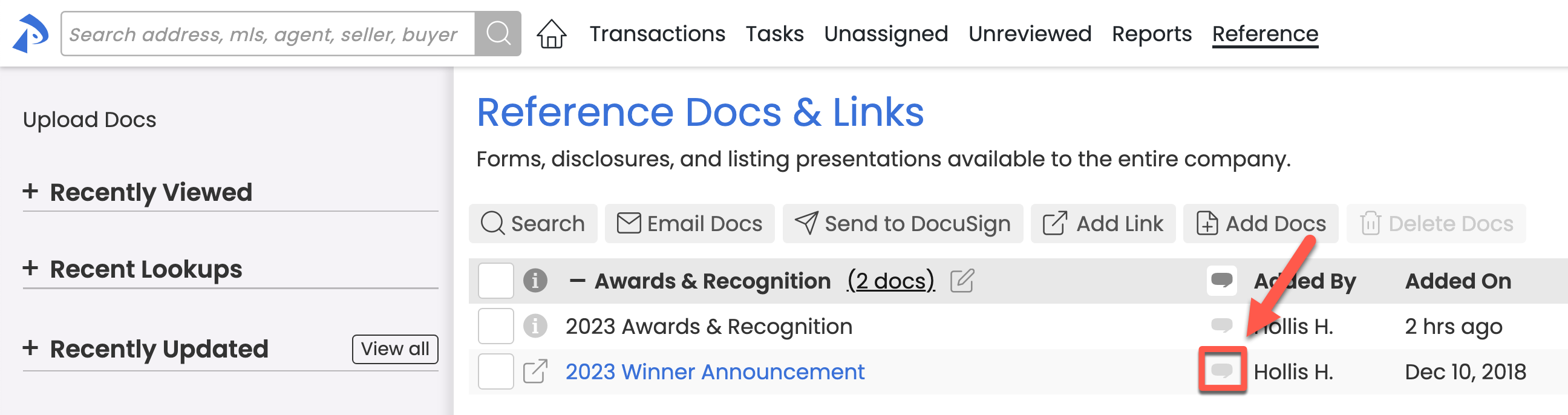
- Add a new comment or make changes to an existing one:
• To add a new comment, enter it in the yellow comment box.
• To make changes to an existing comment, click [the edit icon] then update your comment.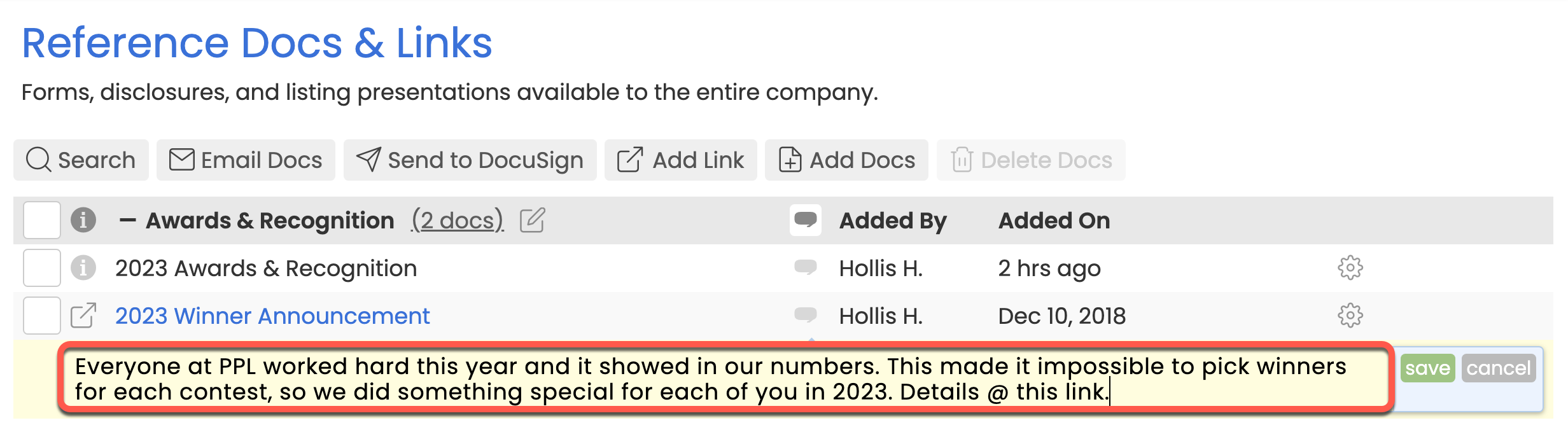
- Click [Save]. Once comments are added, agents and admins see them when viewing Reference docs and links.
To change the order of Reference docs and links within a Category:
- Go to Your Reference Library
- Click [Reference] from the top menu.
- Click a doc or link, then hold and drag it.
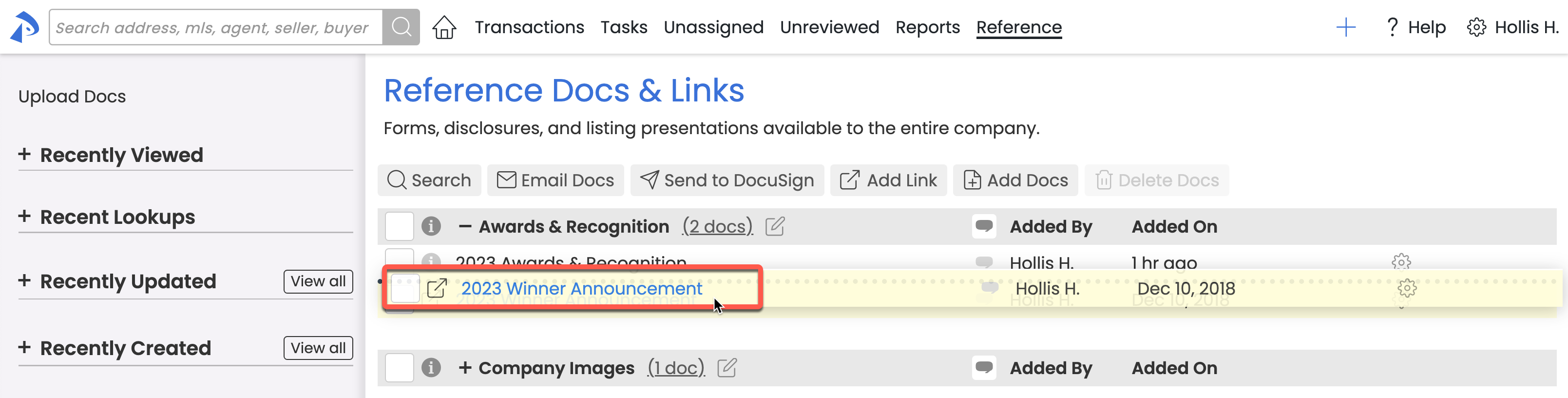
- Drop it into a new position within the Category.
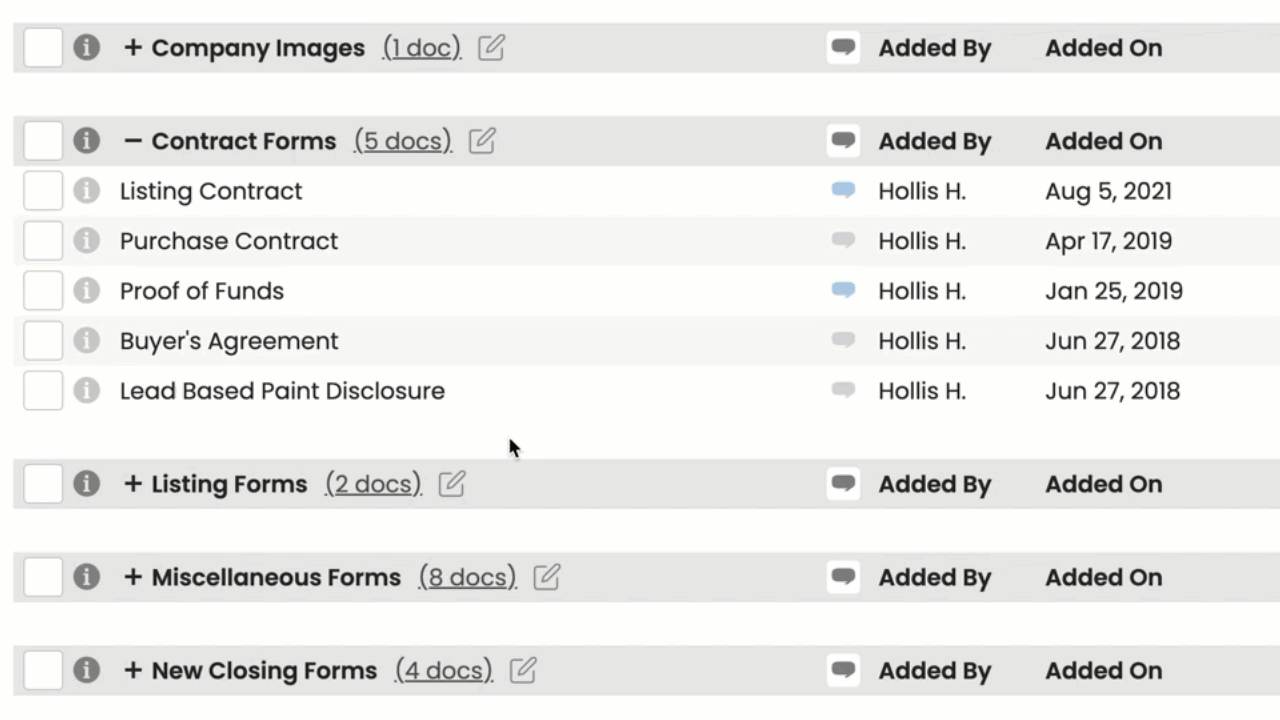
To delete an unneeded doc or link from the Reference page:
- Go to Your Reference Library
- Click [Reference] from the top menu.
- Click [⚙️] to the right of the doc or link you want to delete, then [Delete].
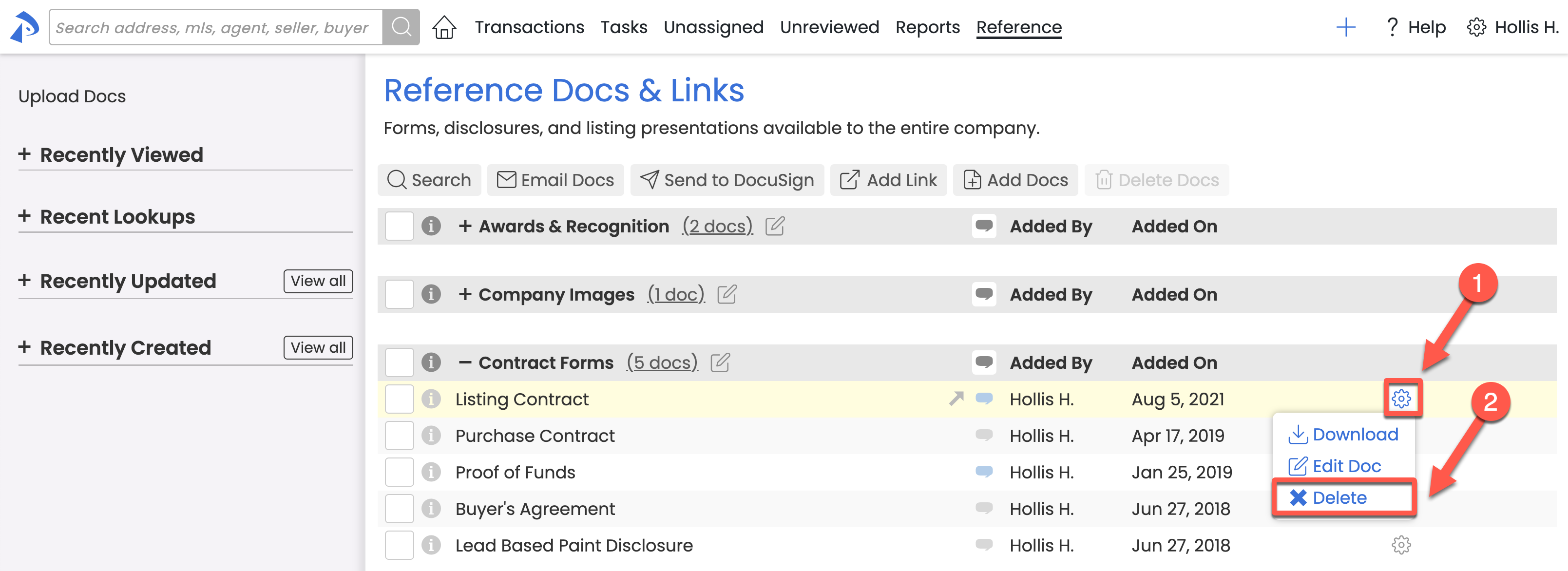
- Click [delete] again to confirm the deletion.
To delete multiple unneeded docs or links from the Reference page at once:
- Go to Your Reference Library
- Click [Reference] from the top menu.
- Choose the docs or links you want to delete by checking the box for an individual doc, link or an entire category.
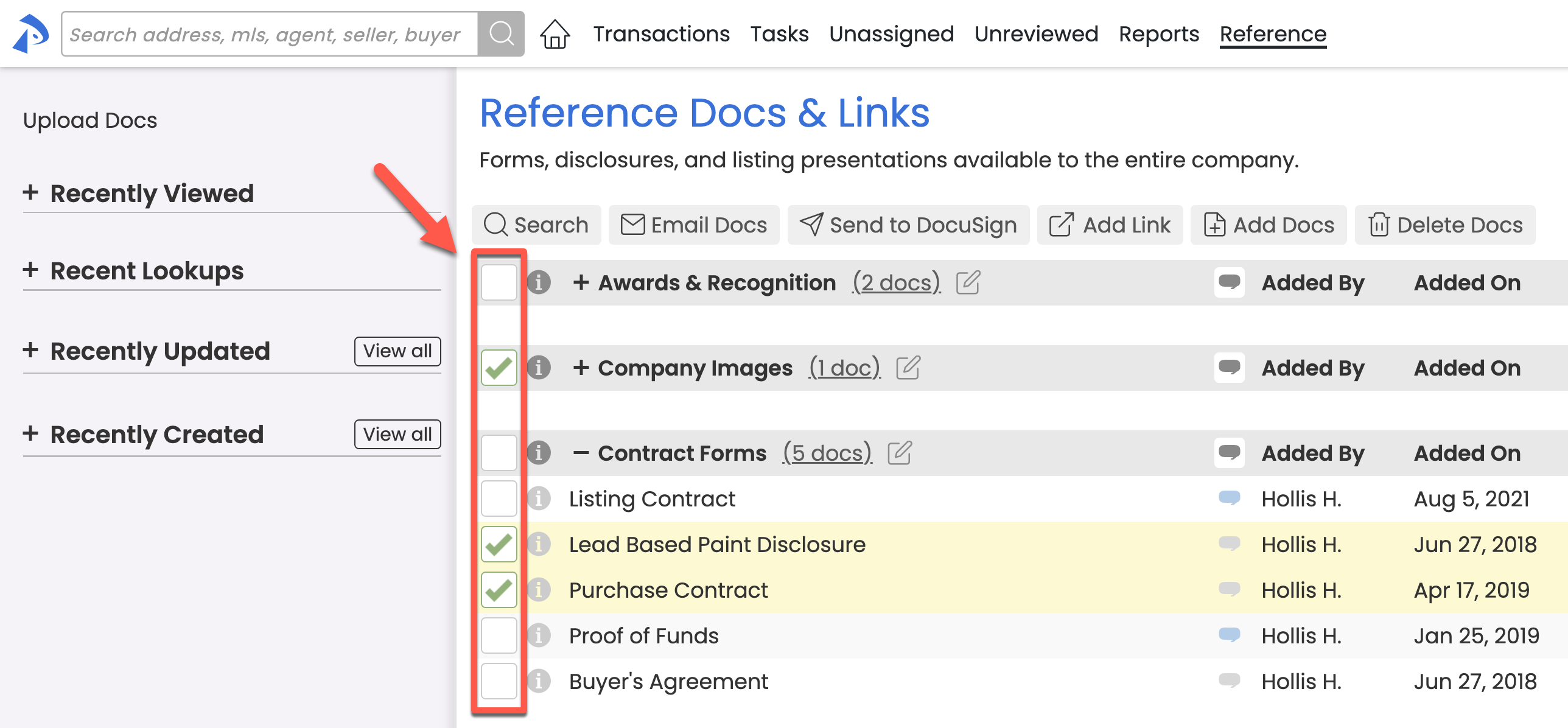
- Click [Delete Docs] at the top of the page.
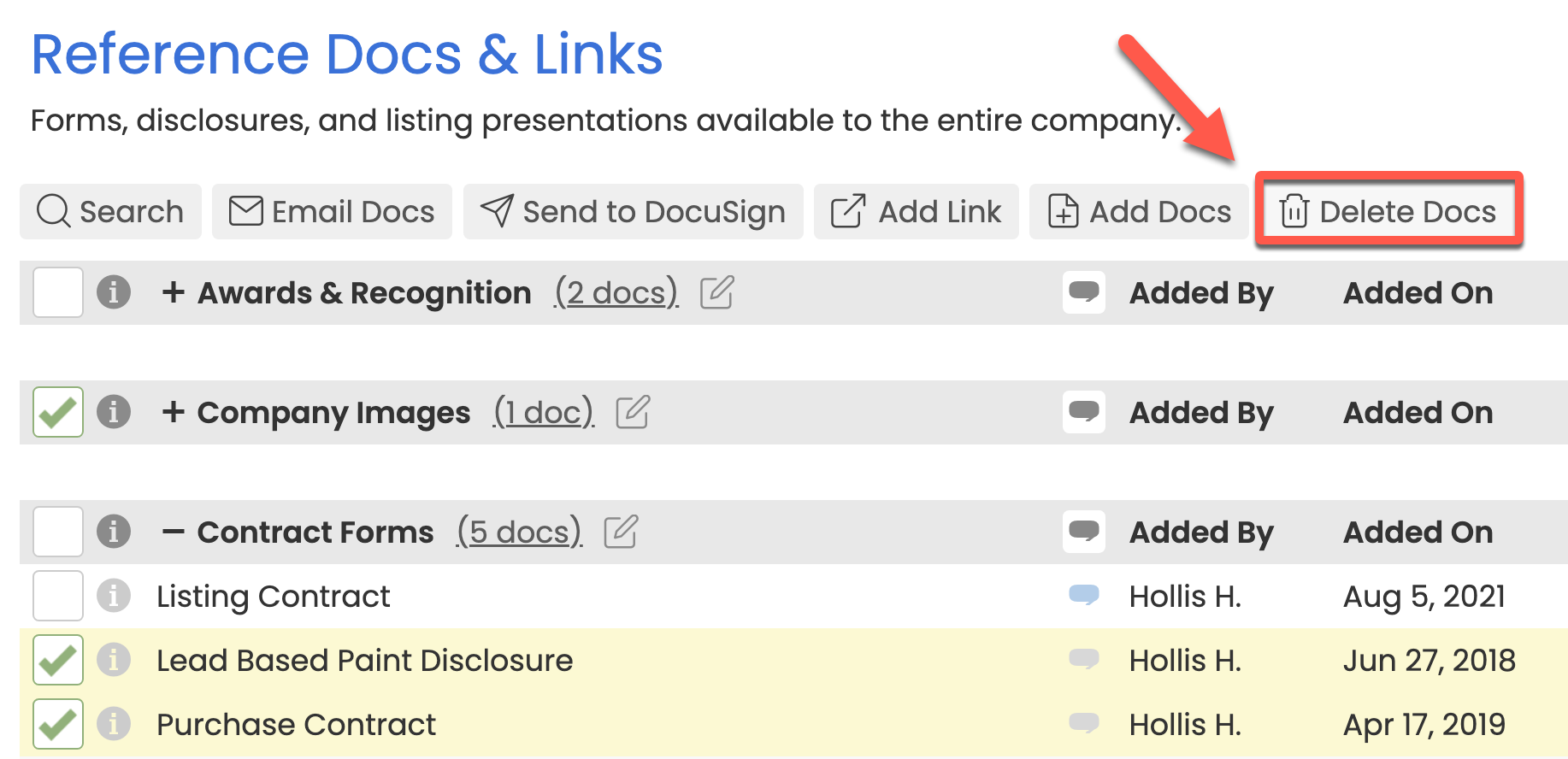
- Click [Delete] again to confirm the bulk deletion.