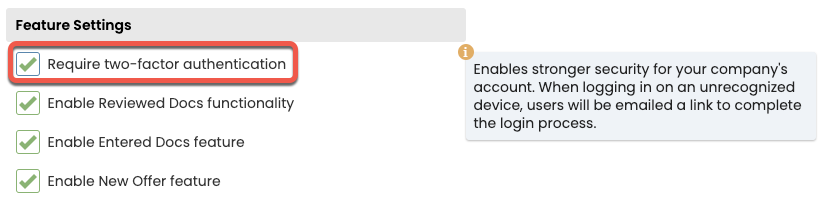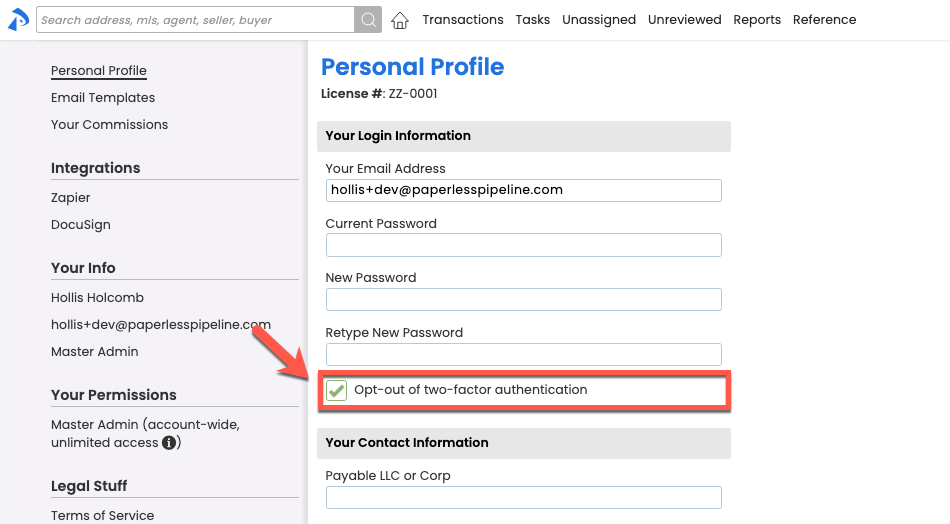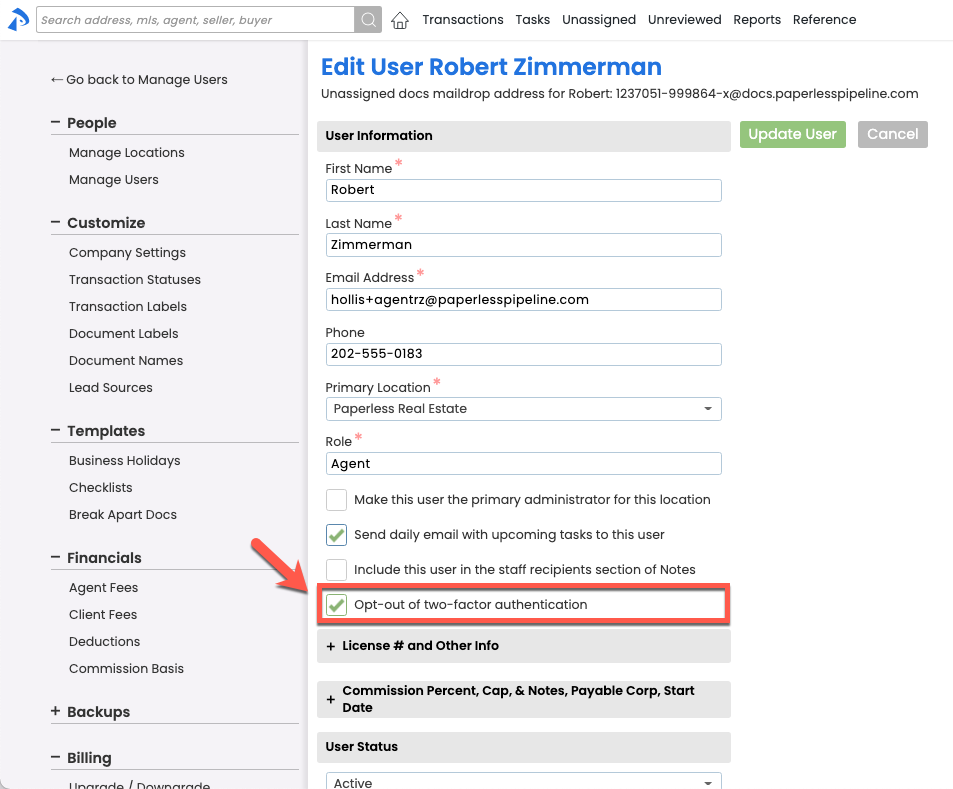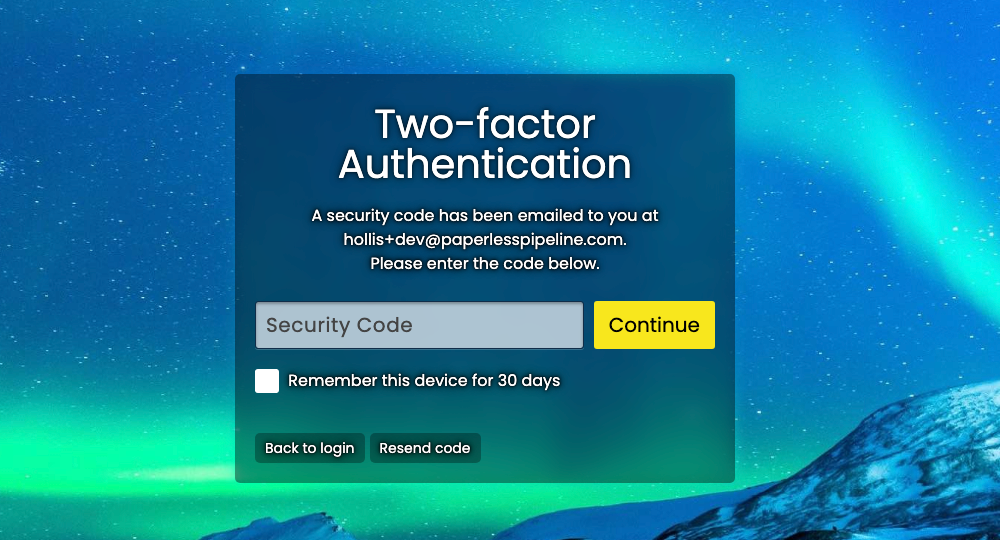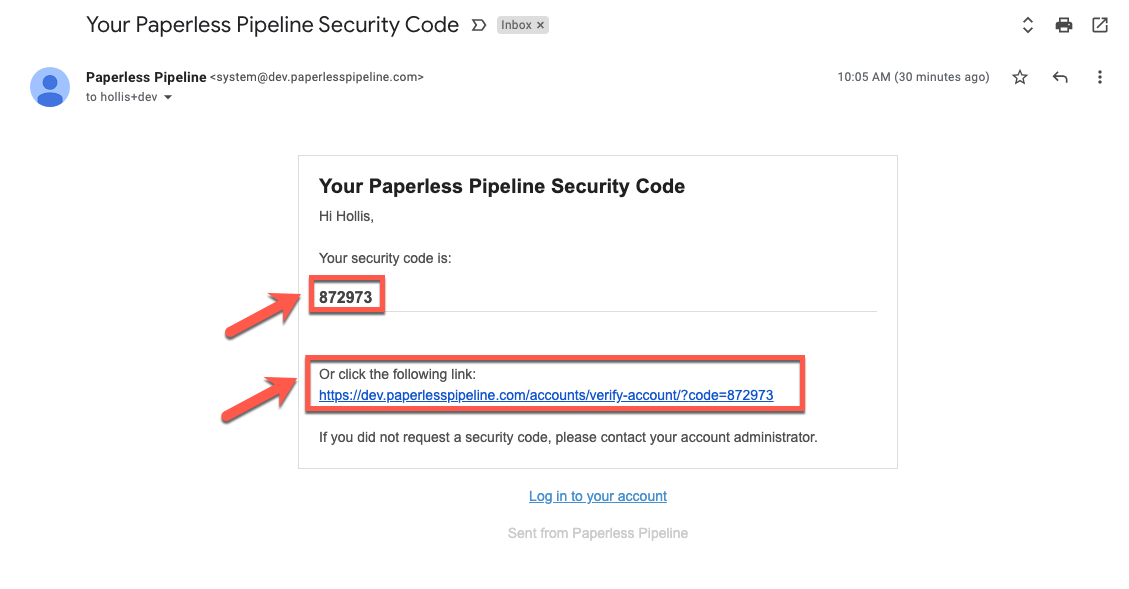Two-factor authentication (2FA) adds an extra layer of security to your Pipeline account. It requires users to enter a security code sent to their login email before gaining access.
Paperless Pipeline takes multiple measures to ensure the server and your data are secure. Learn more about Security & Privacy in Paperless Pipeline →
Two-factor authentication (2FA) offers an optional, additional layer of protection. It strengthens the verification process and ensures that only authorized users can access your account.
When 2FA is on, your company's users must enter the security code sent to their login email before gaining access. Users can have the system remember their device for 30 days, and admins can opt any individual user out of two-factor authentication.
Here's what you get with 2FA:
- Enhanced Account Security: When logging in, users must enter a code sent to their email, providing an extra layer of security that prevents unauthorized access and protects the account.
- Flexible Control for Admins: Admins can tailor security settings by opting out themselves or specific individuals from the requirement, allowing you to implement 2FA according to the company's unique needs and circumstances.
- Device Recognition Convenience: After successfully entering a 2FA security code, users can choose to have their device remembered for 30 days, giving them quick verified access for future logins.
- Proactive Security Measure: 2FA demonstrates your company's proactive approach to security, emphasizing your commitment to safeguarding data and maintaining the integrity of your Paperless Pipeline account.
To require two-factor authentication company-wide:
- Go to Admin / Settings by clicking your name in the upper right corner, then [Admin / Settings].
- Scroll down to the Feature Settings section.
- Check [Require two-factor authentication].
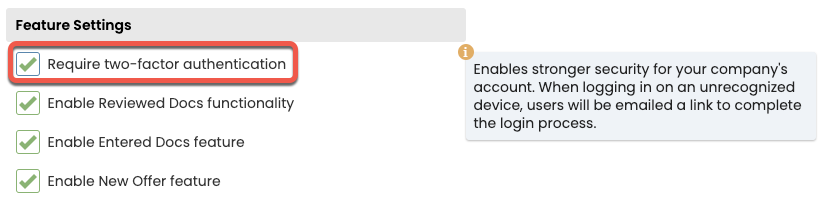
- Click [Save Settings]. From now on, all your company's users (who are not opted out) will need to provide the two-factor security code before they can successfully log into Pipeline.
To opt yourself out of two-factor authentication:
- Go to your Personal Profile by clicking your name in the upper right corner, then [Personal Profile].
- Check [Opt-out of two-factor authentication].
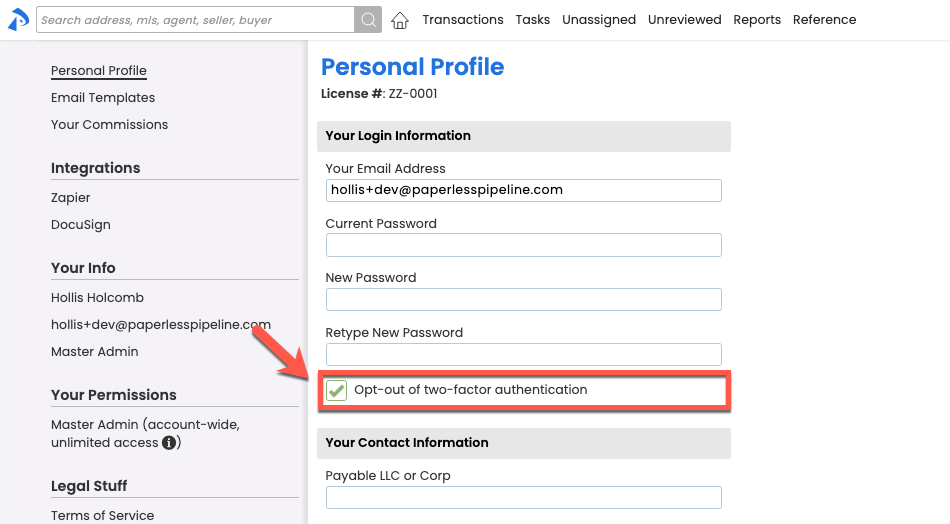
- Click [Save Settings].
To opt an individual user out of two-factor authentication:
- Edit the user's profile. Learn how to Edit a User Profile →
- Check [Opt-out of two-factor authentication].
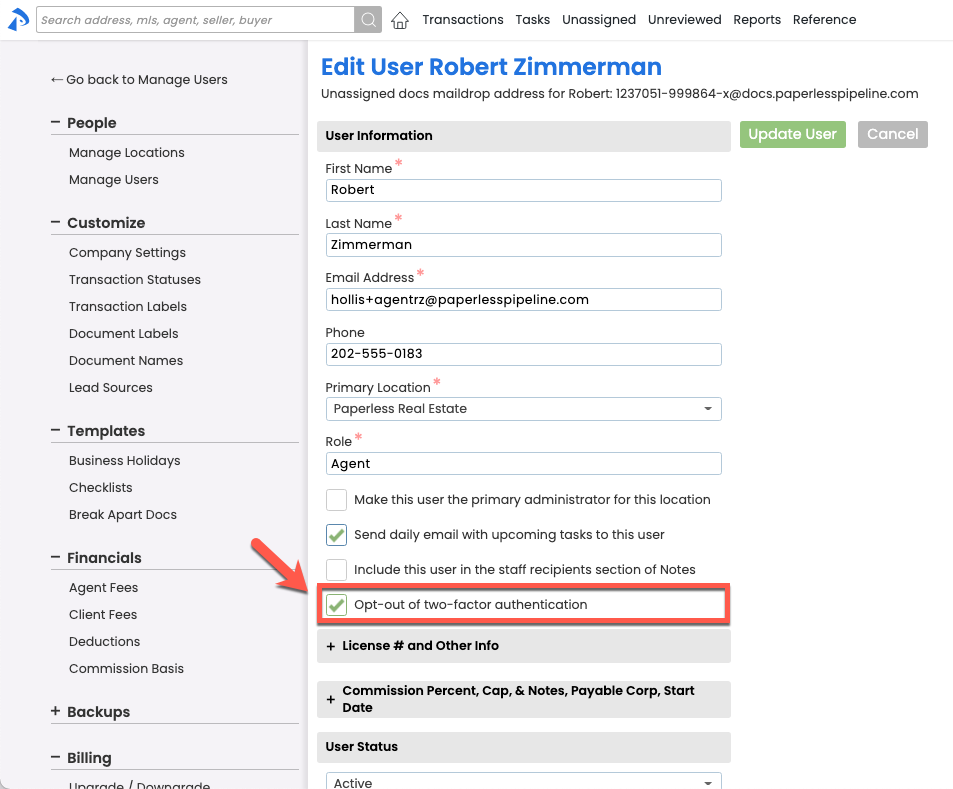
- Click [Update User].
To log into Pipeline when two-factor authentication is turned on:
- Log into Paperless Pipeline as normal. Here's how →
After logging in, you will be prompted to enter a security code. The security code will be sent to your Pipeline login email address.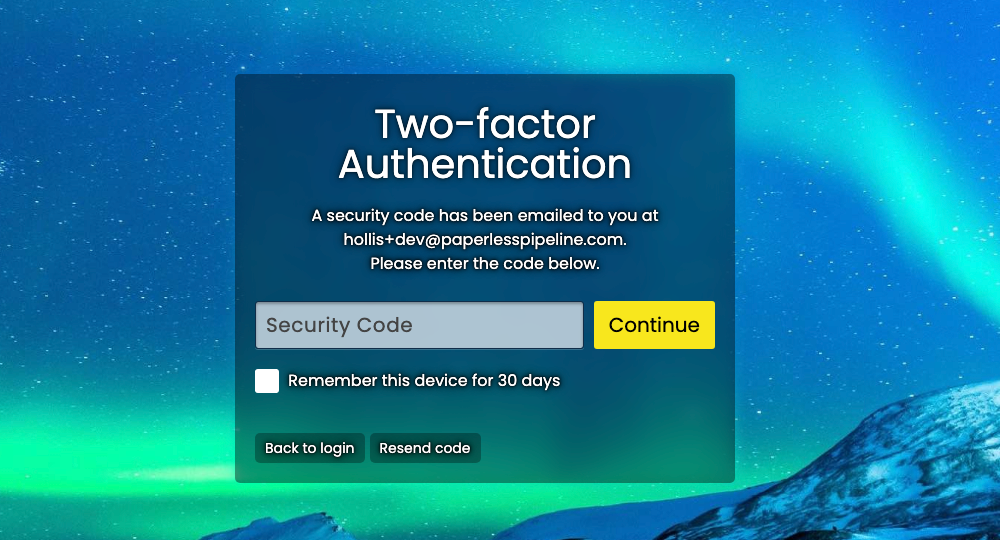
- Open the email you receive, then either:
• Click the link at the bottom of the email to continue logging in.
• Or return to Pipeline and enter the security code from the email.
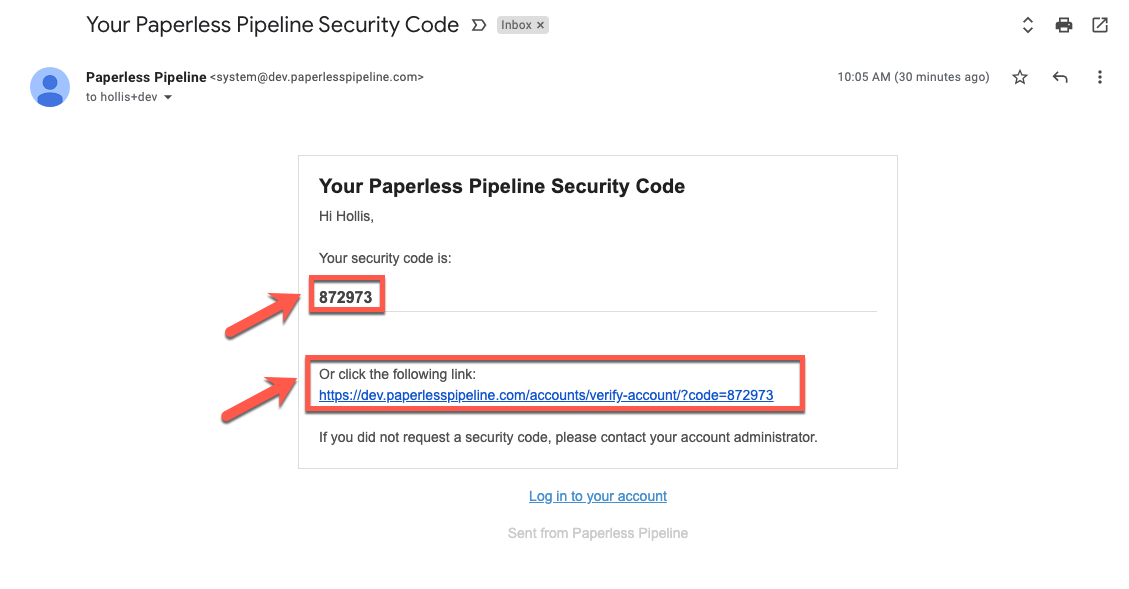
- Optionally, check [Remember this device for 30 days] to log in from this device without entering a security code for 30 days.
- Click [Continue] to log in.