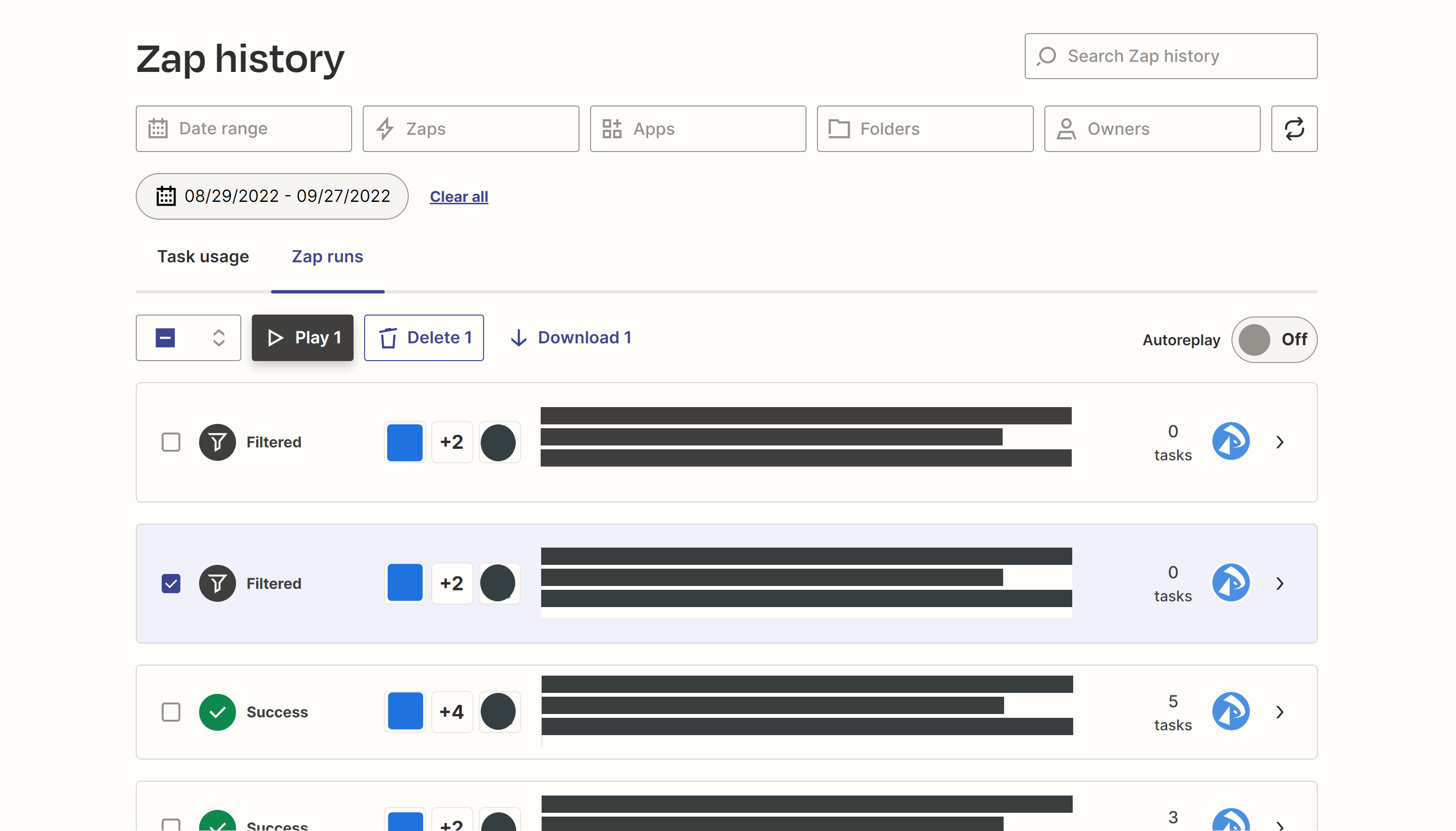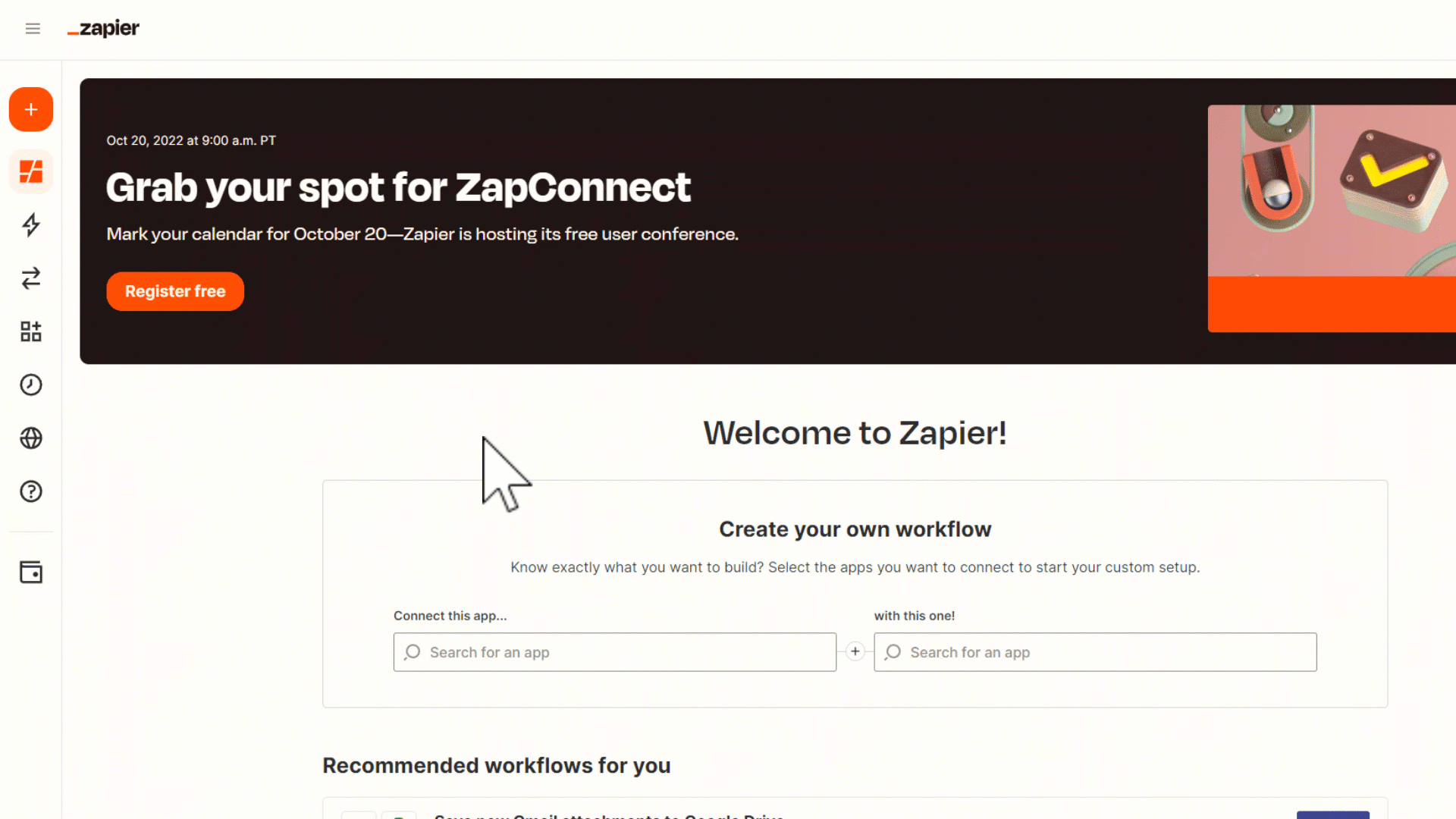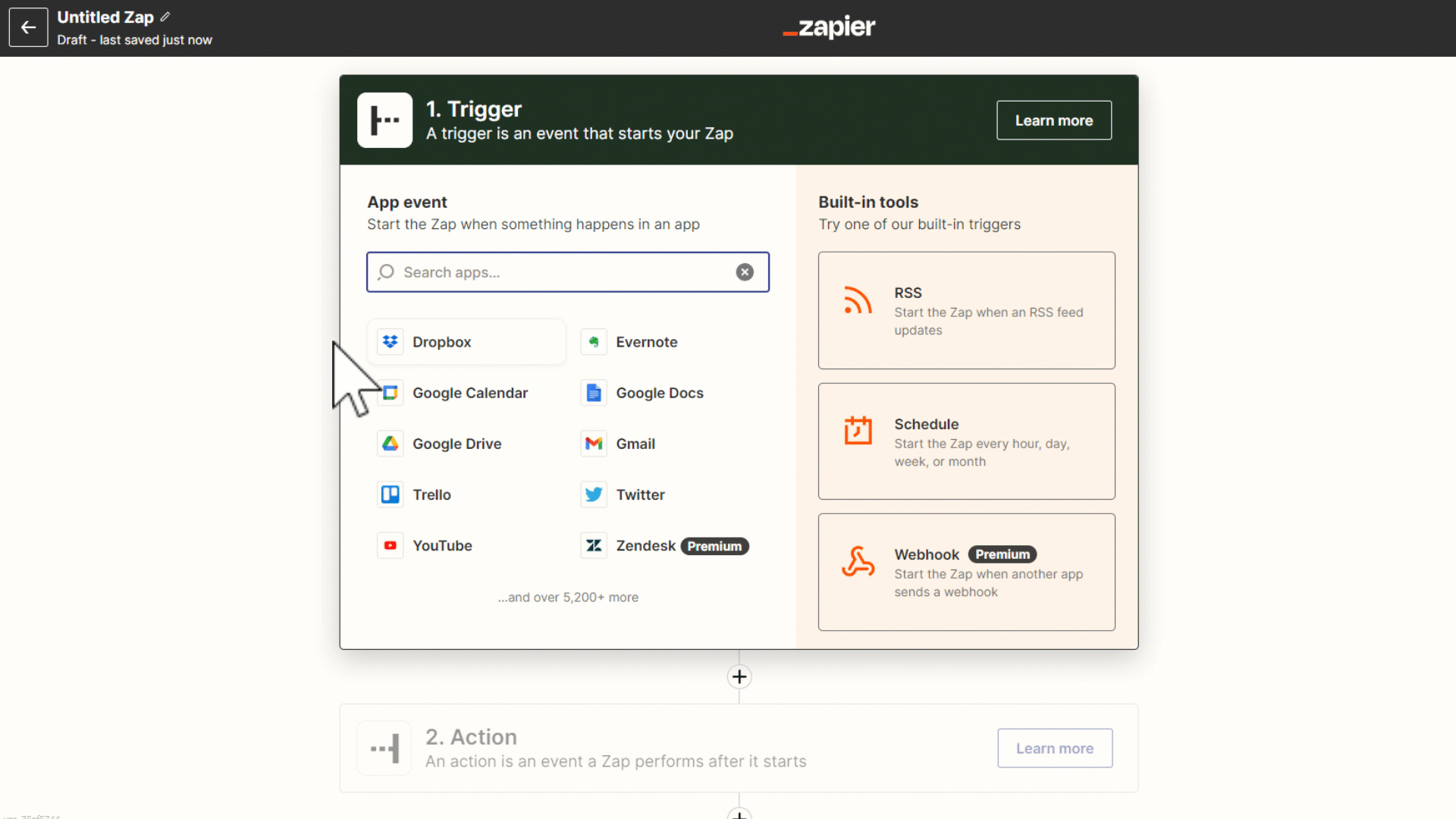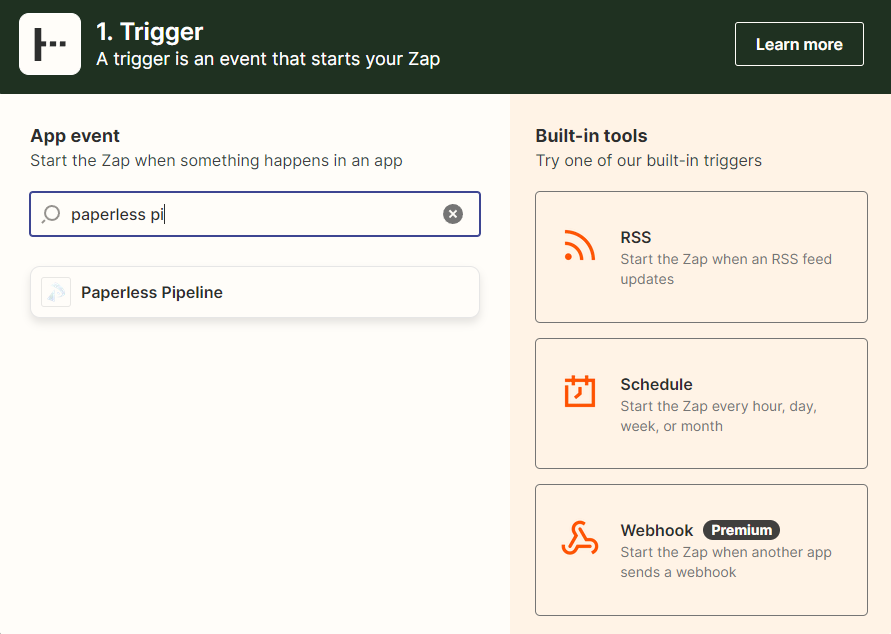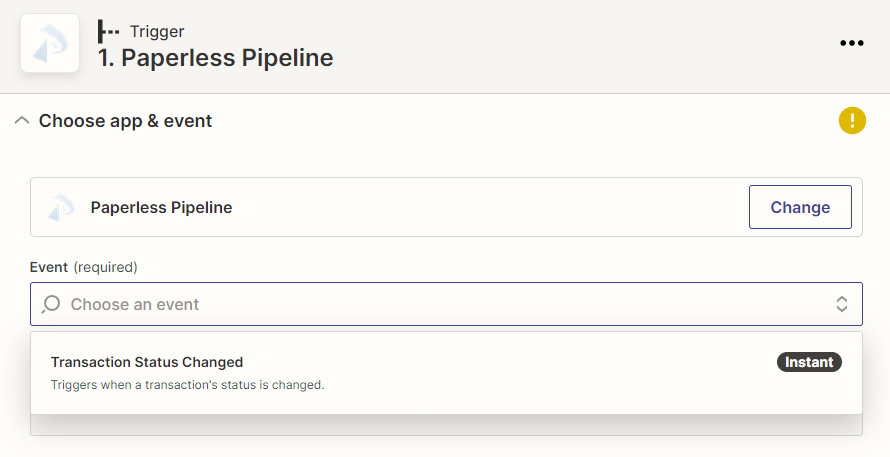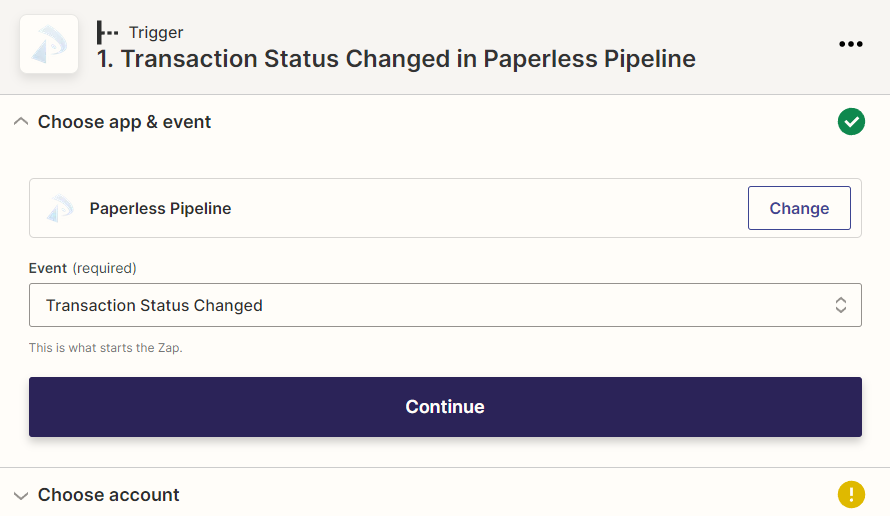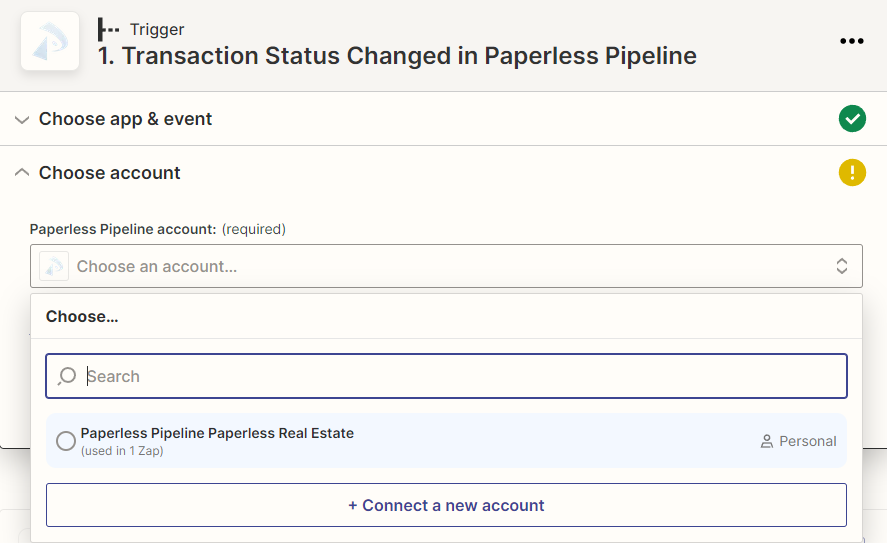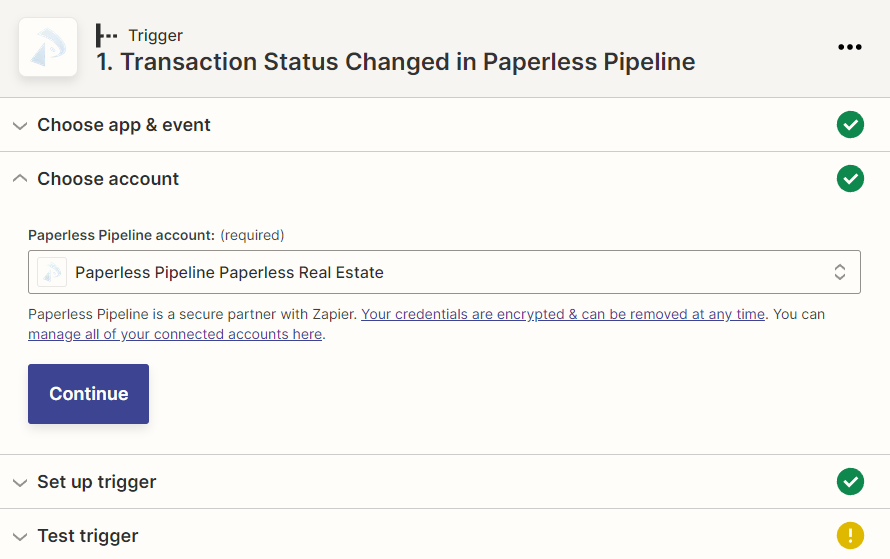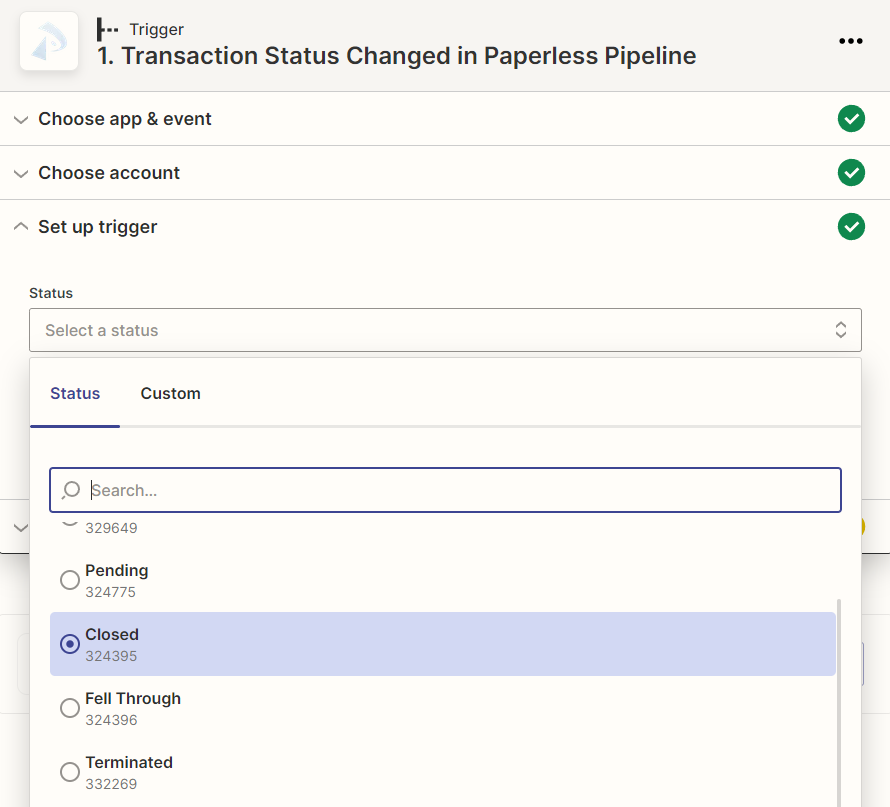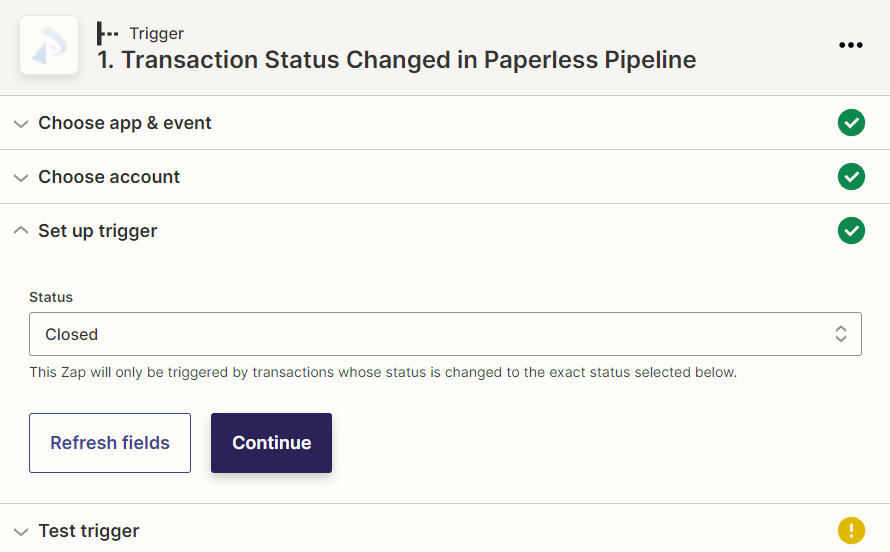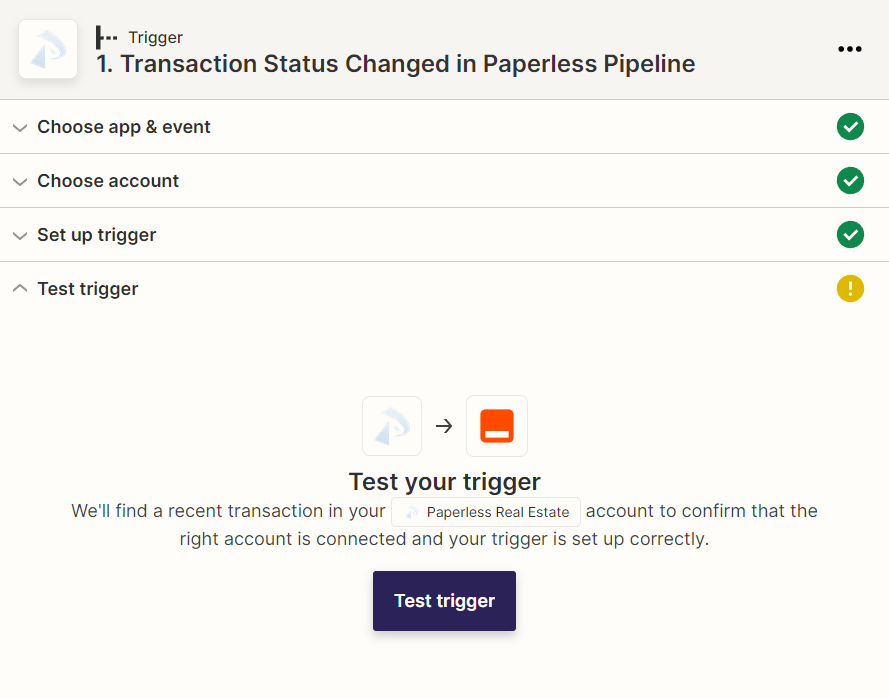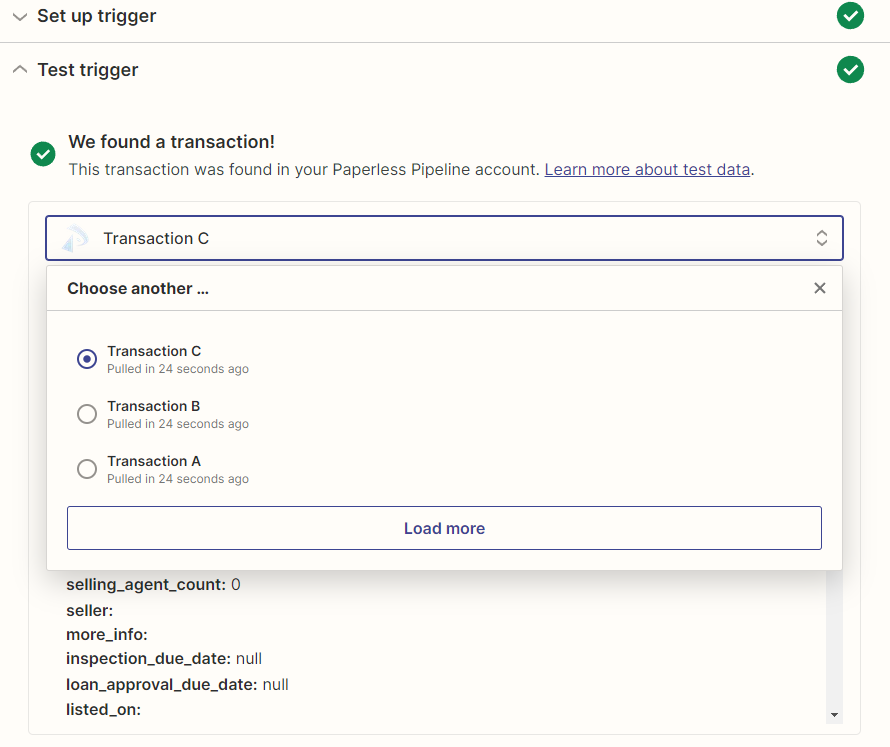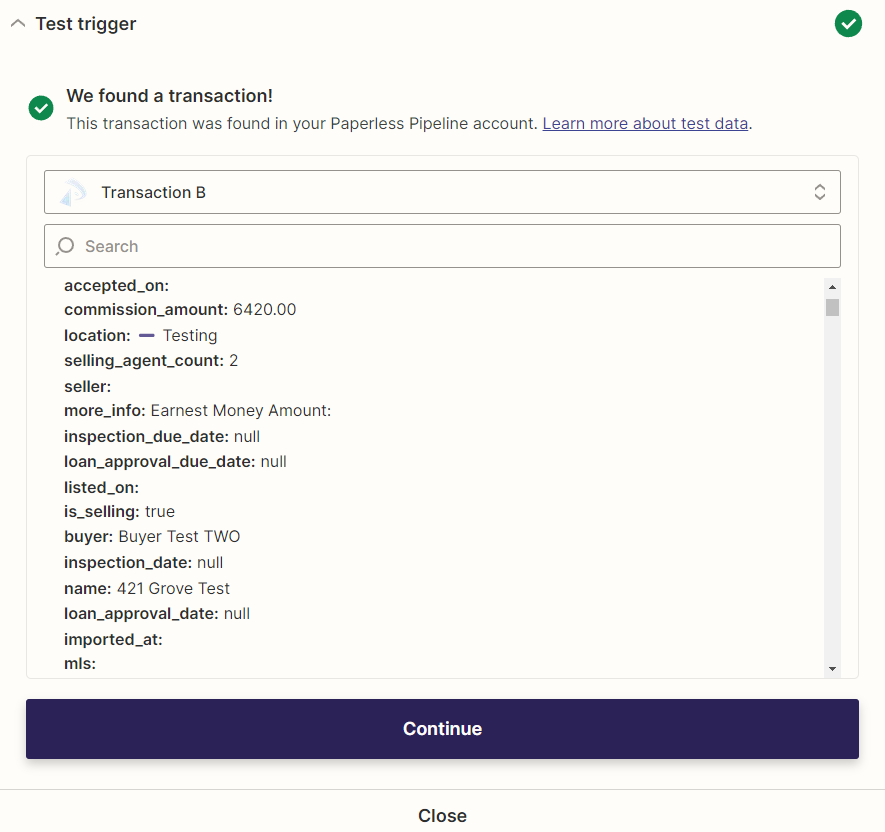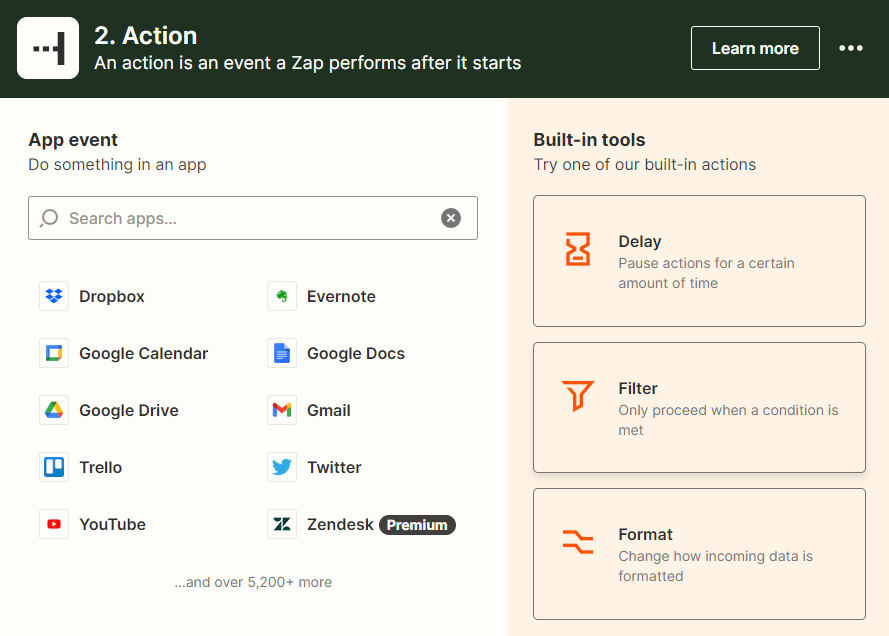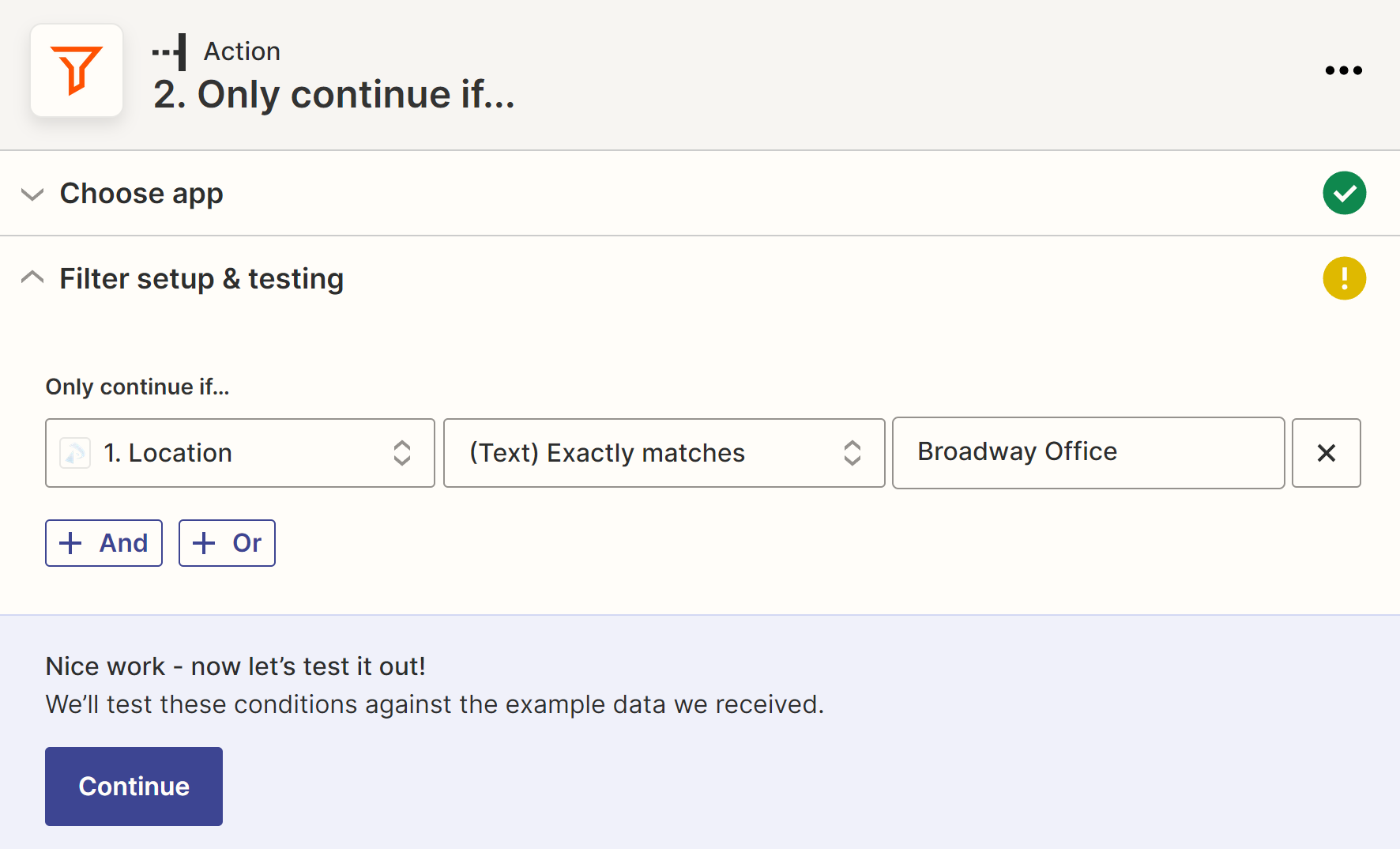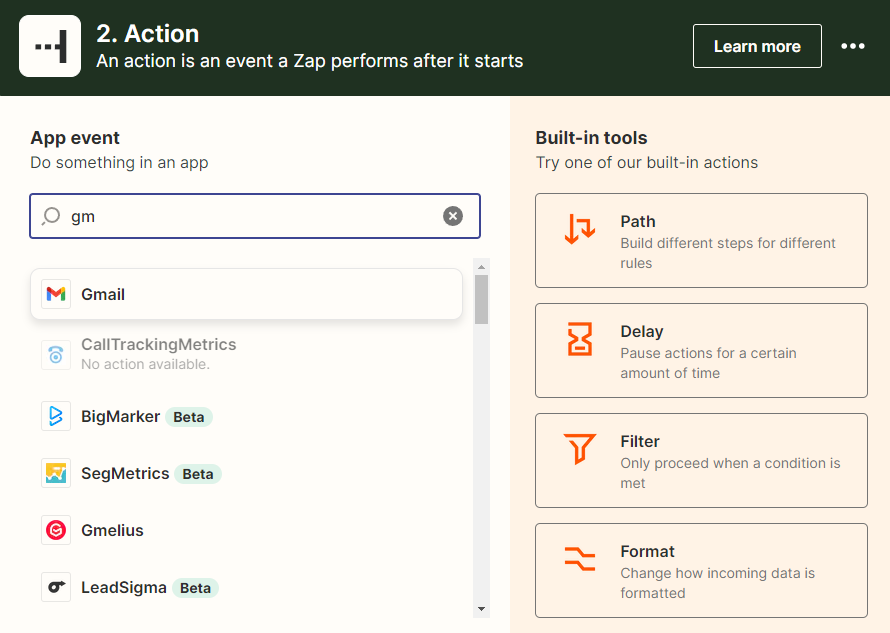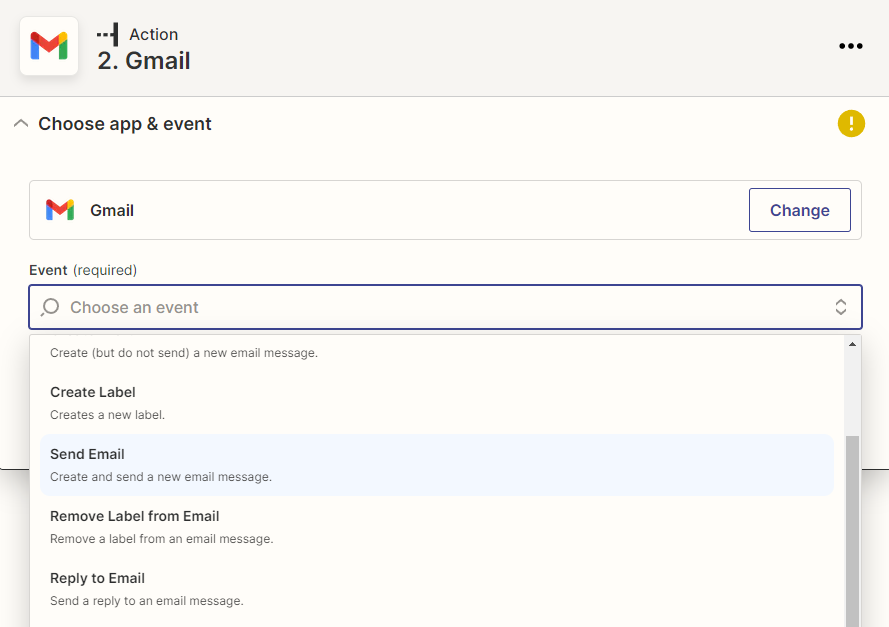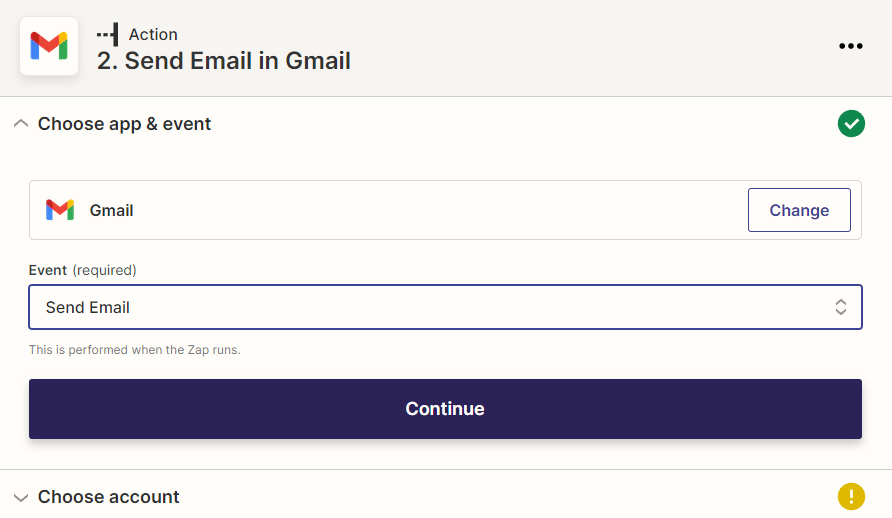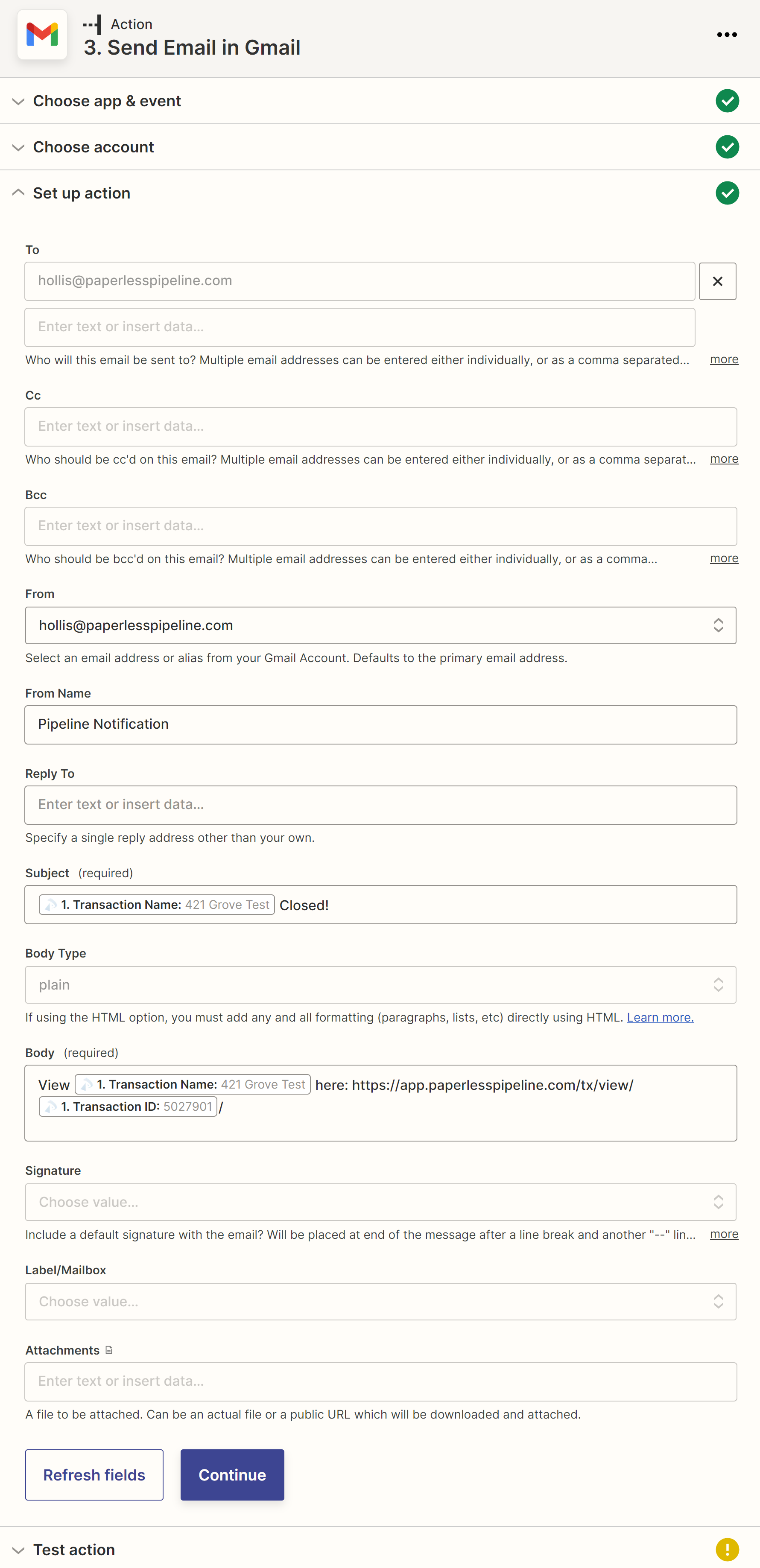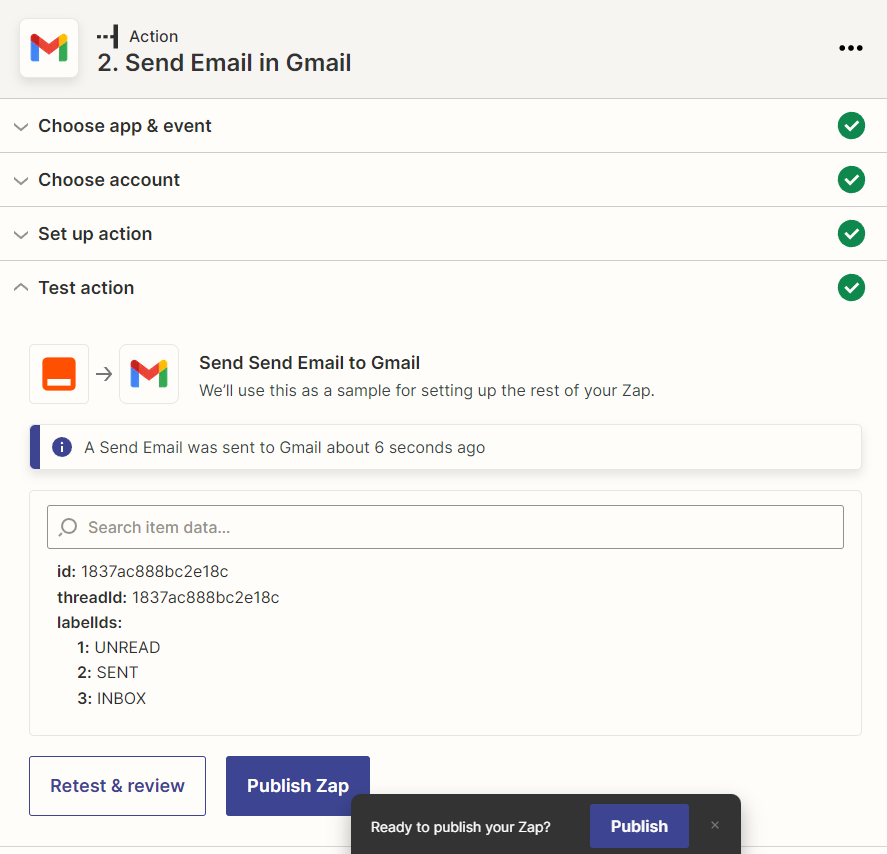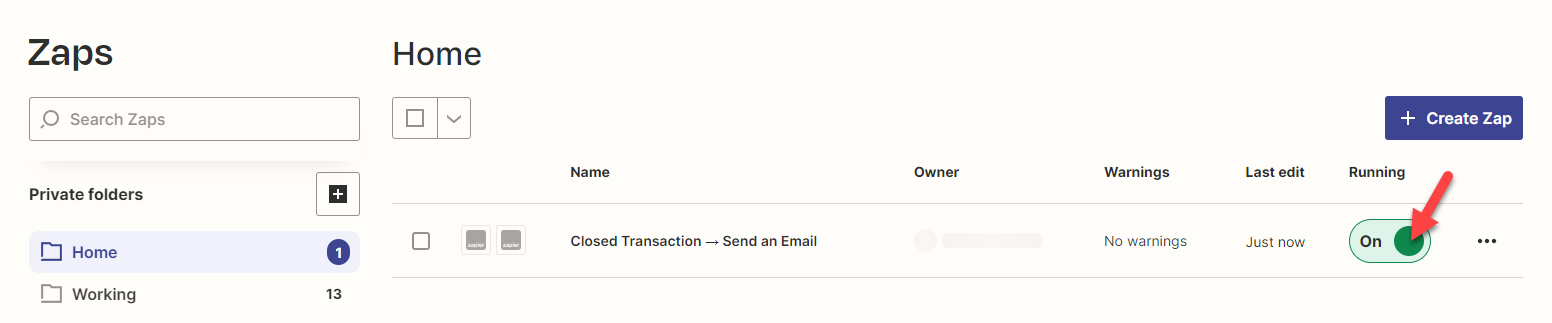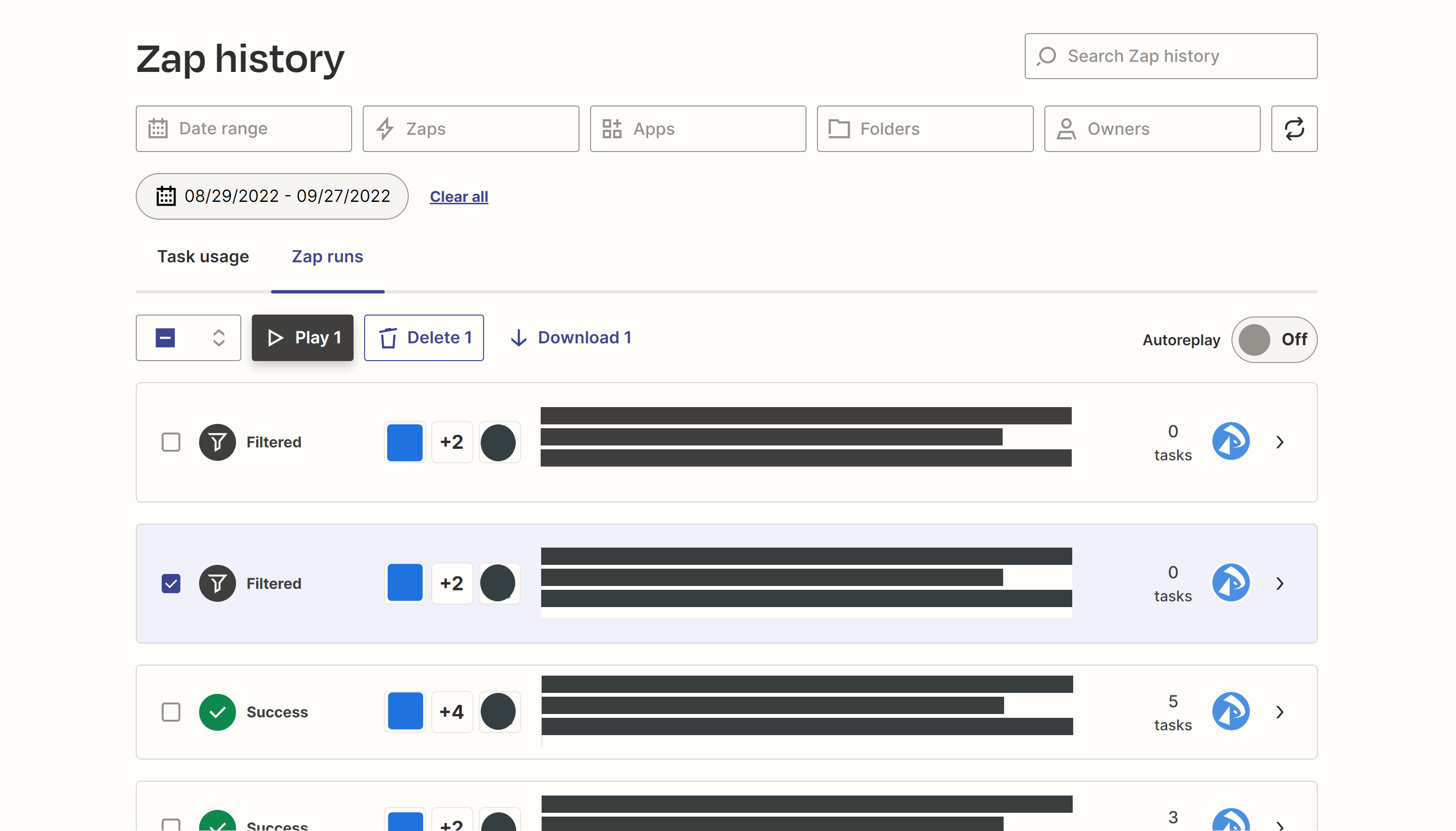SUMMARY
Learn about Paperless Pipeline's API through Zapier.
Introduction
You can connect Paperless Pipeline to your Zapier account to automate sending information from Paperless Pipeline to other applications. Once your Pipeline account is connected to Zapier, you can create workflows that copy transaction data from Pipeline into other applications you use such as: alerting you about important transactions via email, adding contacts to your contact management system, maintaining a custom report in your spreadsheet program, and many other time-saving tasks.
What is Zapier?
Zapier is a web application that provides a friendly interface for automating repetitive tasks between different web applications you use.
What is a Zap?
Your repetitive tasks are carried out by Zaps, which are automated workflows you can build to set the rules your automation should follow. A Zap is made up of steps that act like building blocks for your workflow, and all Zaps contain at least two steps:
- A Trigger step - When something should happen...
- An Action step - What to do when the trigger happens...
What is a Trigger?
A Trigger is the first step of your Zap, and the event that starts a Zap. Zapier will constantly watch for the trigger event to occur. When the Trigger occurs, Zapier will complete any Actions you set to happen after the Trigger.
What is an Action?
An Action is the event set to perform when your Zap's trigger event occurs. Zapier will perform any Actions you set to occur after the Trigger.
How do Paperless Pipeline & Zapier work together?
Paperless Pipeline offers a Trigger in Zapier: Transaction Status Changed. The Trigger occurs when a Transaction Status changes to your desired Status. When you create a Zap, the Trigger will always be the first step of your Zap, or the event that starts your Zap. A Paperless Pipeline Zap will contain at least two steps:
- The Paperless Pipeline Trigger - When a transaction status is changed in Paperless Pipeline..
- The Action - Perform your desired action in another app.
What are some examples of Zaps using Paperless Pipeline & Zapier?
Here are a few examples of Zaps you may use as a starting point to create your Zaps:
Connecting Pipeline to Zapier is free once you sign up for a paid Zapier subscription. Review Zapier plans and pricing →
Master admins with a Zapier account can connect to Zapier and create Paperless Pipeline Zaps.
How To
Sign Up for Zapier
Zapier offers several different plan options starting at a limited Free level. Review Zapier plans and pricing →
To sign up for Zapier:
- Go to Zapier.com.
- Click [Sign up] to start a free trial.
Connect to Paperless Pipeline on Zapier
To connect to Paperless Pipeline on Zapier:
- In Zapier, go to [My Apps].
- Click [+ Add connection].
- Search for and select “Paperless Pipeline.”
- From the pop-up window, log in to your master admin Pipeline account (if you aren't already), then click [Authorize Zapier].
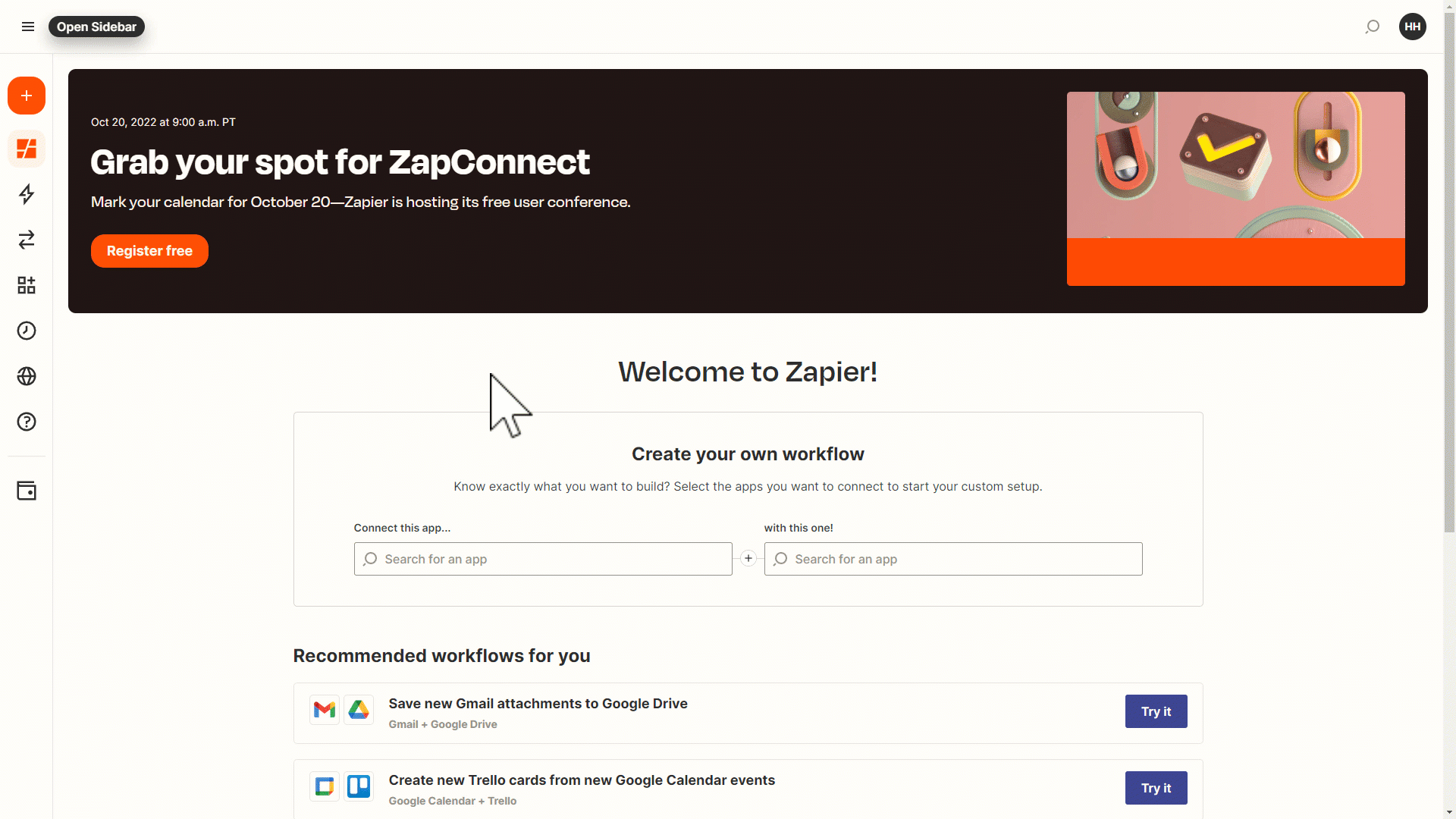
Zapier will confirm the new connection was added.
Create a Paperless Pipeline Zap
To create a Paperless Pipeline Zap:
- In Zapier, click [+ Create Zap].
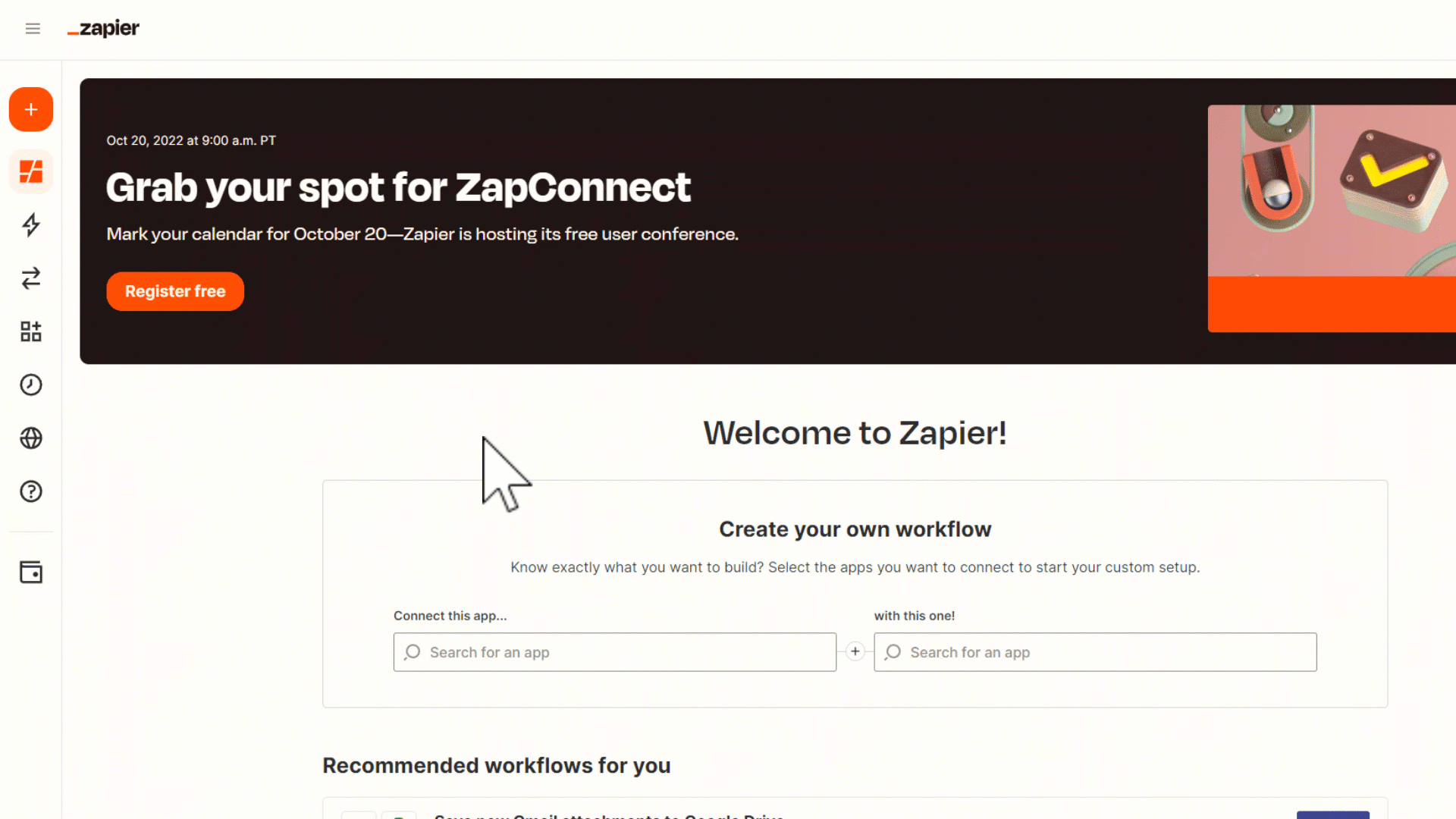
- Name your Zap. From the upper-left corner, click the pencil icon and enter a name that describes your Zap.
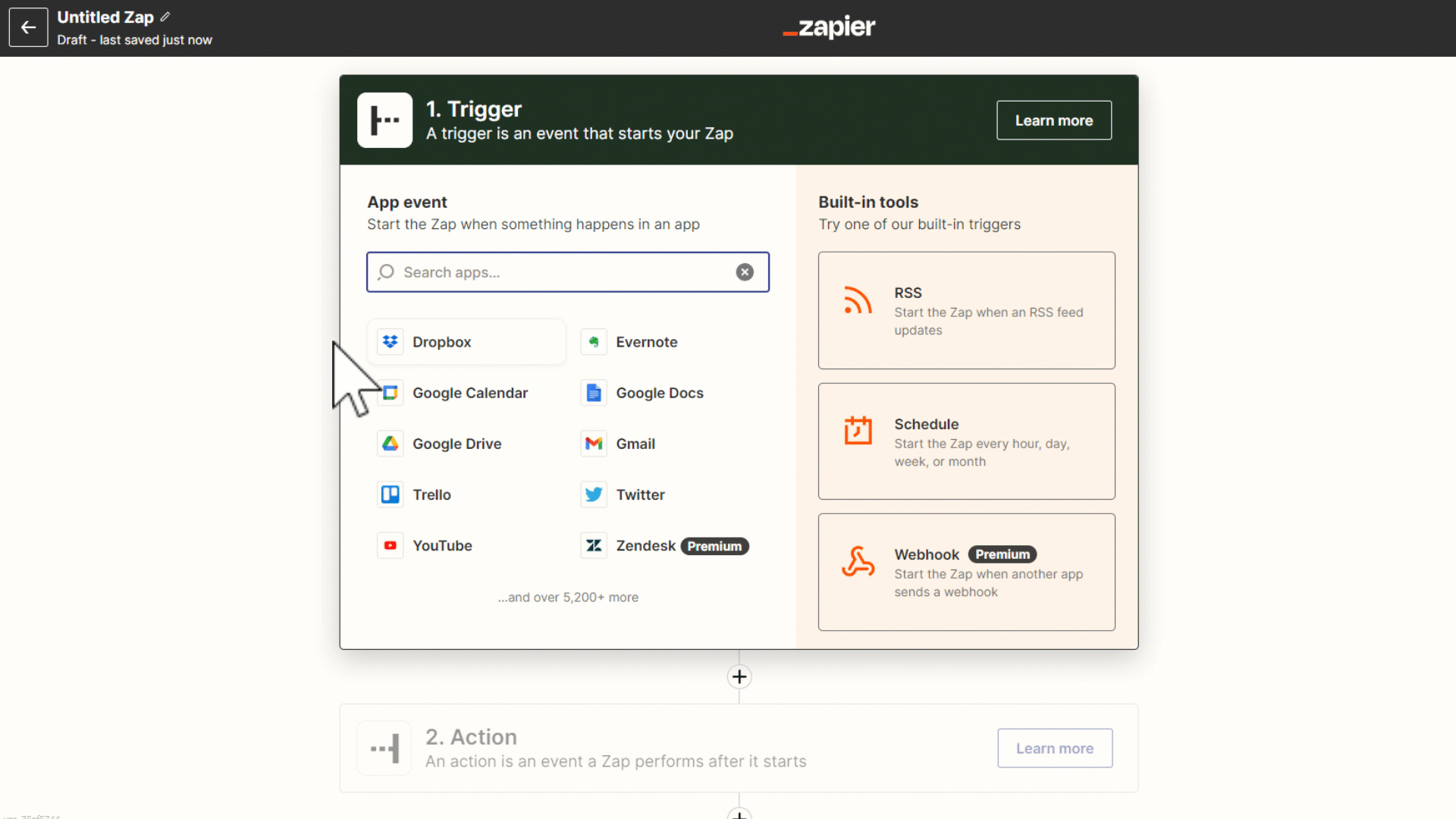
Set Up a Paperless Pipeline Trigger
Choose app & event
- Search for and select “Paperless Pipeline.”
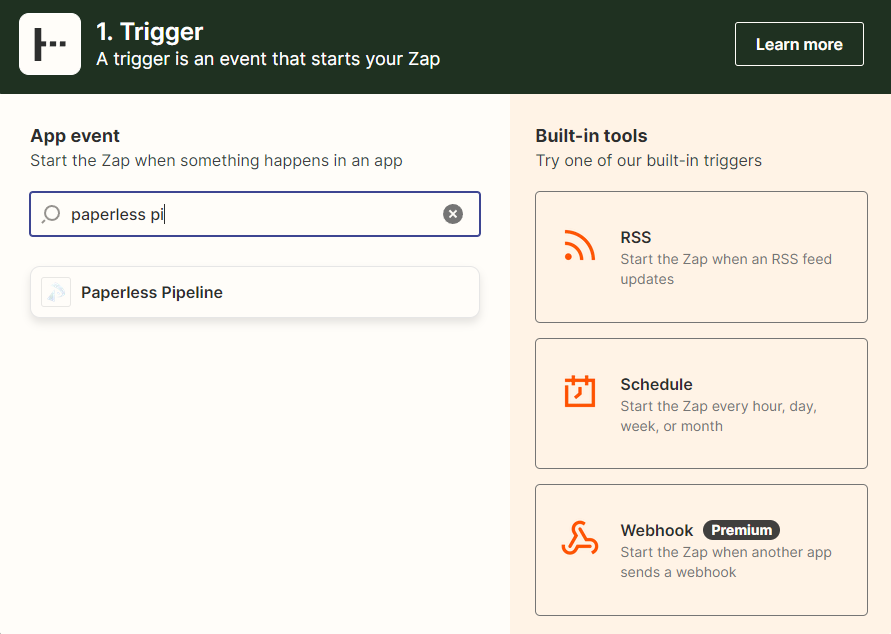
- Click “Choose an event,” and select “Transaction Status Changed.”
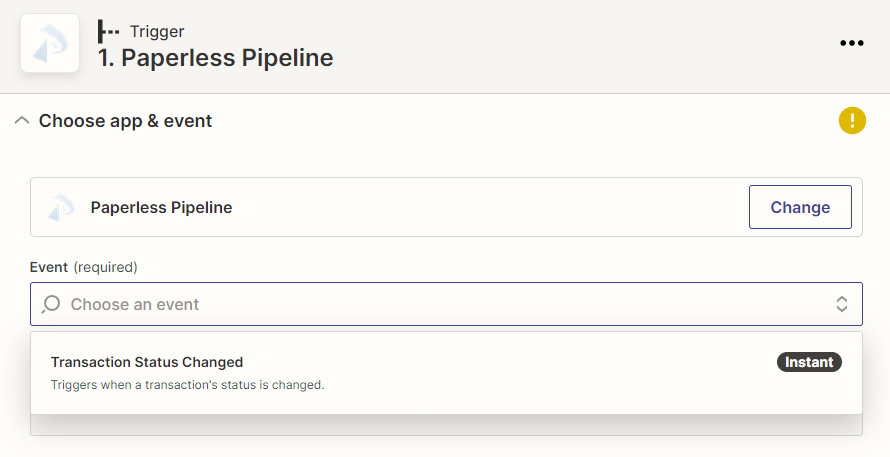
- Click [Continue].
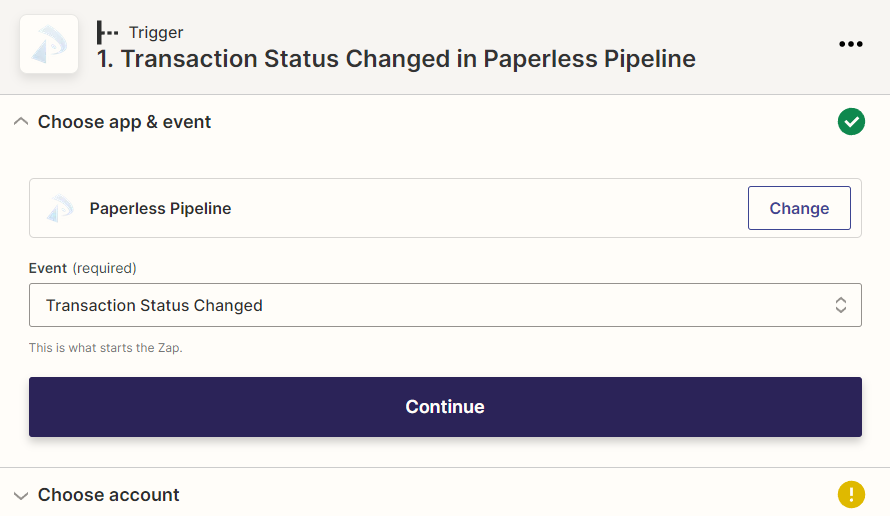
Choose account
- Choose your Pipeline account. If you have already connected Paperless Pipeline to Zapier, click “Choose an account,” and select your Paperless Pipeline account.
If you have not connected Paperless Pipeline to Zapier, click [Sign In.] From the pop-up window, log into Pipeline and click [Authorize Zapier]. After that, the name of your Pipeline company connected to Zapier will appear as the selected account.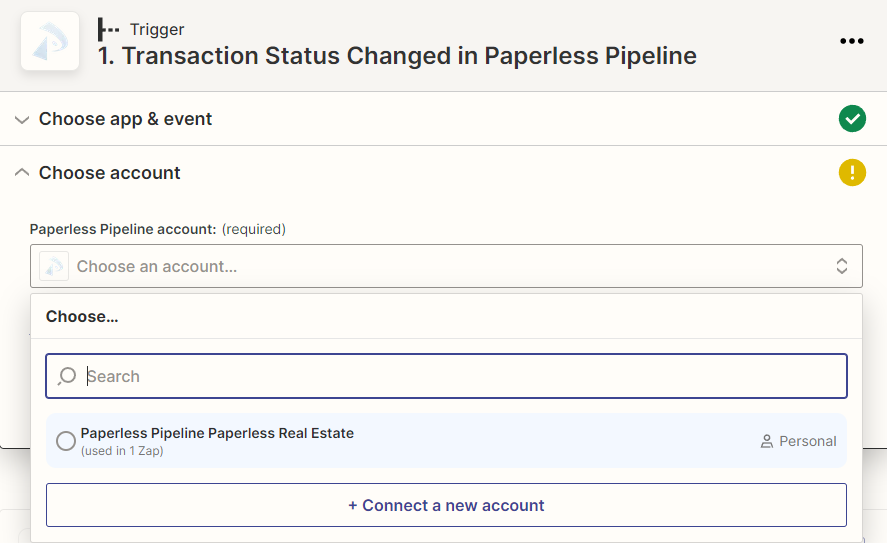
- Click [Continue].
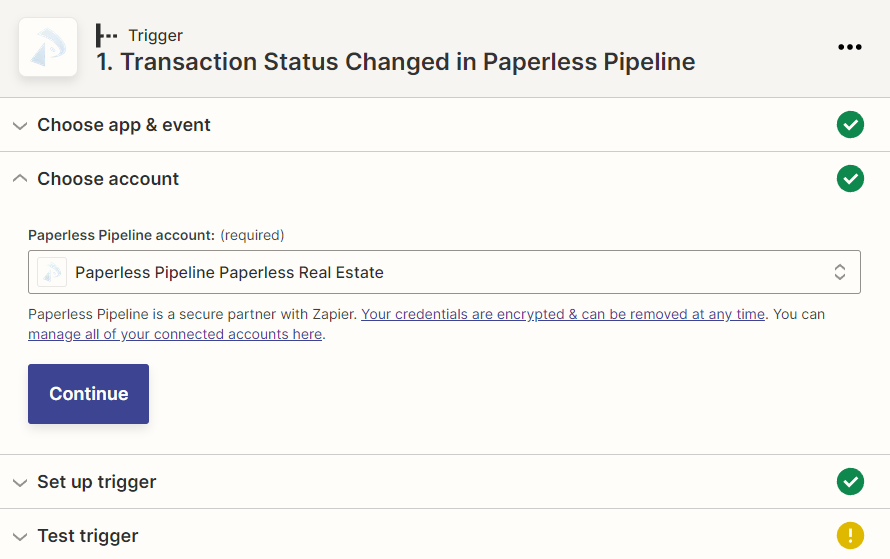
Set up trigger
- Click “Select a status,” and select your desired Transaction Status.
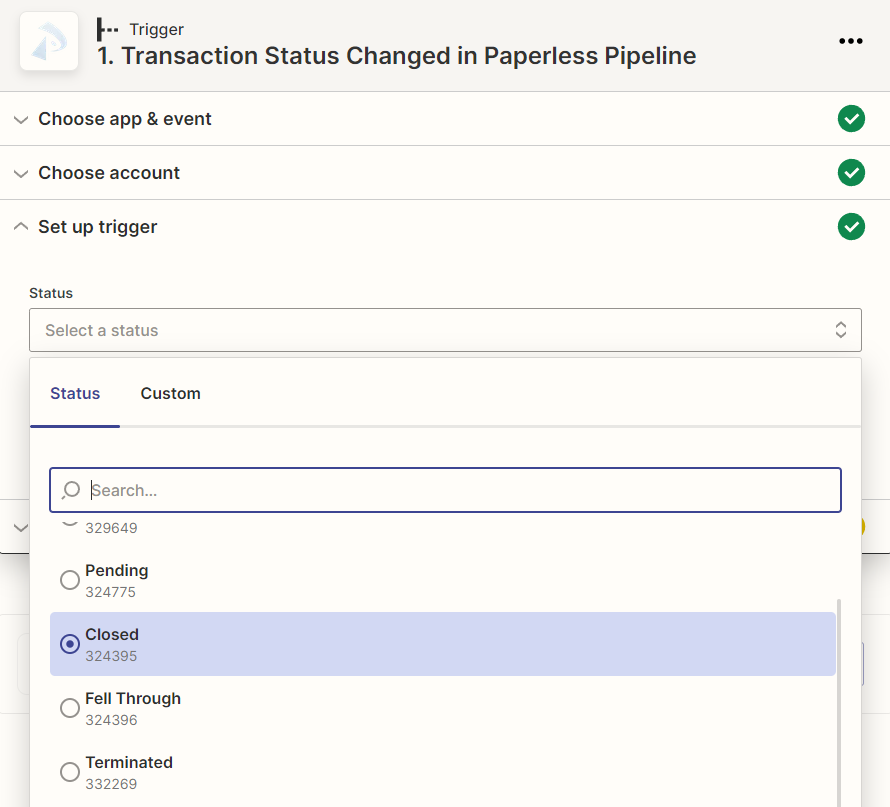
- Click [Continue].
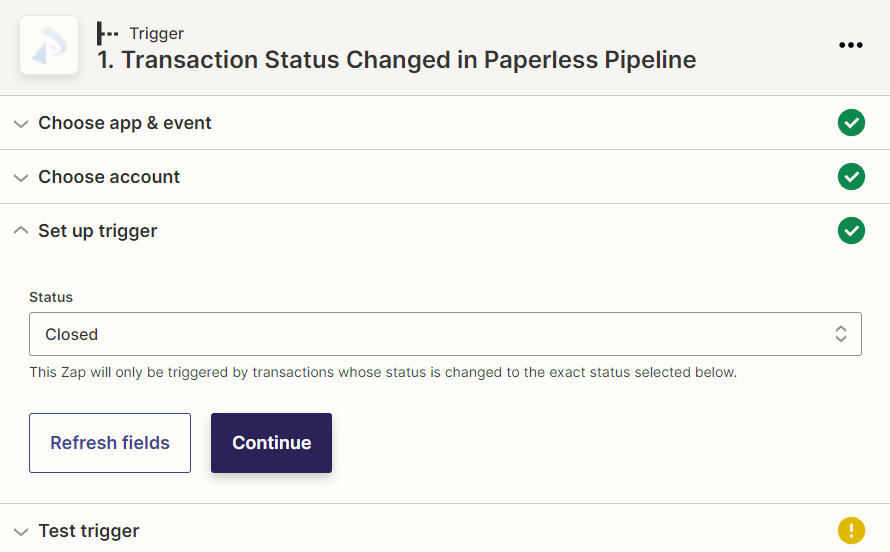
Test trigger
- Click [Test Trigger]. Zapier will pull in 3 sample transactions from Paperless Pipeline. By default, the latest transaction changed to the Status you set for this Zap will be displayed, “Transaction C.”
The 3 sample transactions will be the last 3 transactions that moved to the Status set for your Trigger. For example, if you chose “Pending,” the pulled samples will be transactions recently moved to your Pending Status.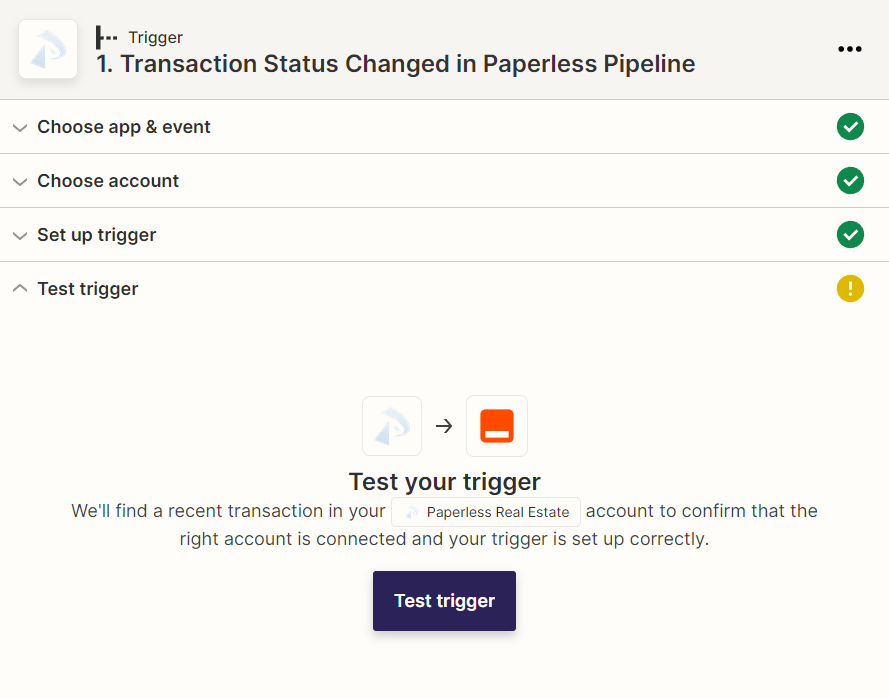
- Choose a sample transaction. To choose a different sample transaction, click “Transaction C” and select another transaction, “Transaction B” or “Transaction A.”
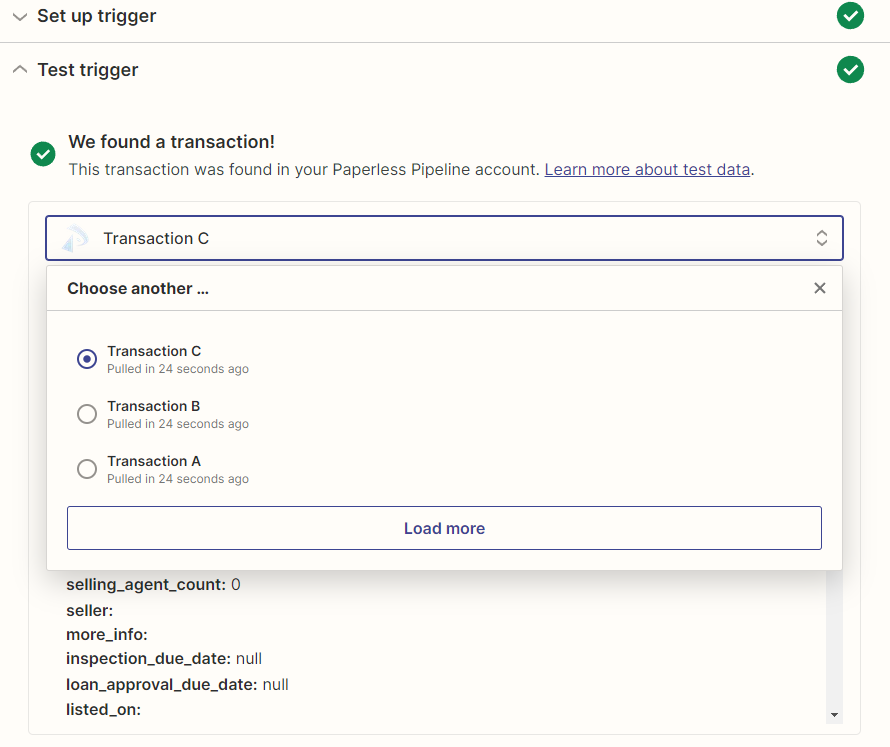 When you're building your Zap, it’s important to work with a sample transaction that is similar to a real-life transaction you may expect to trigger the Zap.
When you're building your Zap, it’s important to work with a sample transaction that is similar to a real-life transaction you may expect to trigger the Zap.
If you prefer, you can set up a test transaction in Paperless Pipeline for building your Zap. As long as you delete it before your next bill, it won’t count against your monthly quota. - Click [Continue].
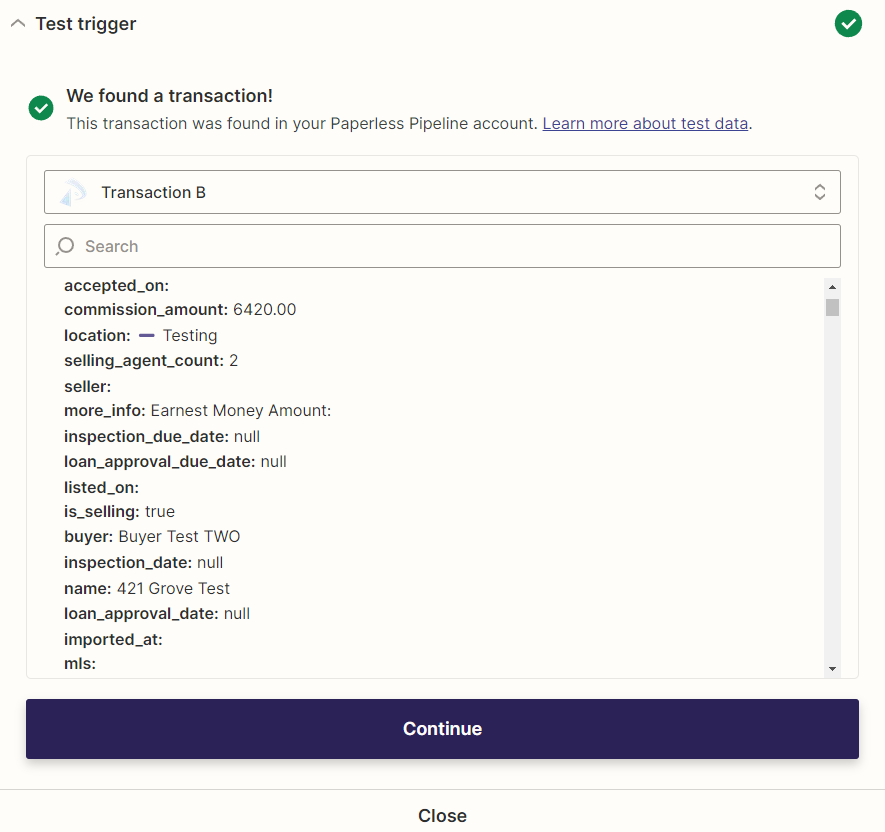
Set Up a Filter Step (Optional)
Filters are optional. A filter step should be added at some point after your Paperless Pipeline Trigger but before the Actions where you're wanting to happen.
To add a filter step:
- Click the [+] between your desired steps.
- Select [Filter] from Zapier's Built-in tool options.
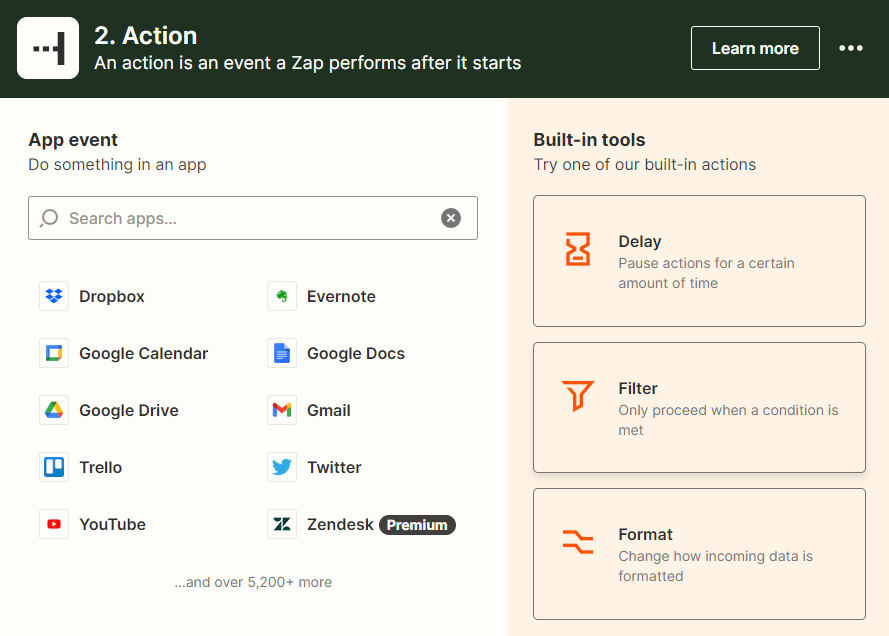
Filter setup & testing
- Set your desired rules for the Filter.
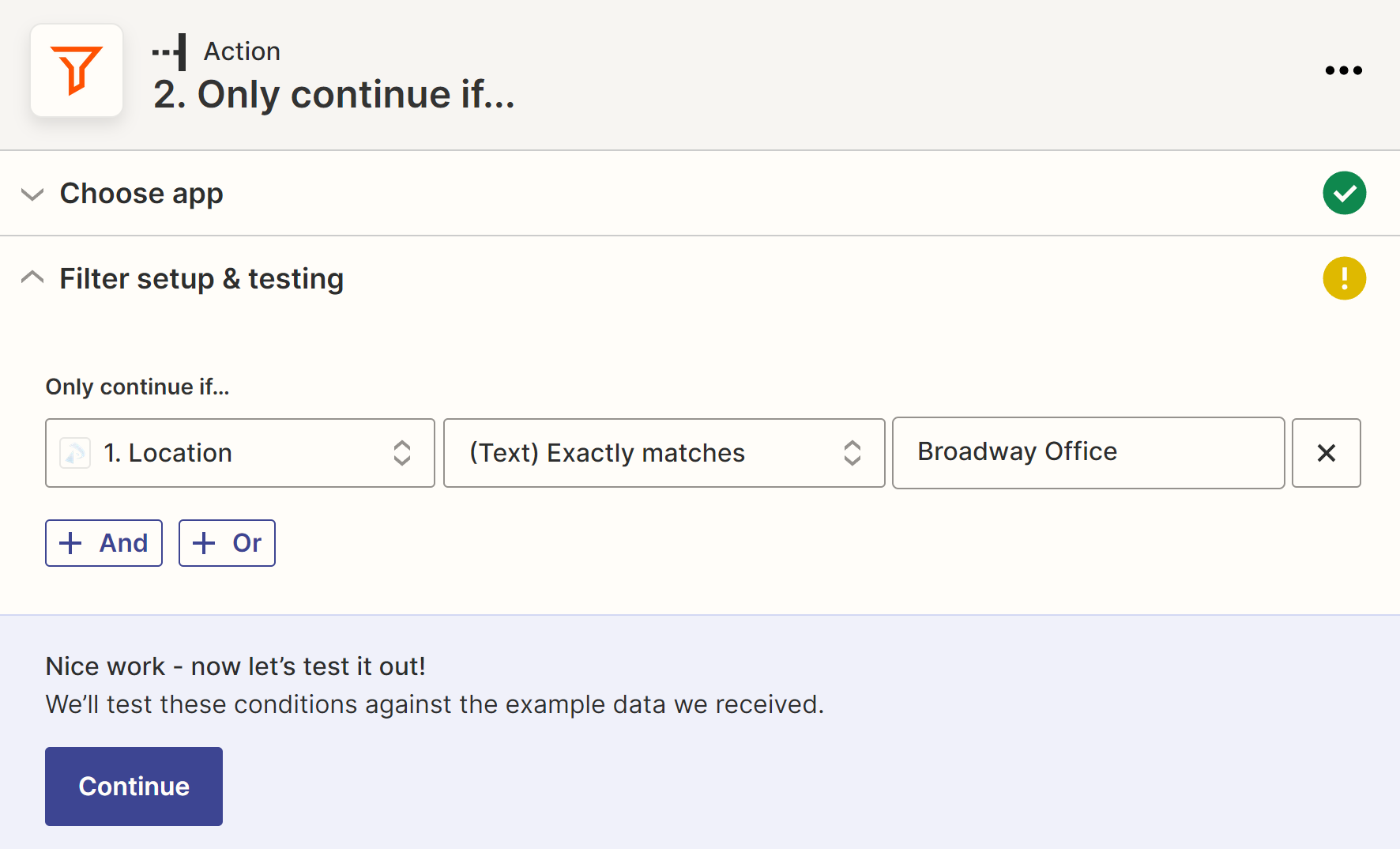
- Click [Continue].
Set Up an Action for Another App
To set up an action for another app:
- Click the [+] between your desired steps.
Choose app & event
- Search for and select your desired app.
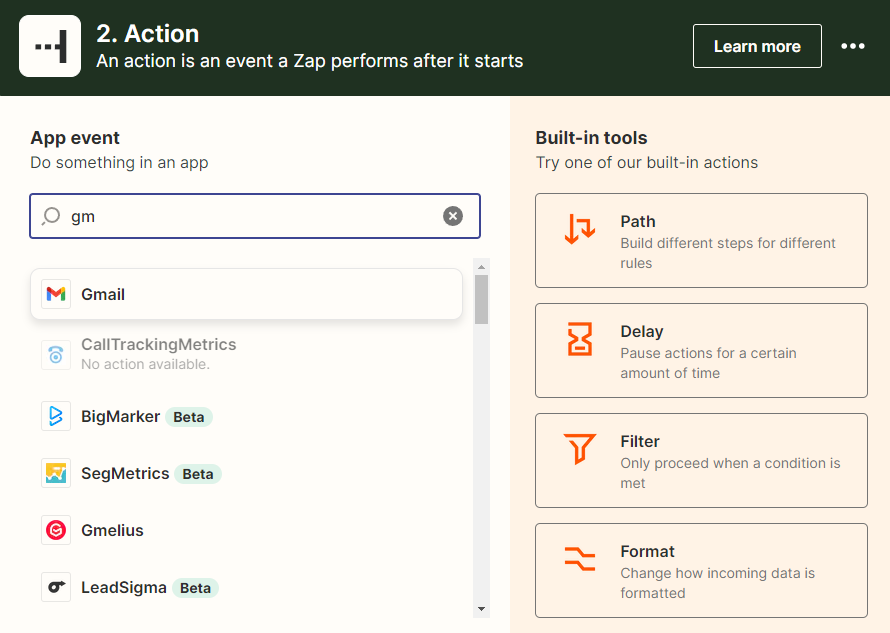
- Click “Choose an event,” and select your desired action.
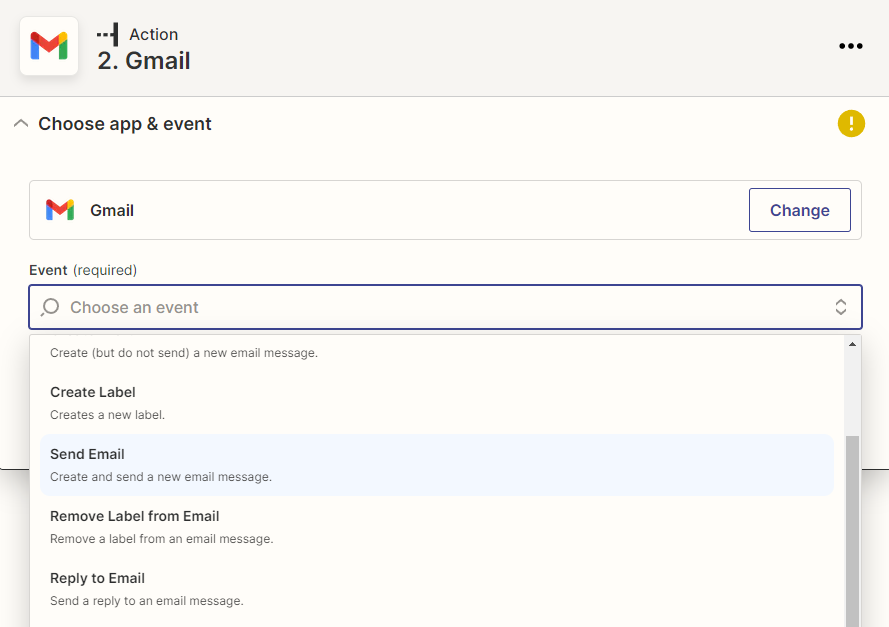
- Click [Continue].
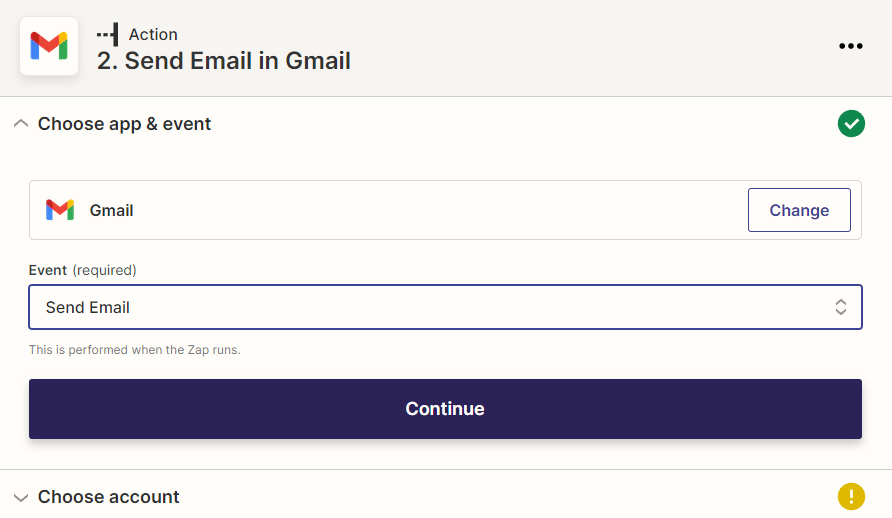
Choose account
- Connect to and choose your account for the application.
- Click [Continue.]
Set up action
- Set up your desired information.
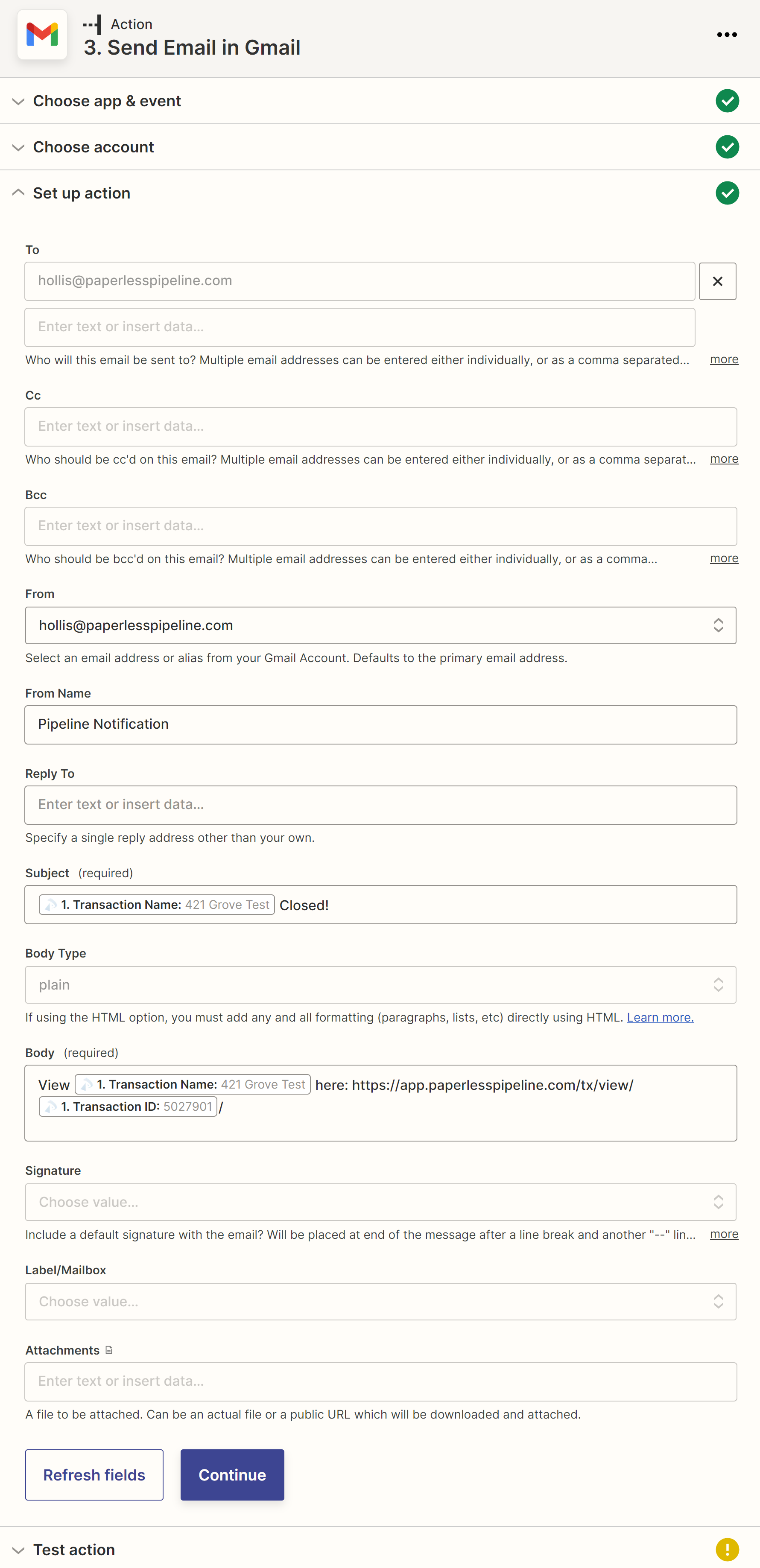
- Once your desired information is entered, click [Continue.]
Test action
- Click [Test & Review] to test your zap and view the results.
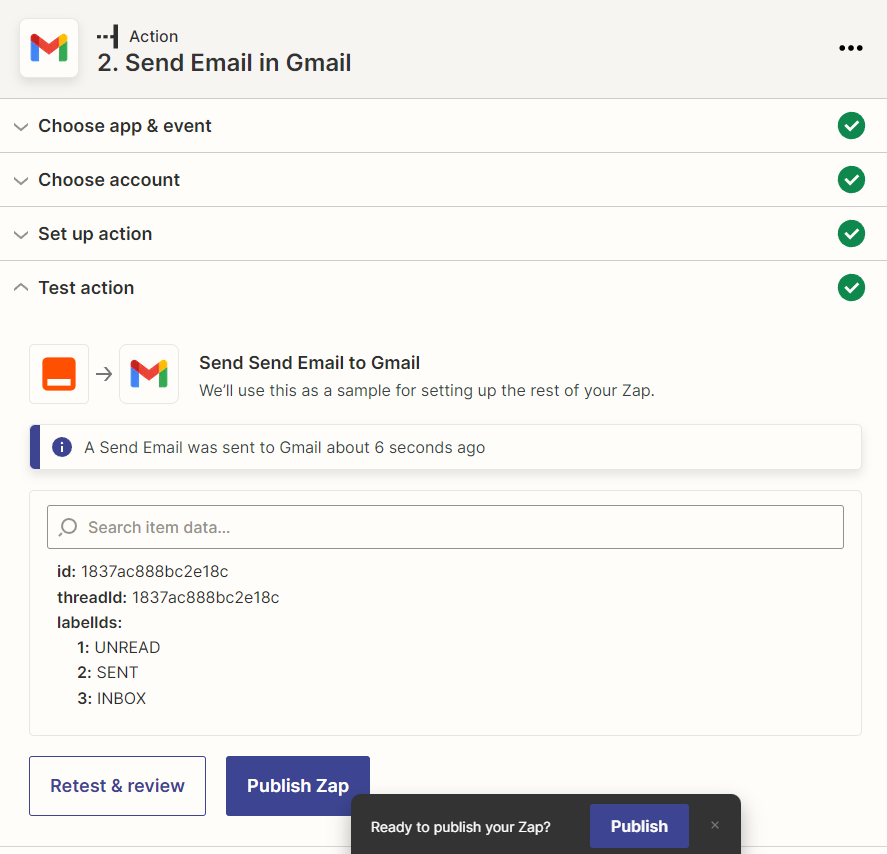
Publish Your Zap
Publish Your Zap Now
To publish your Zap now:
- In the Zap editor, click [Publish].

Publish Your Zap Later
To publish your Zap later:
- In Zapier, go to [Zaps].
- Toggle the Zap's Running button from "Off" to "On."
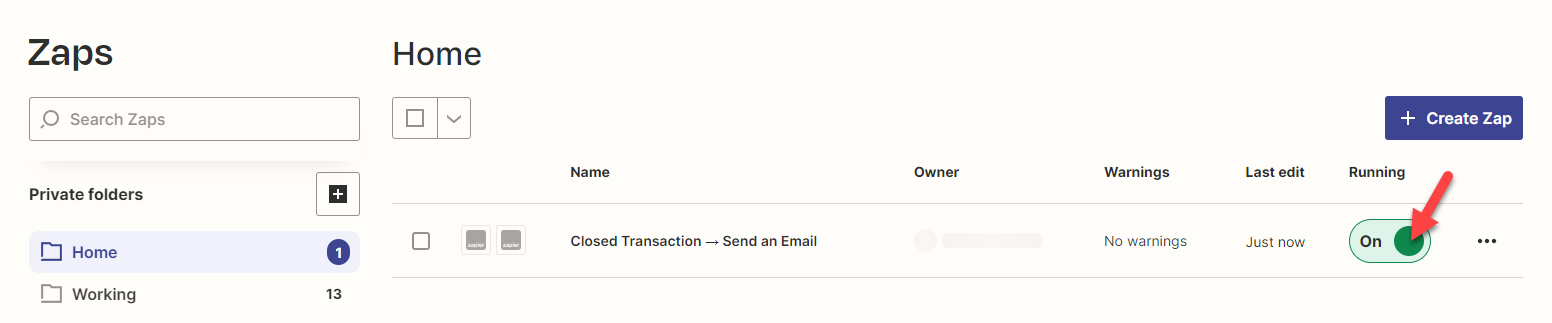
View Your Zap History
If a Zap fails to run, you'll receive a notification via email (as long as you keep that notification turned on in your Zapier settings). You can also view a full Zap history from within Zapier to check the status of any individual Zap.
To view your Zap History:
- In Zapier, go to [Zap History].
- Click [Zap runs] to view a list of Zaps that have ran and their status.