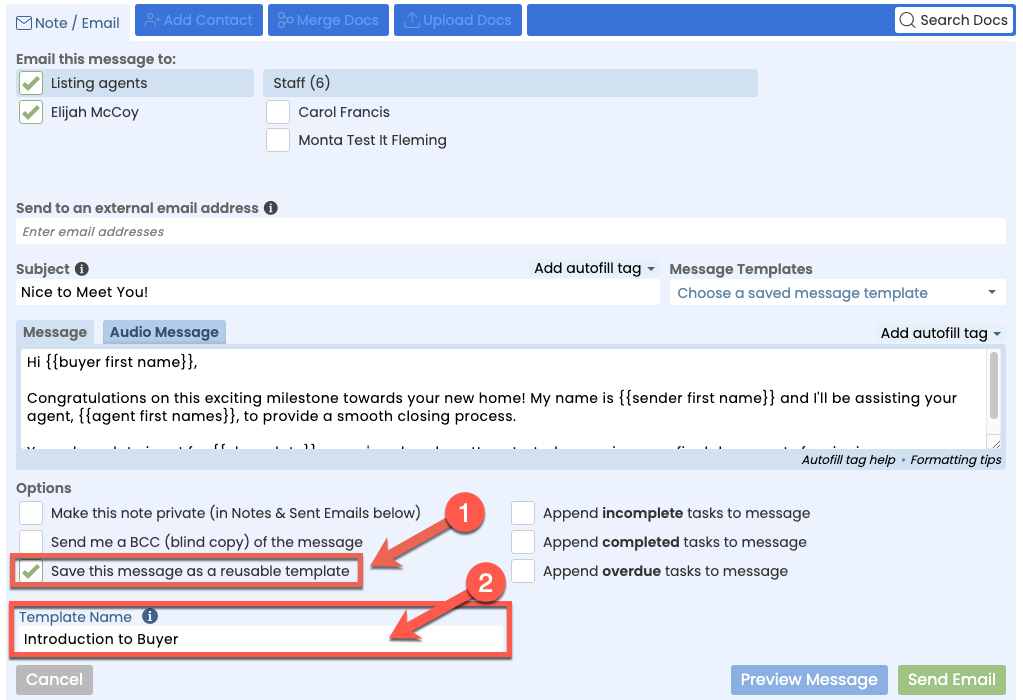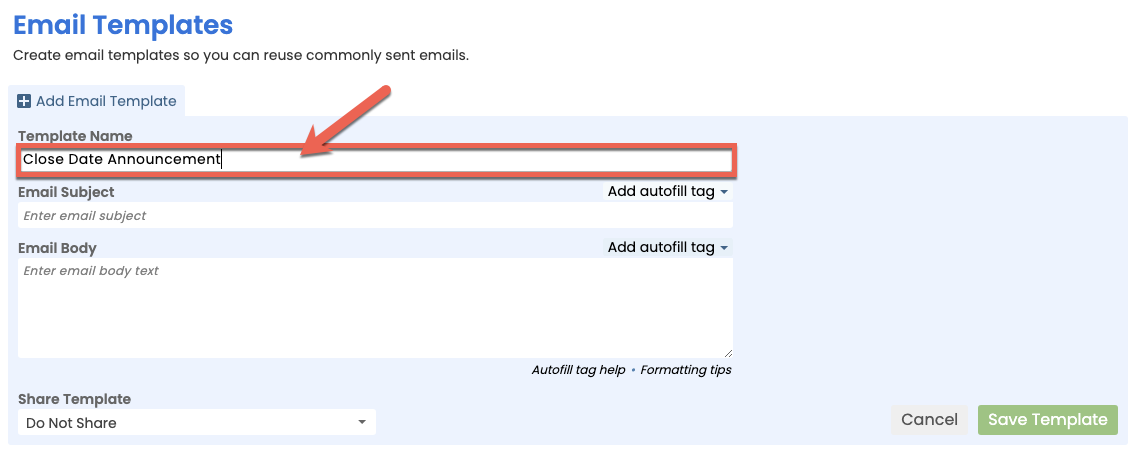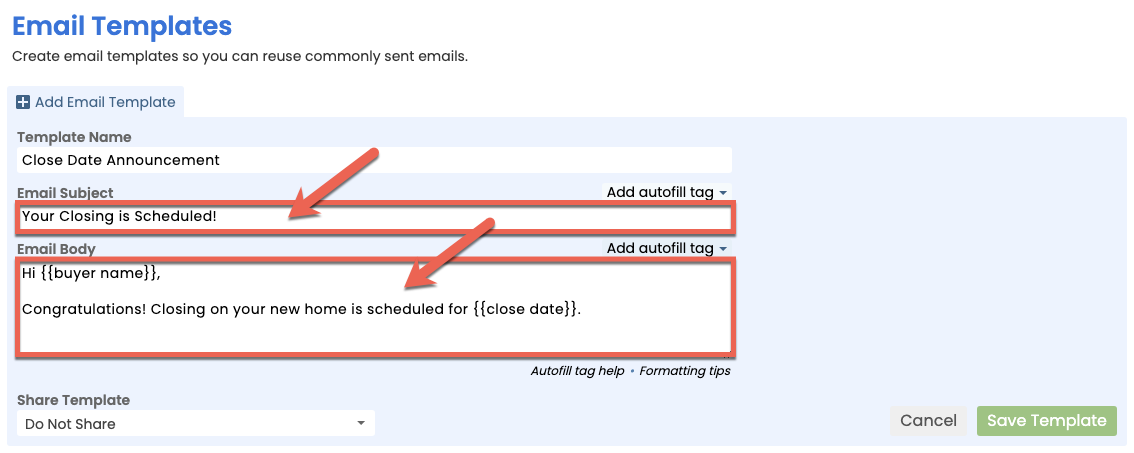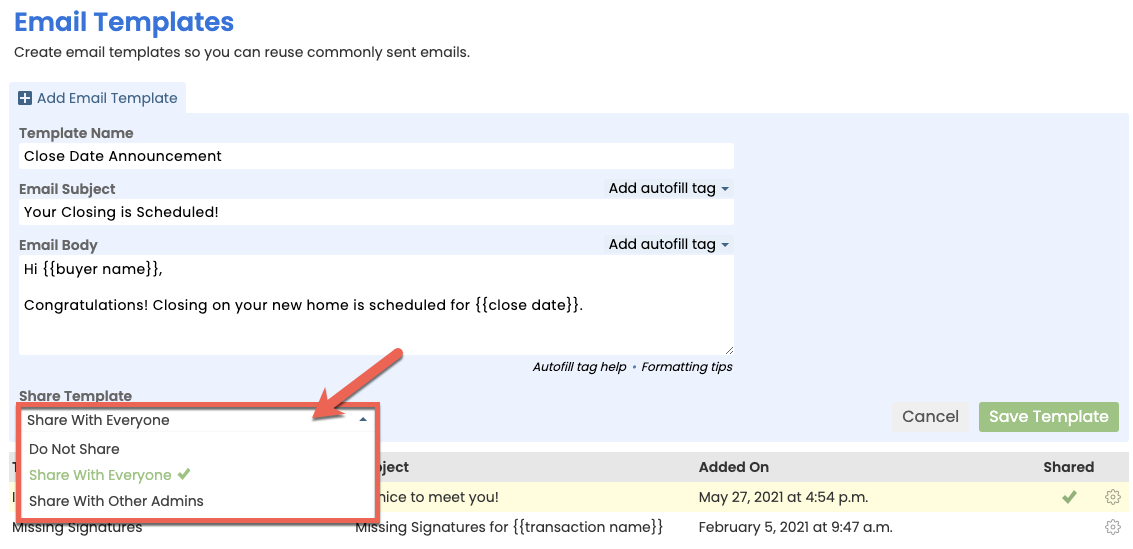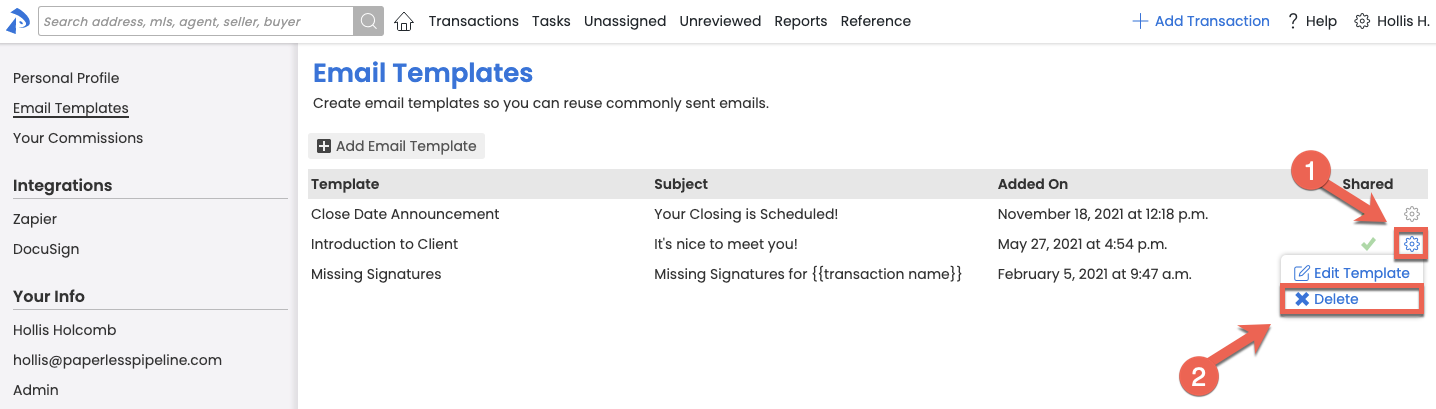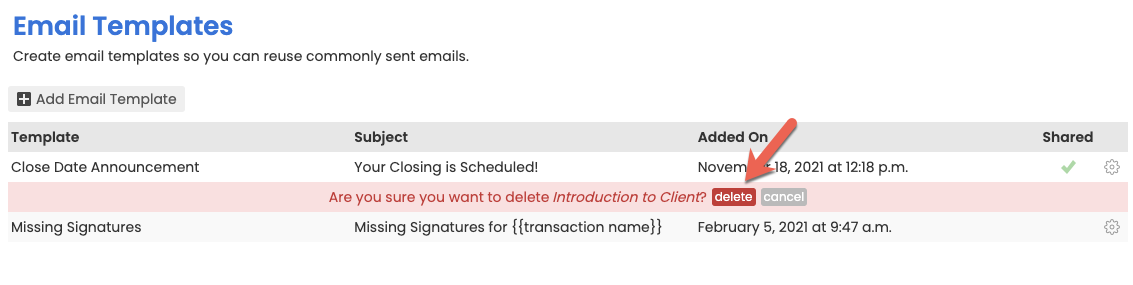SUMMARY
Learn how to create and manage reusable Message Templates.
Introduction
Message Templates help you save time by allowing you to save and reuse messages you send frequently. To maximize your time savings, pair Message Templates with Autofill Tags to allow Pipeline to automatically insert specified information from each transaction and do the typing for you.
Video 🎥
:56
Who Can Do This?
All Pipeline users can create and use Message Templates. Only admins can share Message Templates.
How To
Create a Message Template When Sending a Message
When sending a message from a transaction, you'll have the option to save it as a Message Template to reuse later.
To save a message you're composing:
- Compose your note or email. Learn how to Compose a Note or Email →We strongly recommend using autofill tags in your message template to let Pipeline do the typing for you and automatically insert information from the transaction. Learn how to Use Autofill Tags →
- Before you send your note or email, from the Options area, select "Save this message as a reusable template," and name your template.
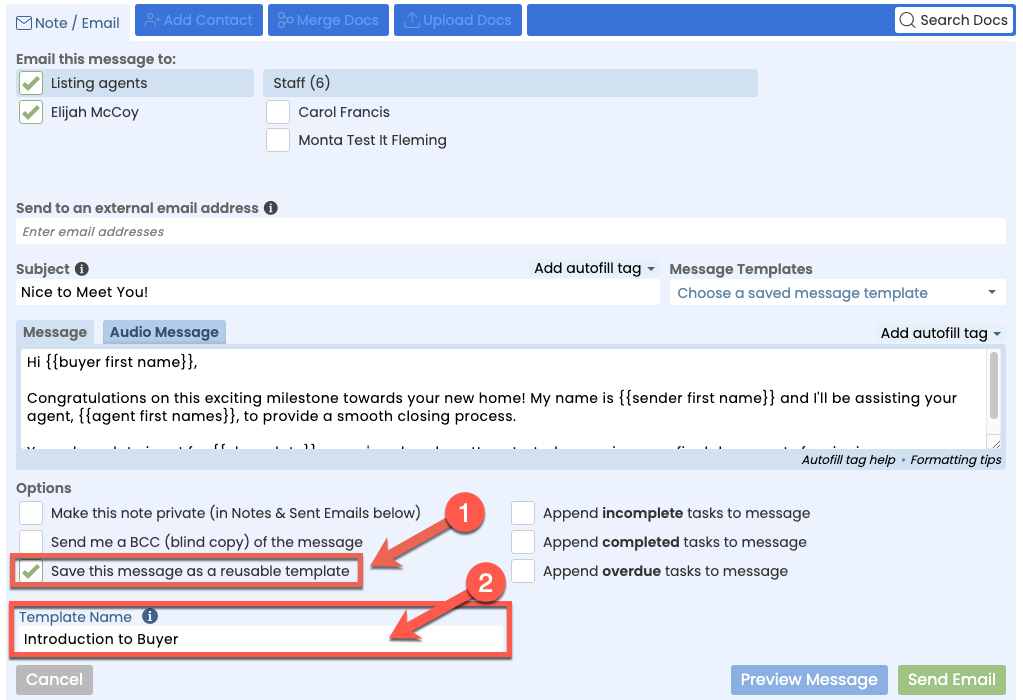
- Click [Add Note] or [Send Email].
Manage Message Templates Outside of Transactions
Navigate to the Message Templates Area
To navigate to the Message Templates area:
- Click your name in the upper-right corner of Pipeline, then [Personal Profile].
- From the left menu of your Personal Profile, click [Email Templates].
Create a Message Template
To create a Message Template from the Message Templates area:
- Navigate to the Message Templates area.
- Click [+ Add Email Template].

- Enter a Template Name.
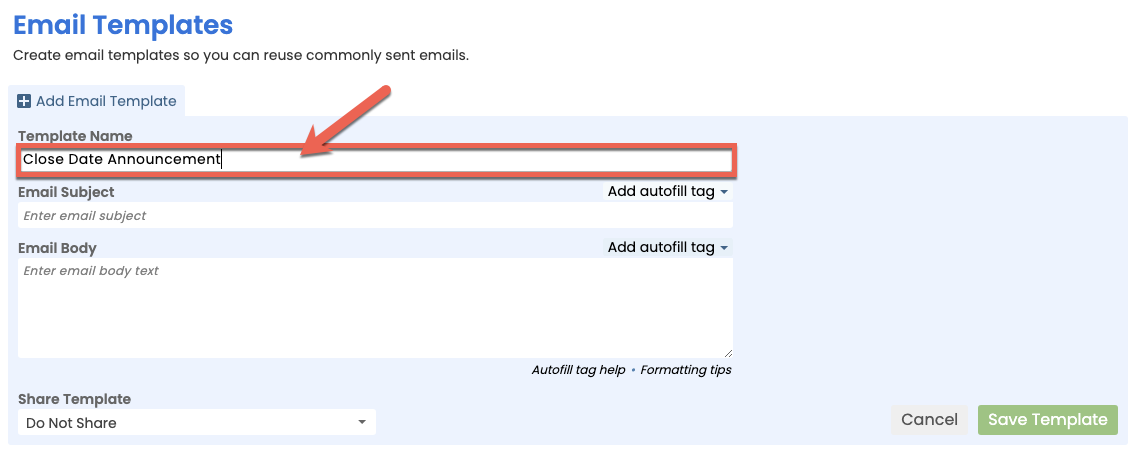
- Enter an Email Subject and Email Body.
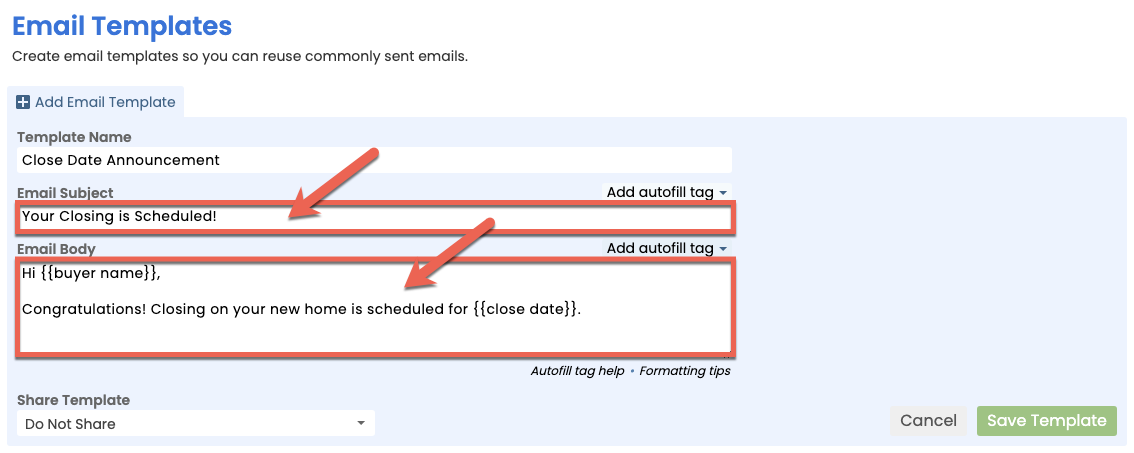 We strongly recommend using autofill tags in your message template to let Pipeline do the typing for you and automatically insert information from the transaction. Learn how to Use Autofill Tags →
We strongly recommend using autofill tags in your message template to let Pipeline do the typing for you and automatically insert information from the transaction. Learn how to Use Autofill Tags → - To share an email template with other users on your account, select your desired share settings.
- Click [Save Template].
Share a Message Template
Admins can share Message Templates with other admins or with everyone in their Pipeline account. When shared, the specified Message Templates will be able to be seen and used by whomever they are shared with.
To share a Message Template:
- Navigate to the Message Templates area.
- Click the template you'd like to share.
- From the Share Template drop down menu at the bottom of the template, select your desired share setting. To share with other admins, select [Share With Other Admins] or to share with everyone, select [Share With Everyone].
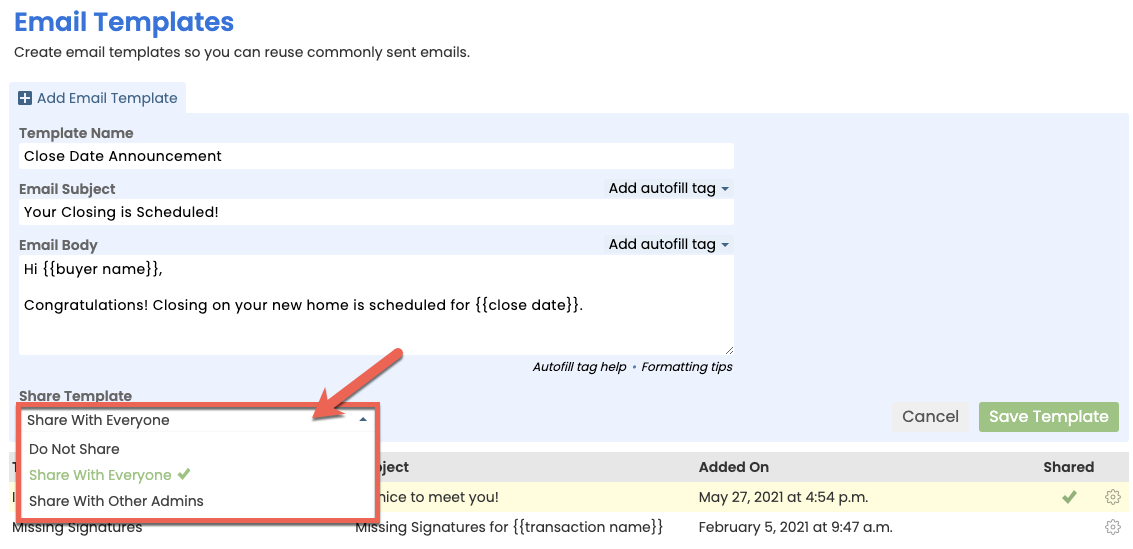
- Click [Save Template].
Schedule a Message Template
Set a Message Template to automatically generate scheduled messages based on a transaction date being met or a checklist task being completed.
Once the milestone you specify has been met on a transaction, you’ll be notified via email that a message has been generated for that transaction, and that it’s waiting for you to review and send in your Scheduled Messages queue.
Learn how to Automatically Generate Scheduled Messages Using Message Templates →
Edit a Message Template
To edit a Message Template you previously created:
- Navigate to the Message Templates area.
- Click the template you'd like to edit.
- Make your desired changes.
- Click [Save Template].
Delete a Message Template
To delete a Message Template you previously created:
- Navigate to the Message Templates area.
- Click the gear next to the template you'd like to delete, then select [Delete].
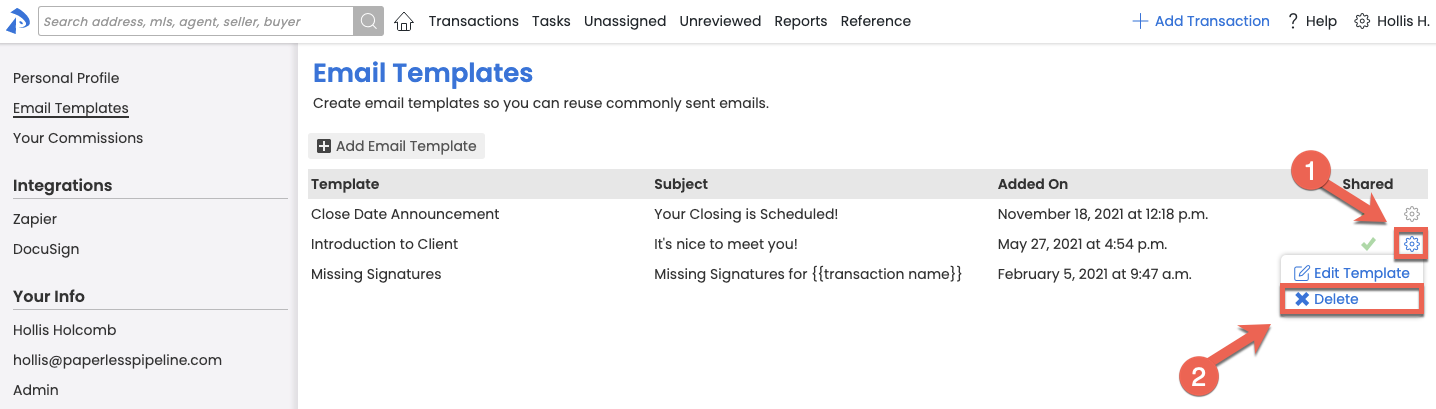
- Click [delete] to confirm.
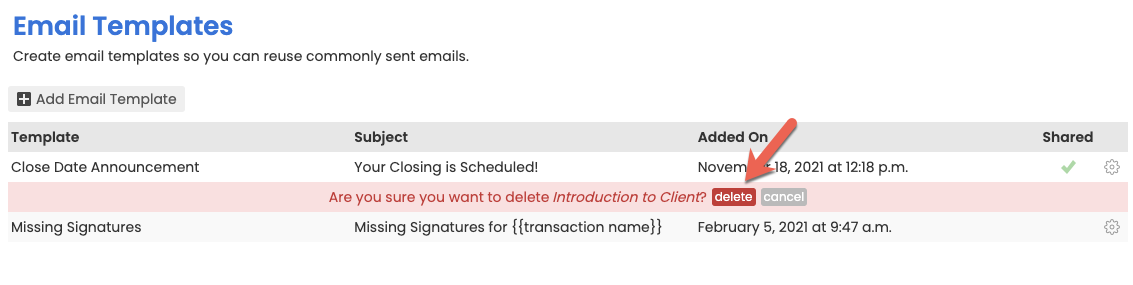
Use a Saved or Shared Message Template
If you previously created any Message Templates or if an admin has shared any Message Templates with you, when you're sending an email from the transaction, use the saved or shared template to instantly populate the subject and message fields with your saved or shared template. Learn how to Use a Message Template →
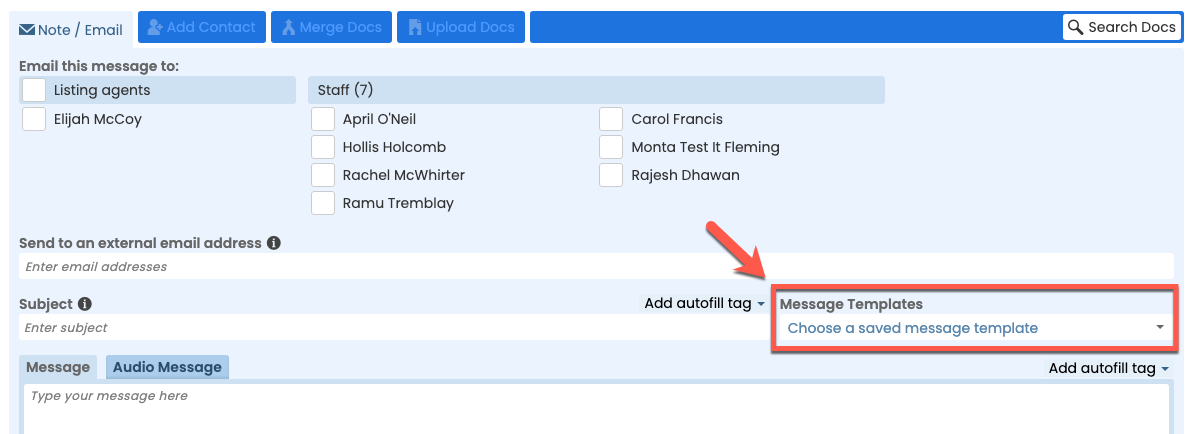
Pipeline Pro Webinar Recording - Be Bold! Format messages to look the way you want 🎥
Come learn the various formatting options that can help add emphasis, clarity, and readability to your messages in Pipeline. We'll also reveal an upcoming formatting option for tasks that can help improve your workflow.
View more Pipeline Pro Webinars here →
7:15
Pipeline Pro Webinar Recording - Message Template Magic 🎥
April 12, 2023
This week we'll go over all the magical features, tips, and practices that help you create useful and time-saving message templates. This session is a great pre-cursor to next week's webinar covering Schedule Messaging.