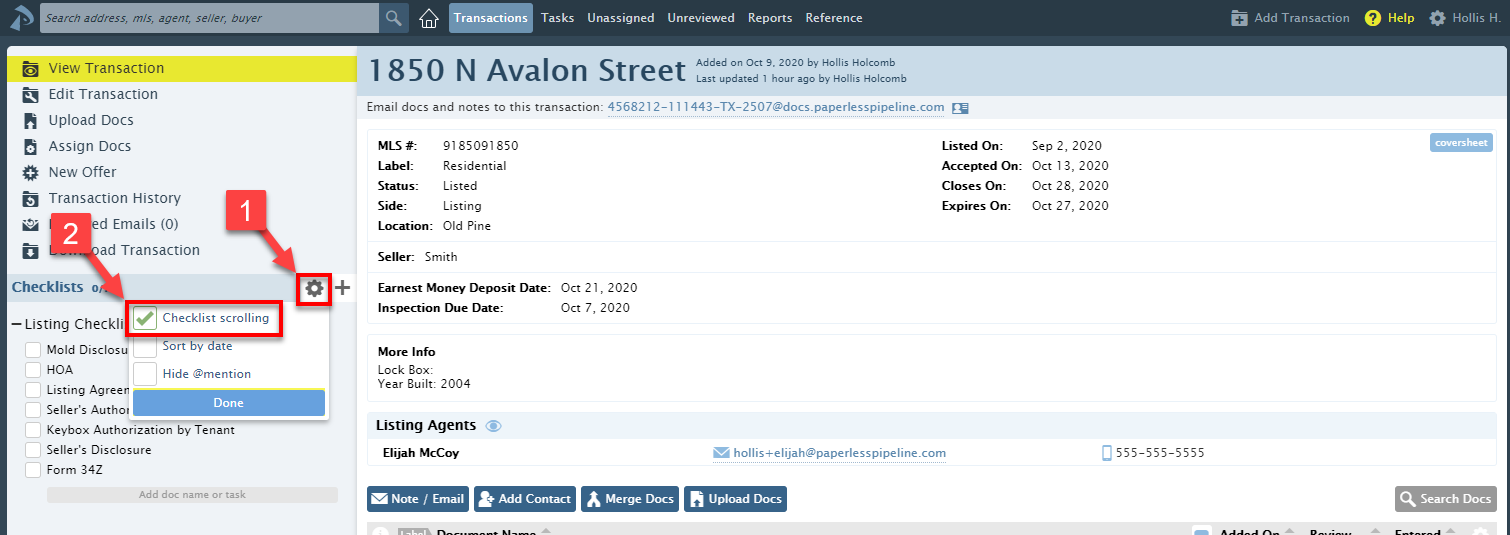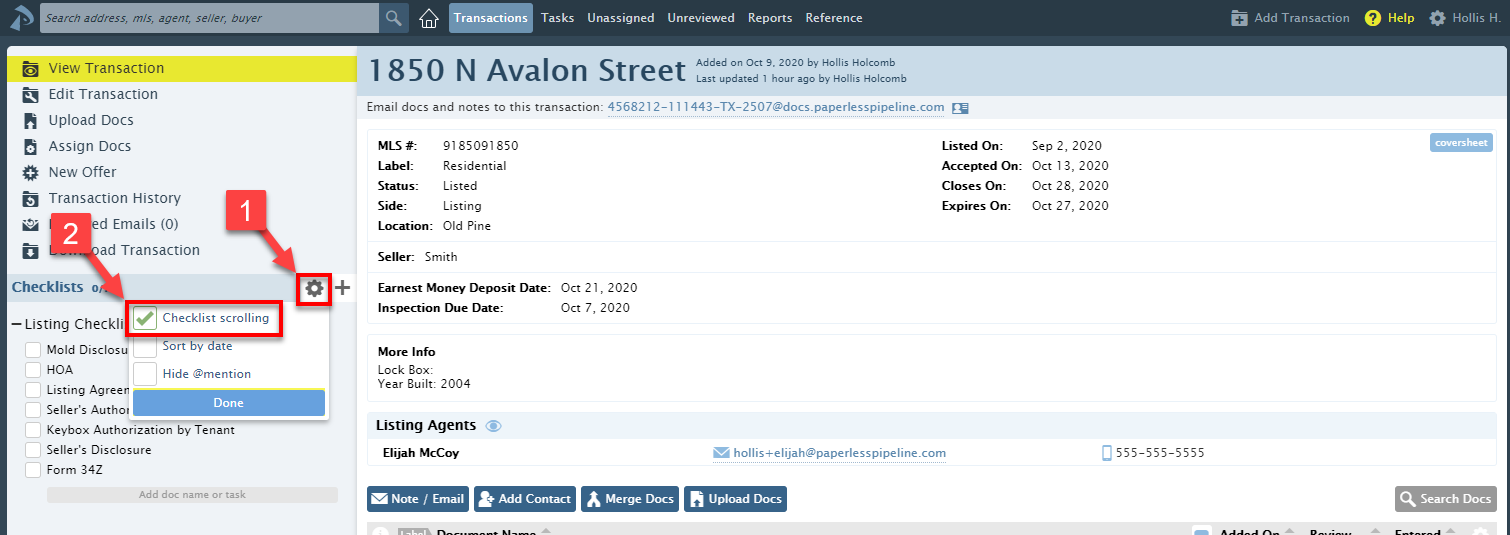SUMMARY
This article shows how to save time by utilizing smart checklists on transactions to readily identify checklist tasks that correspond to documents and documents that correspond to checklist tasks.
The smart checklist features work best when you have enabled checklist scrolling. Here's how to Enable Checklist Scrolling →
Video: Smart Checklists
1:25
Find Tasks that Match Docs
When you're viewing documents on a transaction, you can quickly locate the corresponding task that needs to be checked off.
To find a task that matches a doc:
- Navigate to the transaction and scroll down to the documents section.
- From the documents section, click a document name. If the name of a task on the transaction matches (contains) the name of the selected doc, the task will be highlighted on the checklist.
For example, clicking the document named Seller's Disclosure below will result in the Seller's Disclosure task being highlighted.
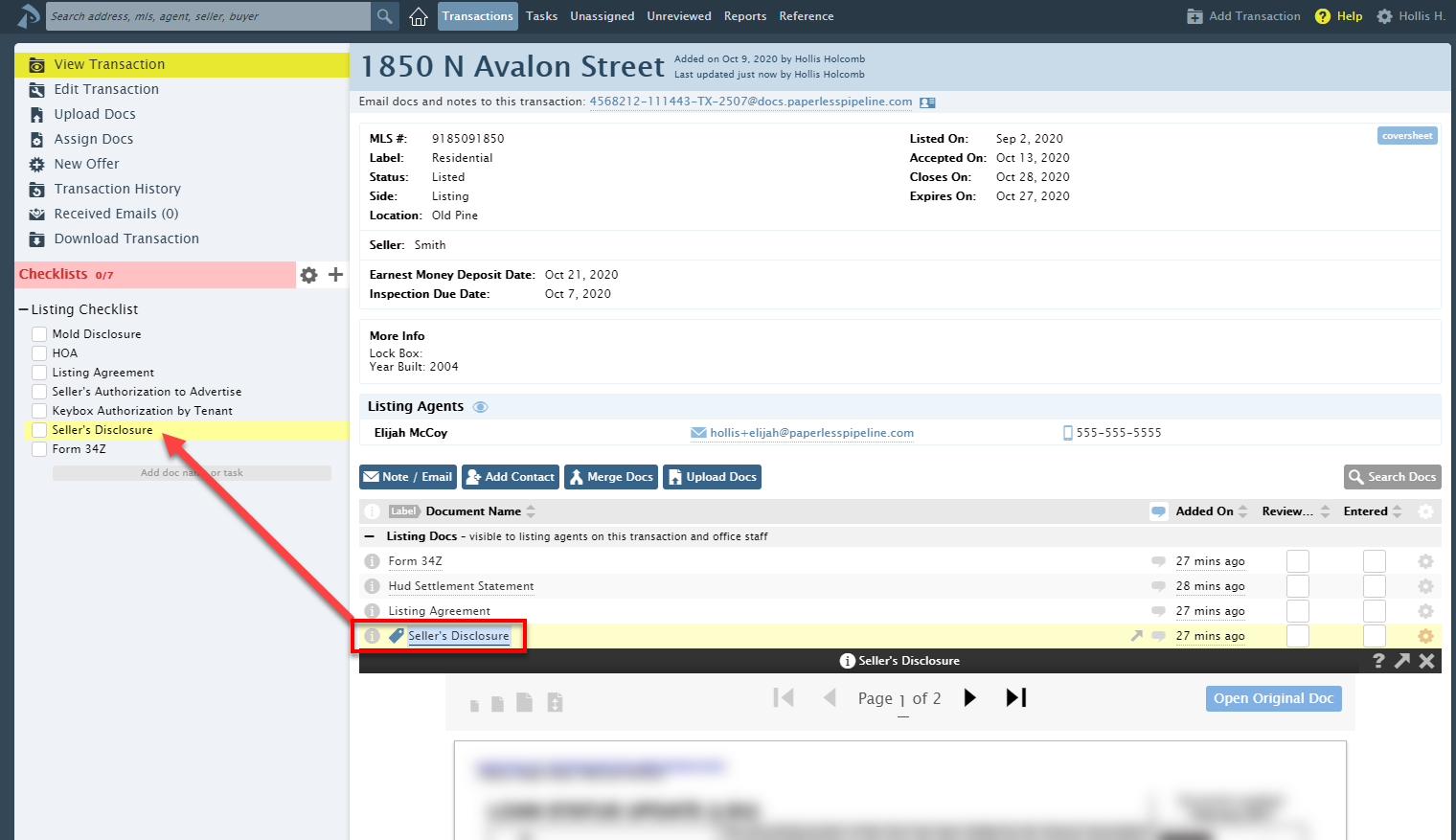
In order for the highlight to occur, the document’s name must appear completely inside the task’s name. We recommend using Pipeline’s standardized document names feature to help ensure better matching of docs to tasks.
Learn more about using standardized document names by viewing Standardized Document Names →
Find Docs that Match Tasks
When reviewing completed tasks on a transaction, you can quickly identify the doc that corresponds to that completed task.
To find a doc that matches a task:
- Navigate to the transaction and scroll down to view the list of documents.
- From the checklists area, hover over a task name. If the name of a doc on the transaction matches (is contained in) the name of the hovered-over task, the doc will be highlighted in the list of documents.
For example, hovering over the task named Listing Agreement below will result in the Listing Agreement doc being highlighted.
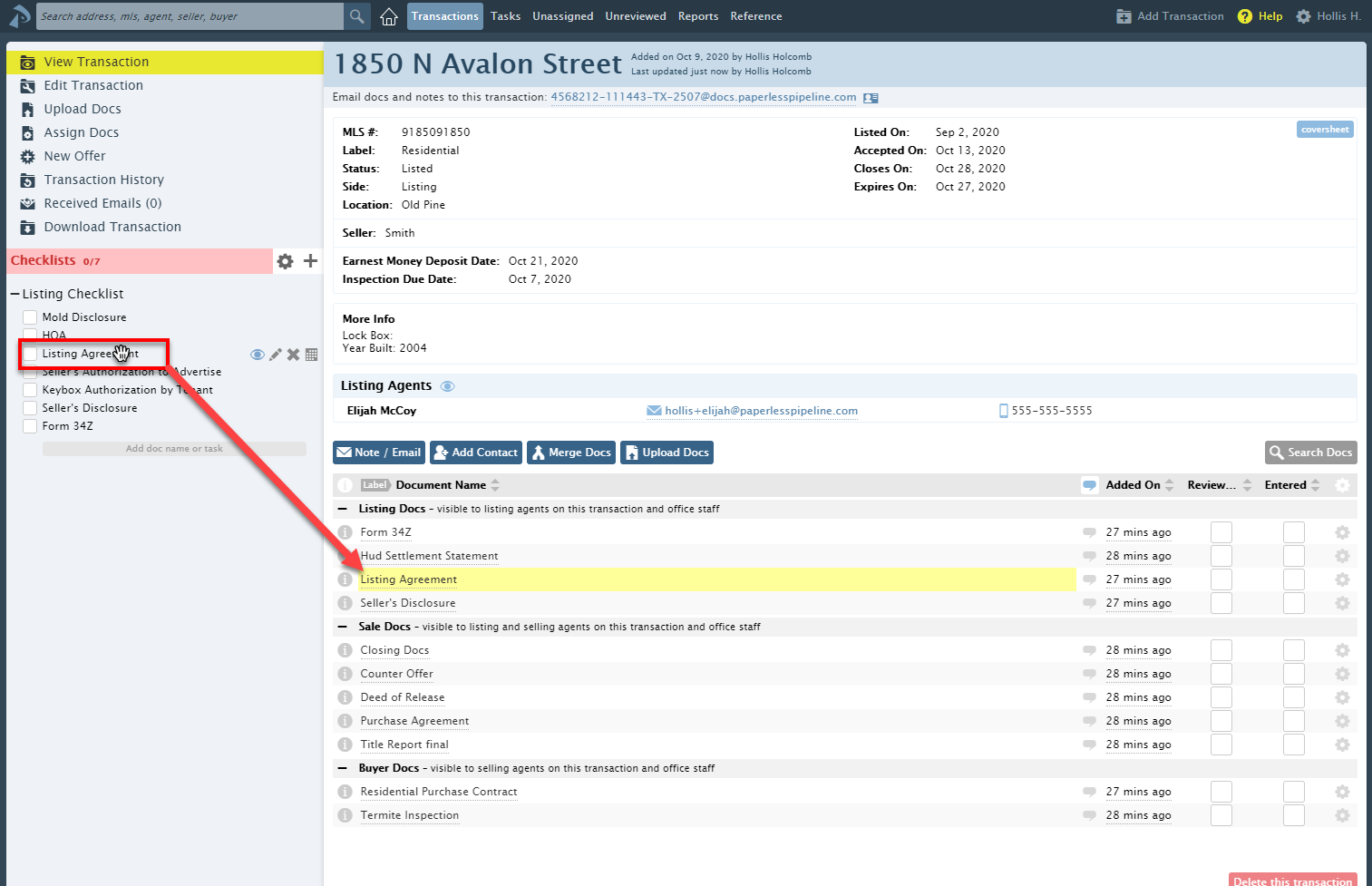
In order for the highlight to occur, the document’s name must appear completely inside the task’s name. We recommend using Pipeline’s standardized document names feature to help ensure better matching of tasks to docs.
Learn more about using standardized document names by viewing Standardized Document Names →
Enable Checklist Scrolling
The smart checklist features work best when you have enabled checklist scrolling.
To enable checklist scrolling:
- Go to a transaction's checklist area.
- From the checklist menu bar, click the gear.
- Select the box next to [Checklist Scrolling] then select [Done]. You only need to do this once. Pipeline will remember your choice.