SUMMARY
This article shows you how to control the order in which auto-assigned checklists are displayed on transactions. This can come in handy if there are several lists being auto-assigned at once.
2:15
Overview
Auto-assigned checklists are displayed in alphabetical order by default, so adding a prefix to checklist titles (e.g., 1 - 2 - 3, or A - B - C) will allow them to naturally fall in the order you specify.
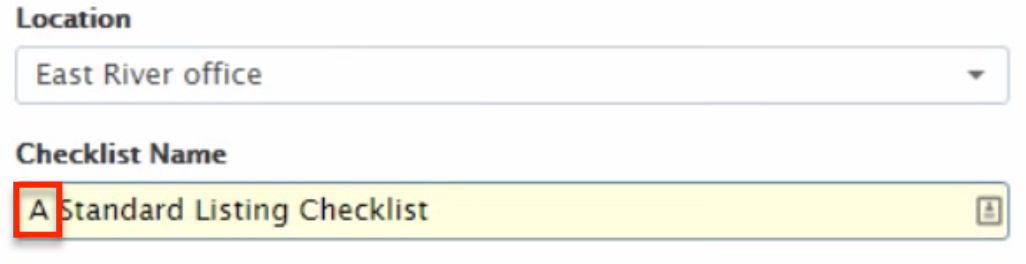
Numeric values only work up to the number 9, so letters are recommended to allow for growth beyond 9 checklists.
Set Up Checklists for Auto-Assignment
To create a new checklist:
- Go to Admin / Settings
- Click your name in the upper right corner, then [Admin / Settings].
- Click [Checklists] from the left menu.
- Click [Add template]. Alternatively, click the name of an existing template to make changes to it.
- When specifying the checklist’s name, enter a prefix based on the order you’d like the checklist to appear.For example, if this is the first checklist you want to be listed on a transaction, prefix the title with the letter A - or the number 1 - . If this is the second checklist you want to be listed on a transaction, prefix the title with the letter B - or number 2 - and so on.
- Click "Automatically assign this checklist to transactions"and complete the section to have the checklist automatically assigned whenever the transaction's status, label, or side changes to the desired value.
- Click [Save Template] to save the checklist.
- Repeat the process to designate the display order of additional checklists.
Learn more about automatically assigning checklists: Automatically Assign Checklist Templates to Transactions →
Learn more about creating checklists: Add a Checklist Template →
Edit a Transaction's Label to See Results
When a transaction’s status or label change to match the auto assignment criteria, the checklists will appear in the order you specified.
This feature does not work on tasks inside a checklist. Tasks already appear in the order specified on the checklist template.