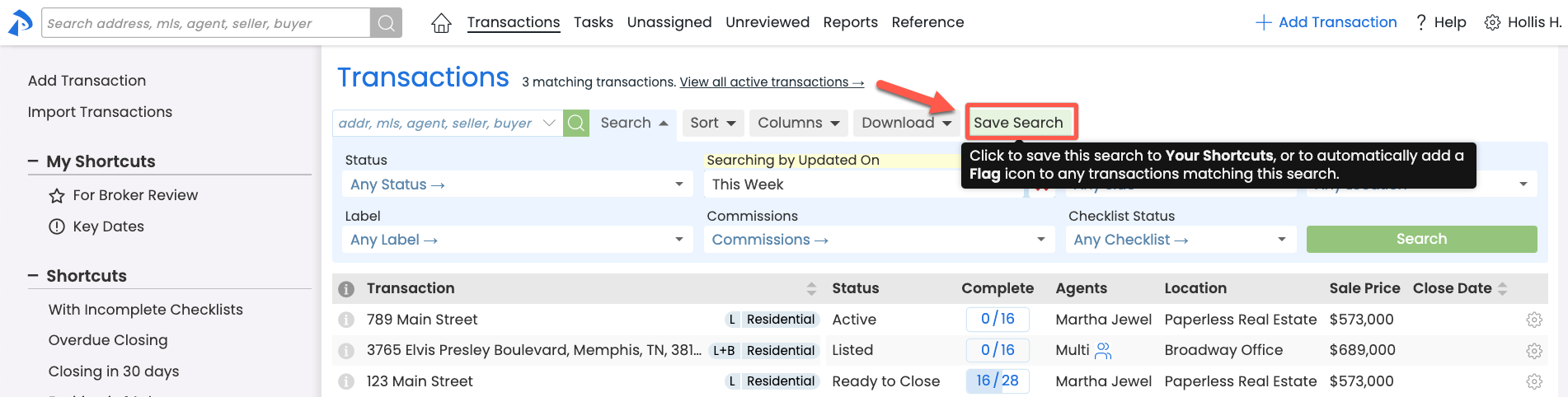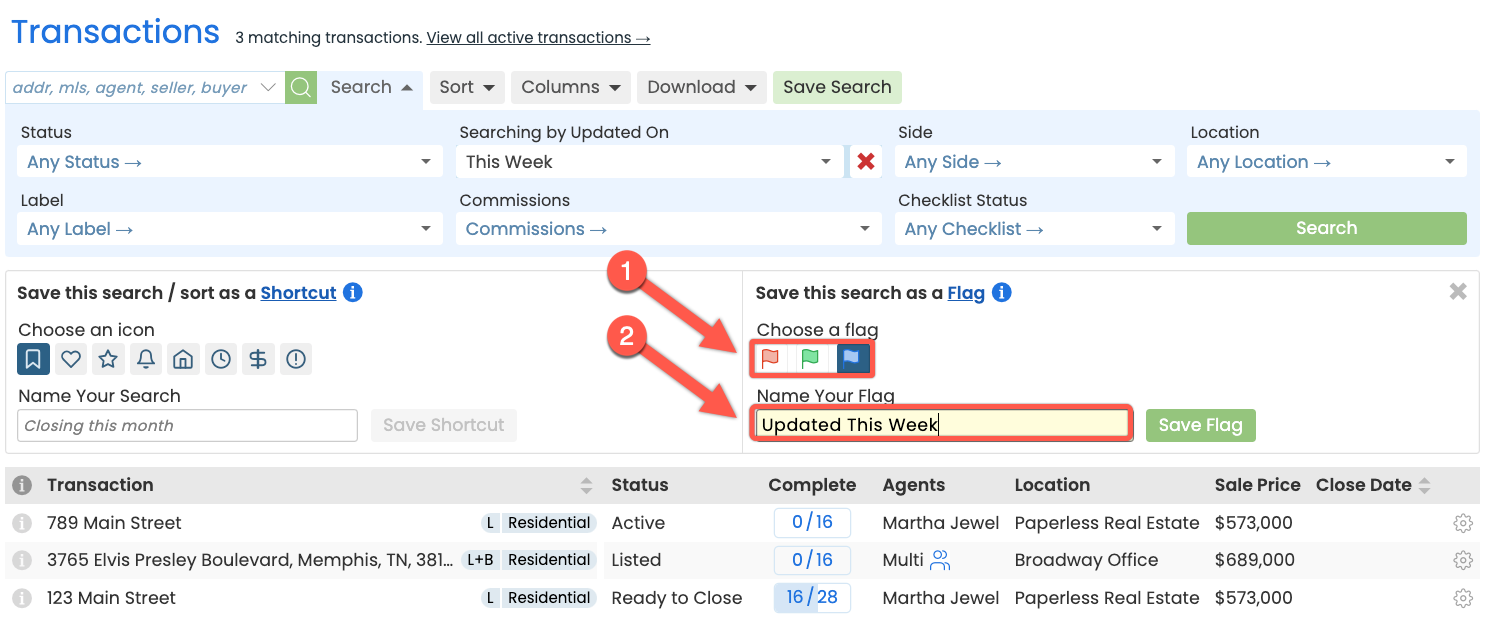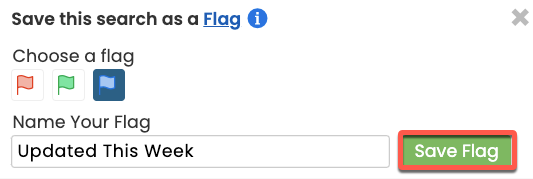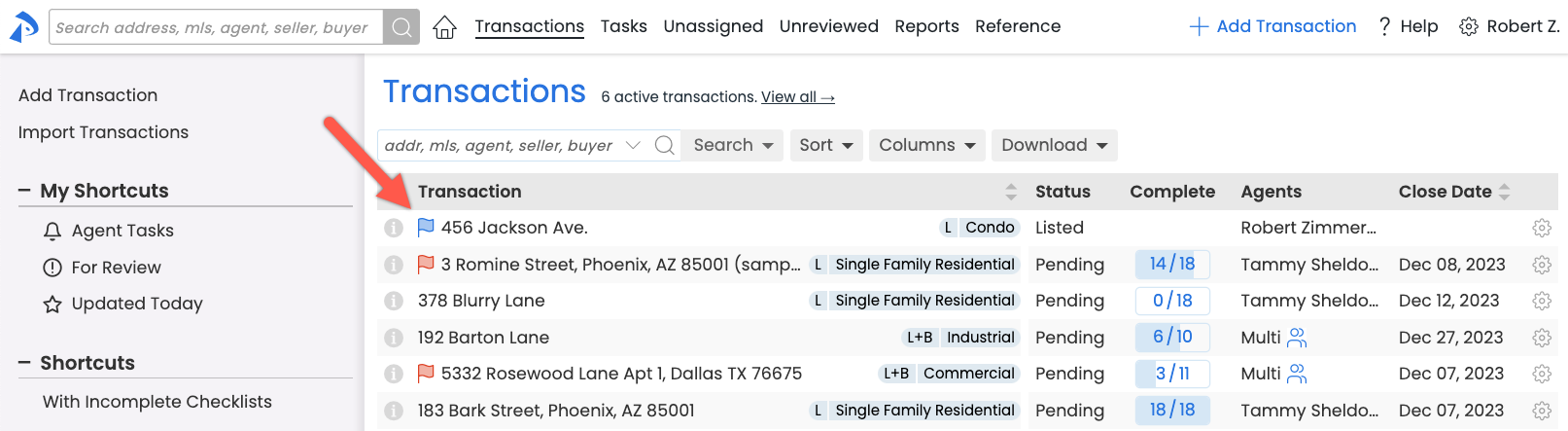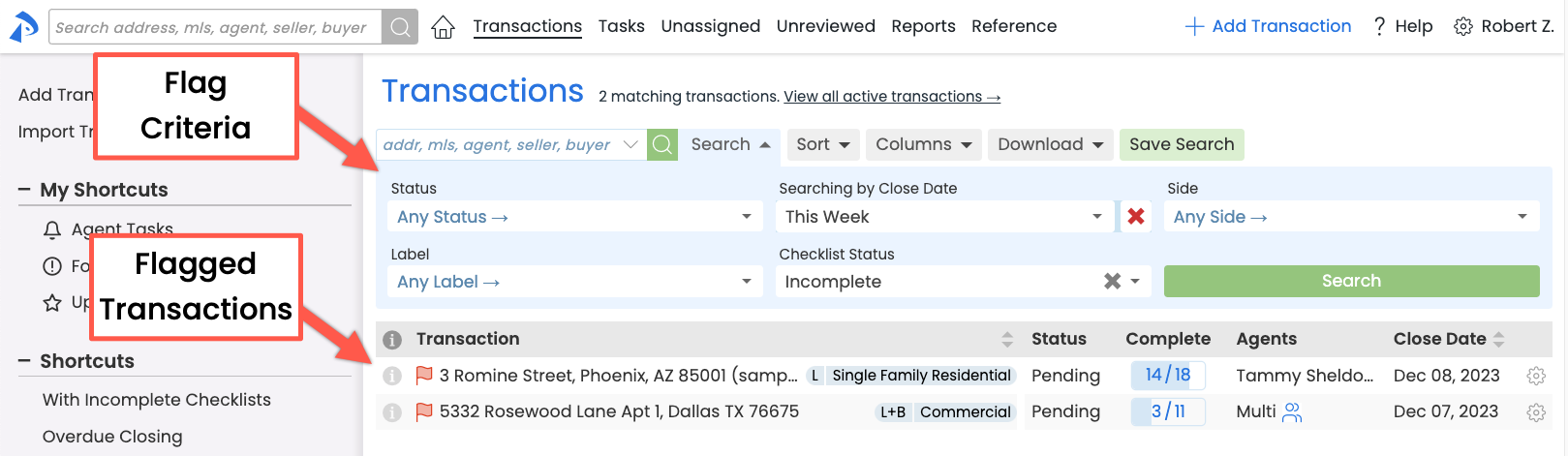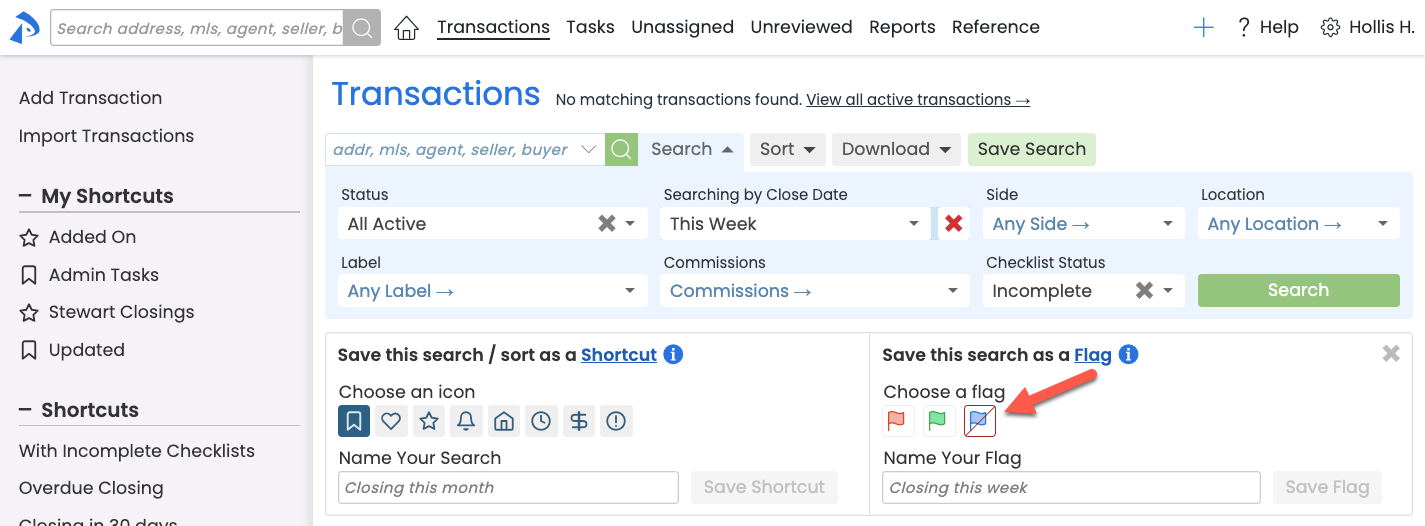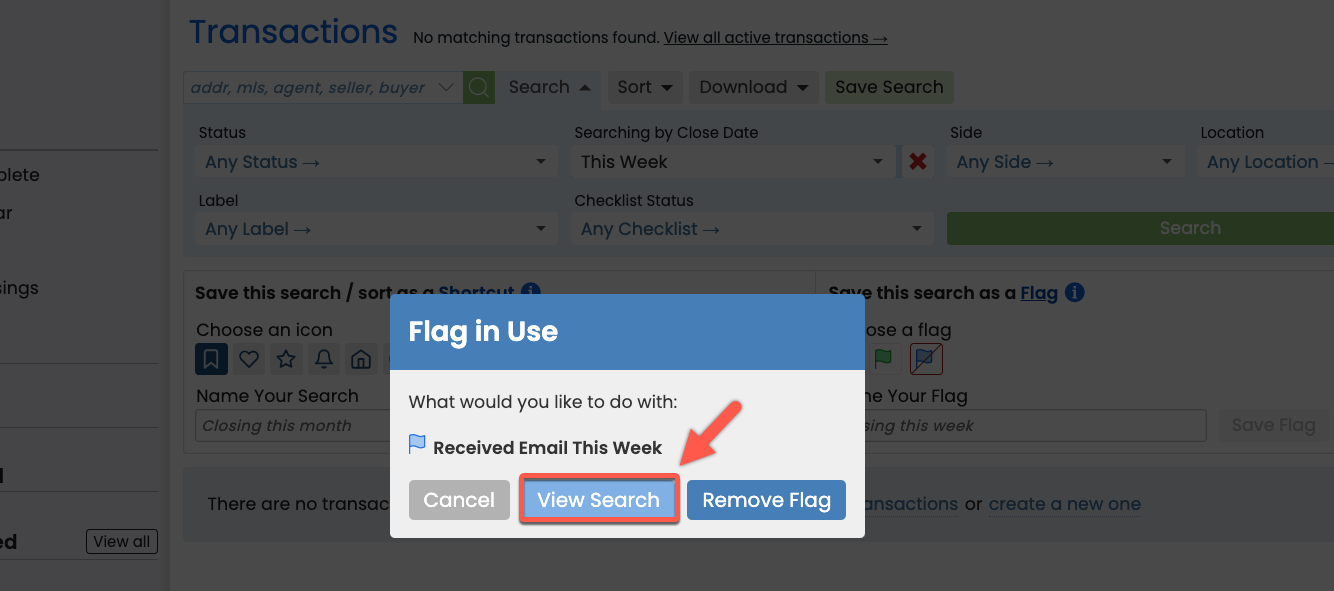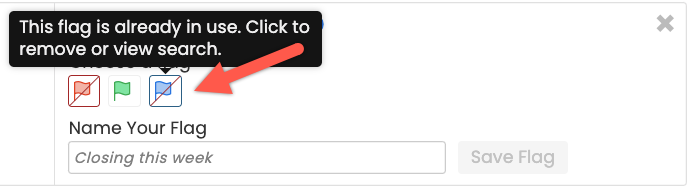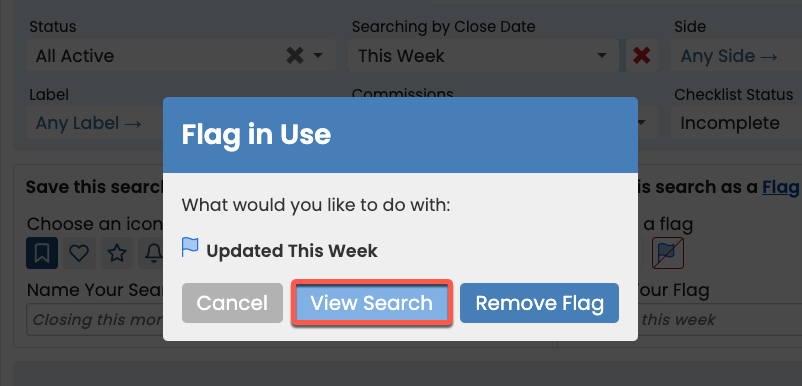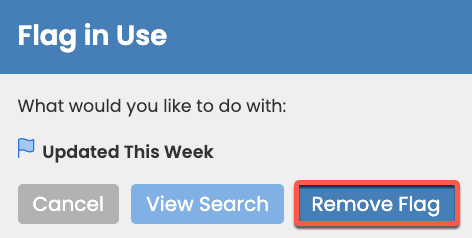Use Transaction Flags to easily spot and address transactions that are most important to you.
Transaction Flags provide a straightforward and efficient way to keep transactions that require special attention on your radar. Flag transactions you want to stay on top of, such as recently updated transactions, transactions with received messages, or transactions in need of certain actions.
Use Pipeline's comprehensive search capabilities to create your own custom Transaction Flags. Pipeline will automatically flag matching transactions, making them highly visible and instantly identifiable to you.
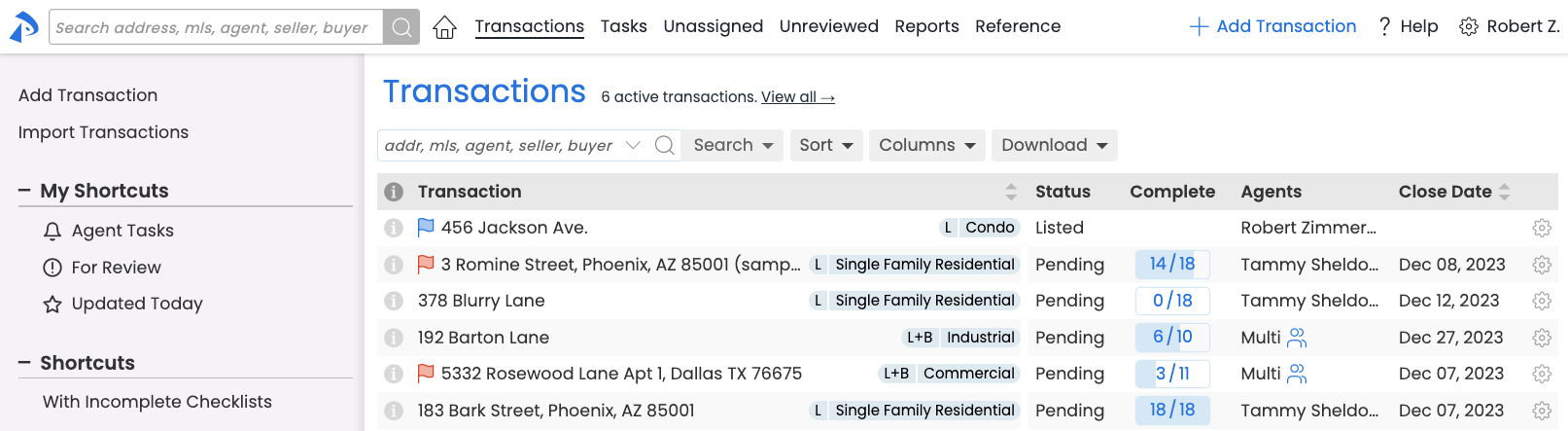
To save a search as a Transaction Flag:
- Search for transactions that meet the criteria you want to flag.Not sure where to start? Here are some examples → of search criteria you can use to flag transactions.
- Click [Save Search] once your search results appear.
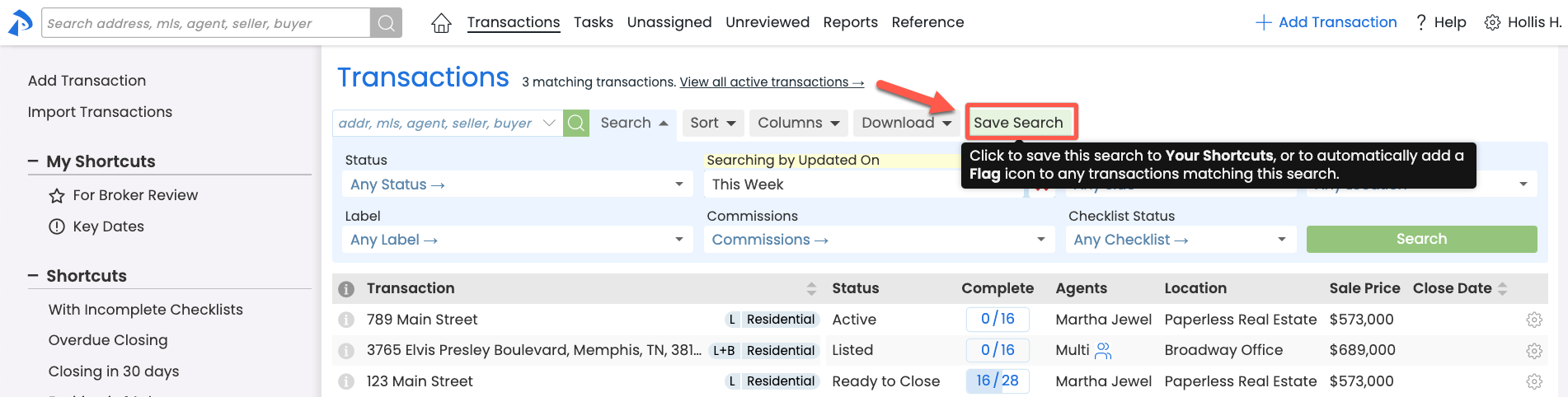
- Choose the red, green, or blue flag to represent your flagged transactions, then name your flag.
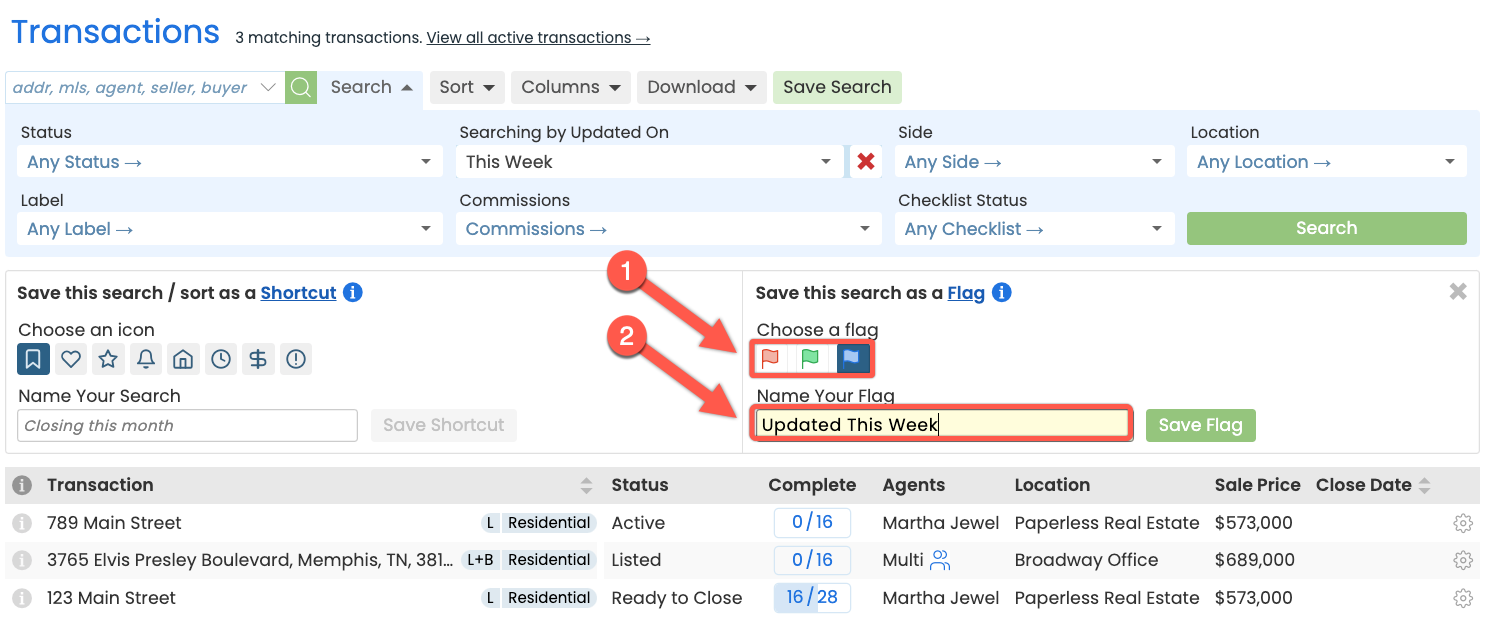
- Save your flag by clicking [Save Flag]. Whenever a transaction meets the criteria you defined for a flag, that flag will be displayed next to it on your Transactions List page.
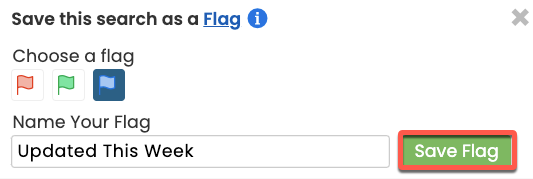
To view your flagged transactions:
- Go to the Transactions List page by clicking [Transactions] from the top menu.
- View flagged transactions. Whenever a transaction meets the criteria you defined for a flag, that flag will be displayed next to it.
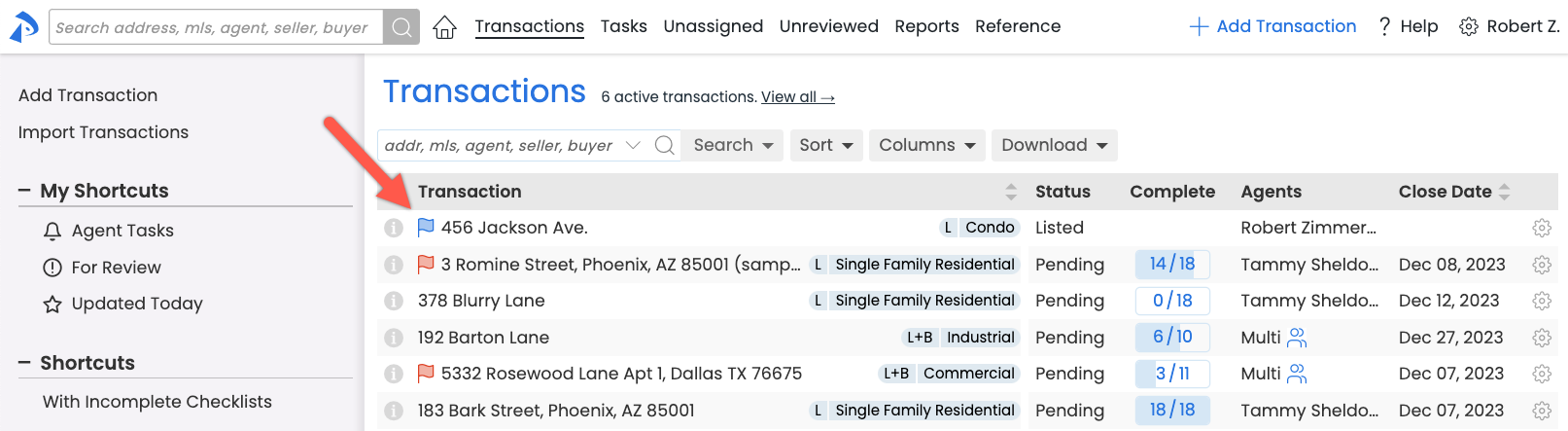
View A Flag's Criteria via Flagged Transactions
To view the criteria set for a flag:
- When viewing flagged transactions, click the flag next to a transaction.

- View the search criteria set for the flag in the Search area. A list of transactions currently meeting that criteria will be displayed below.
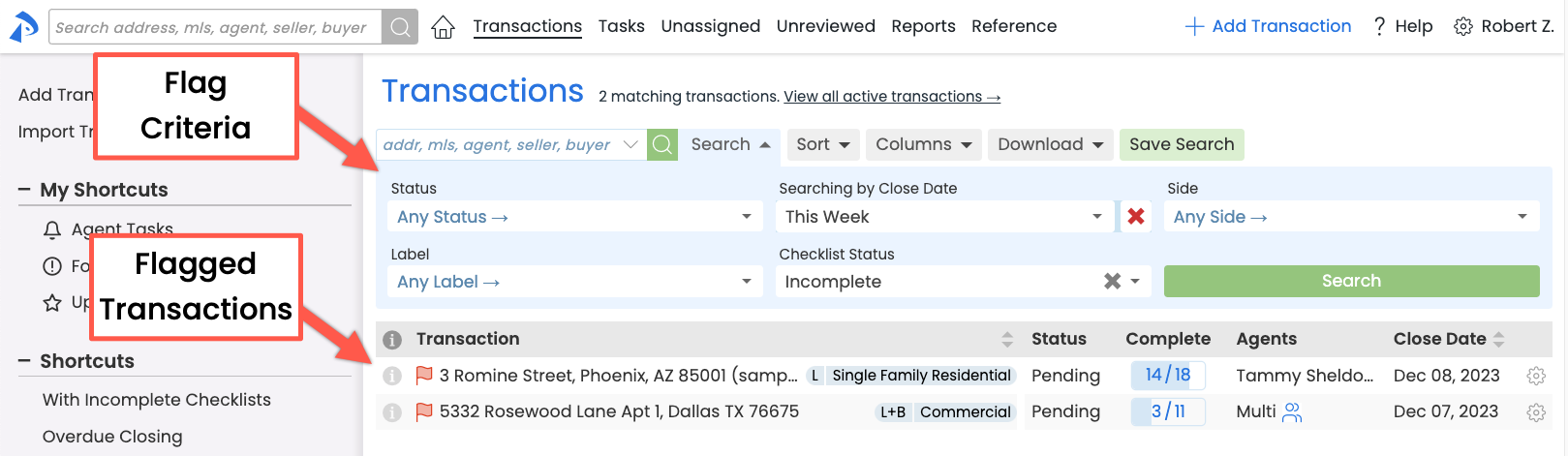
View A Flag's Criteria via Transaction Search
To view the criteria set for a flag:
- When saving a search as a flag, click the flag you want to view the criteria for. The flags you're using will be crossed out.
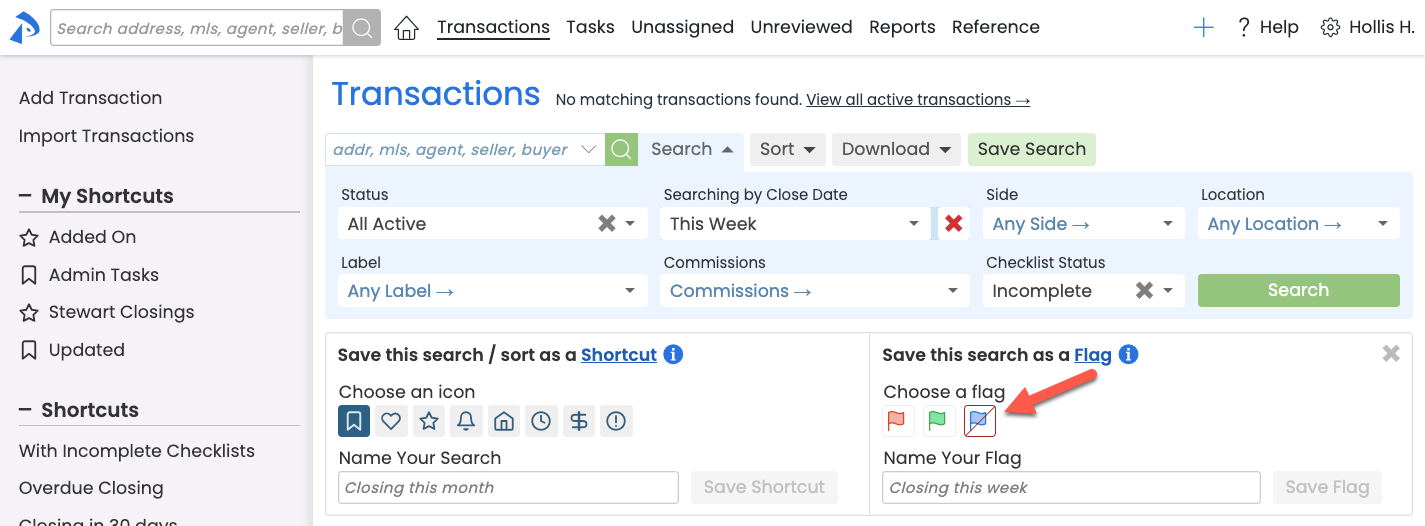
- Click [View Search].
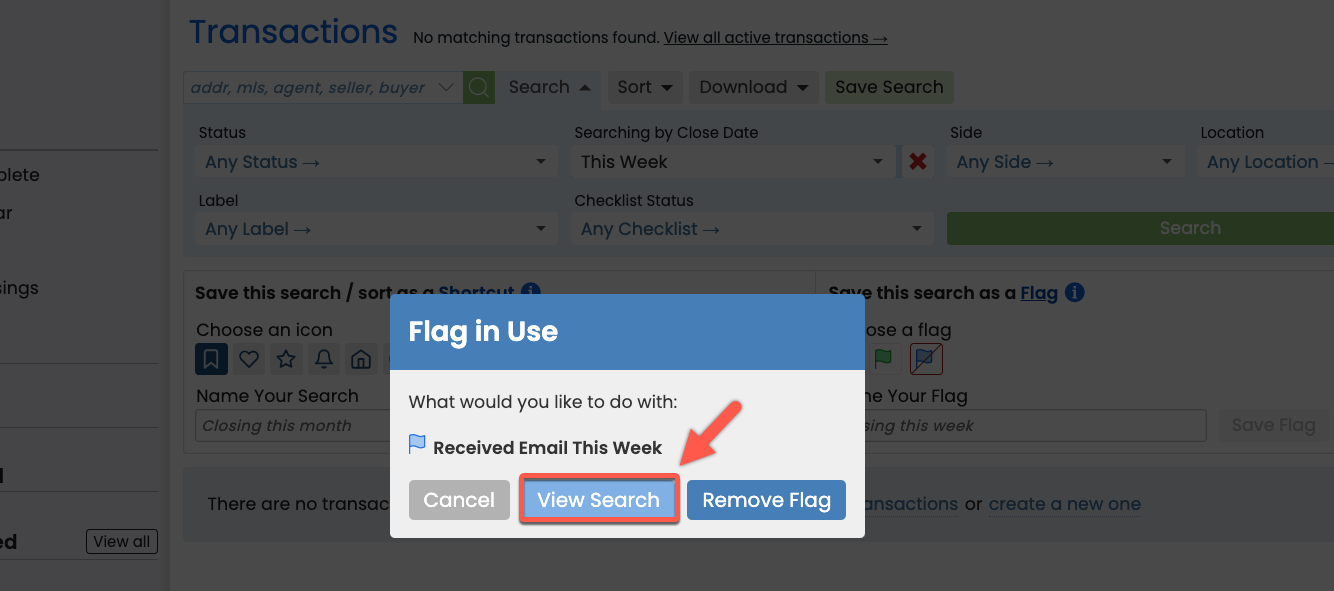
- View the search criteria set for the flag in the Search area. A list of transactions currently meeting that criteria will be displayed below.
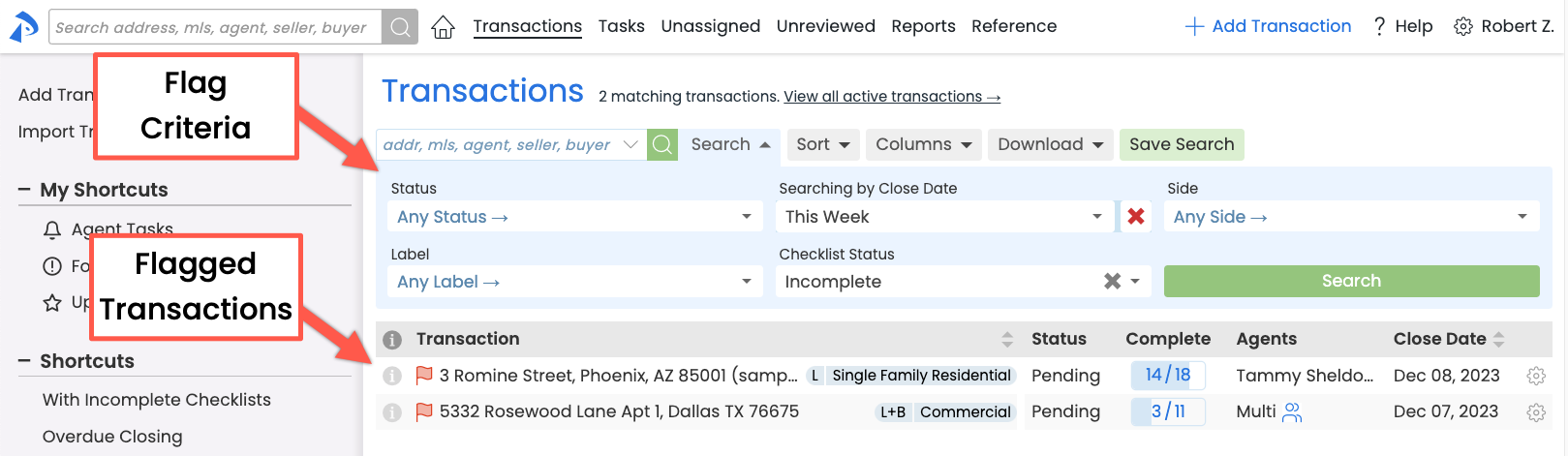
To remove an existing Transaction Flag:
- When saving a search as a flag, view the flags you're currently using. The flags you're using will be crossed out.
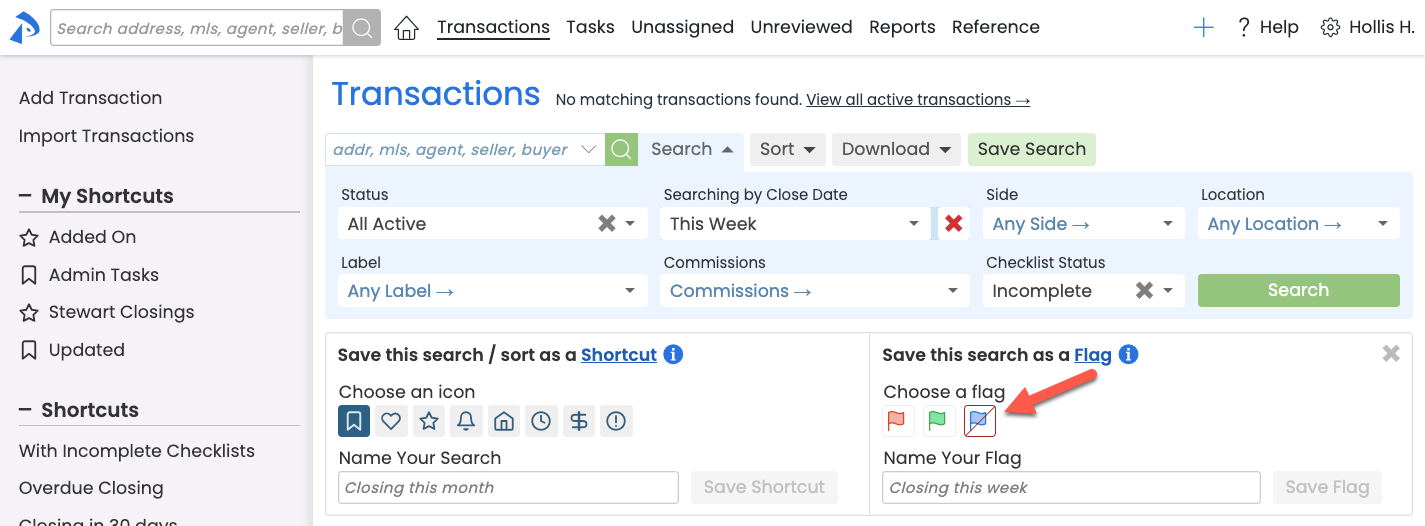
- Click the crossed-out flag you want to stop using.
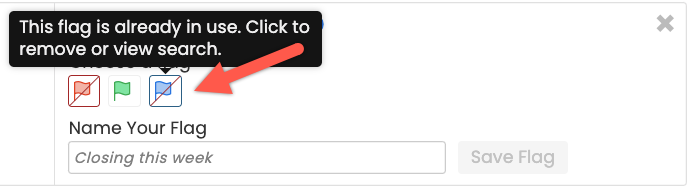
- Confirm it's the flag you want to remove by clicking [View Search]. A list of transactions currently meeting the flag will be displayed, along with the search criteria set for it.
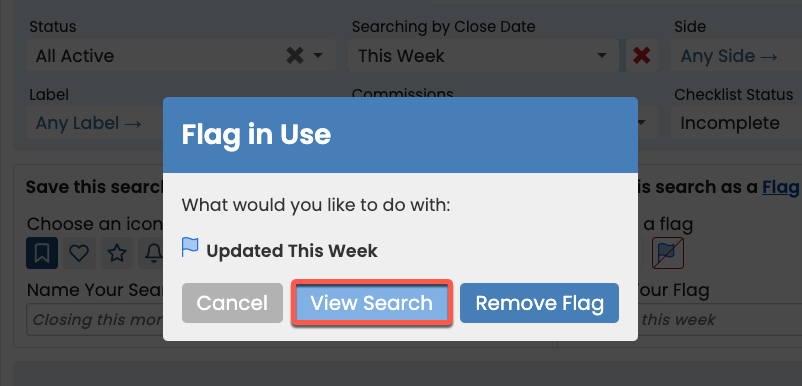
- Click [Remove Flag] once you've confirmed you no longer need the flag.
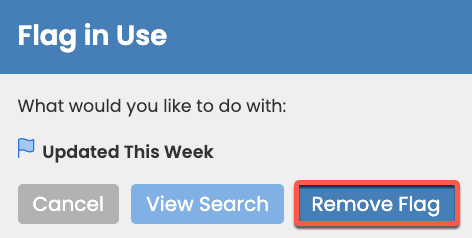
Transaction Flags can be used in various ways to meet your specific role and workflow needs. Here are some examples of search criteria you can use to flag transactions:
- Flag Transaction Changes
- Flag Important Dates
- Flag People
- transactions of new agents (if an Agent Start Date is within the Last 365 Days)
- a specific agent's transactions (where a specific agent is added)
- transactions where a certain lender Company is involved (where a Contact with a specific Company Name is added)
- an admin's pending transactions (with a Transaction Name containing a specific emoji)
- More Flags
- transactions containing docs with missing signatures (with a Doc Label called, "Missing Sigs")
- pending transactions with commissions not entered
- transactions closing this week with commissions not entered
Feel free to experiment with different search criteria to find the flags that work best for you!