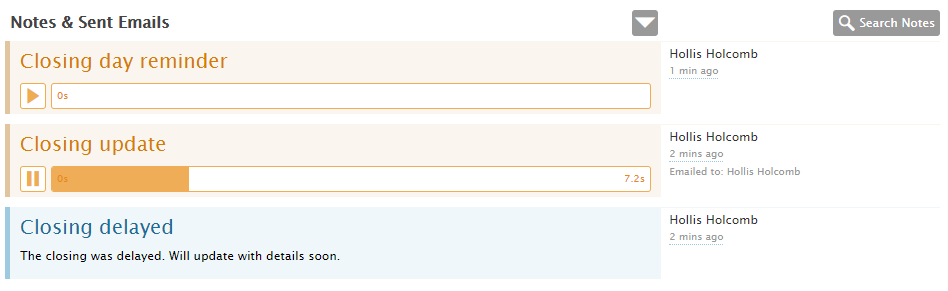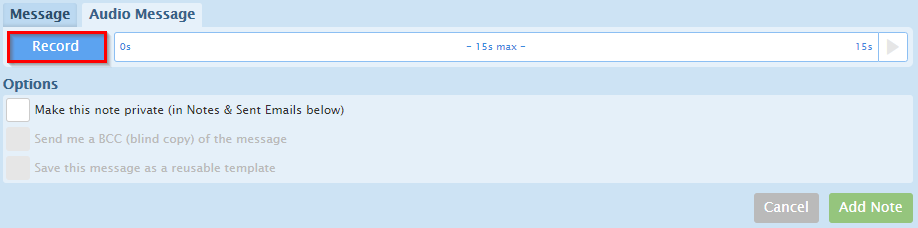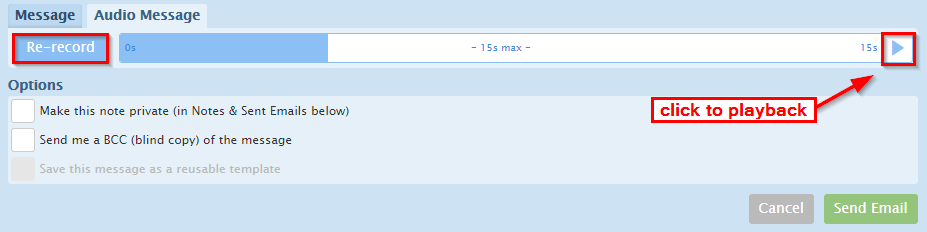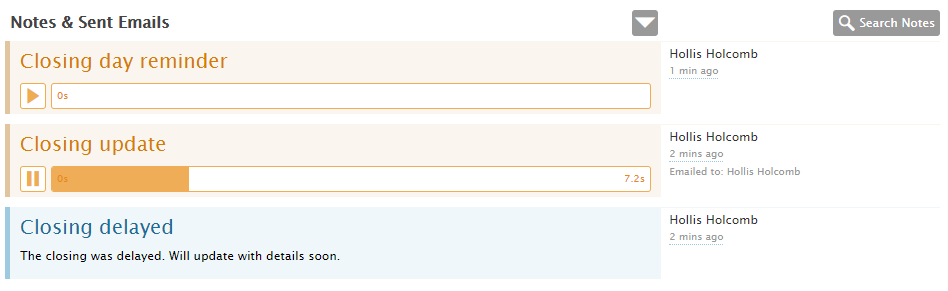SUMMARY
Record quick Audio Messages as an alternative to leaving a voicemail, to add a personalized recording to a transaction, or whenever it's more convenient.
Send or Add an Audio Message
To add or send an Audio Message on a transaction:
- Go to the transaction and click [Note / Email] just above the list of documents.
- Click [Audio Message]. The Audio Message recording panel will appear.
- Click [Record].
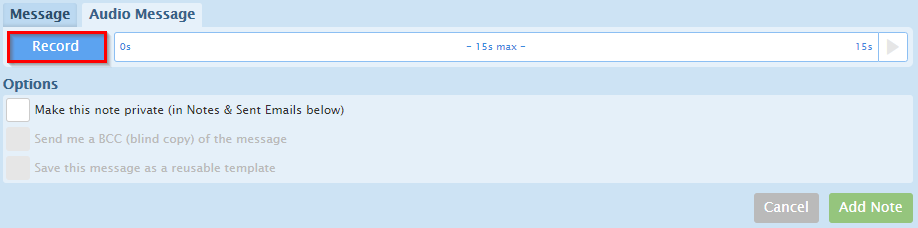
- Click [Allow] if prompted to allow use of your microphone
- Record your voice message. Messages can be up to 15 seconds long.
- Click [Stop] when you'd like to stop recording. You may listen to a playback of your message by clicking [►] on the right side of the recording panel. Click [Re-record] to start over and record a new message.
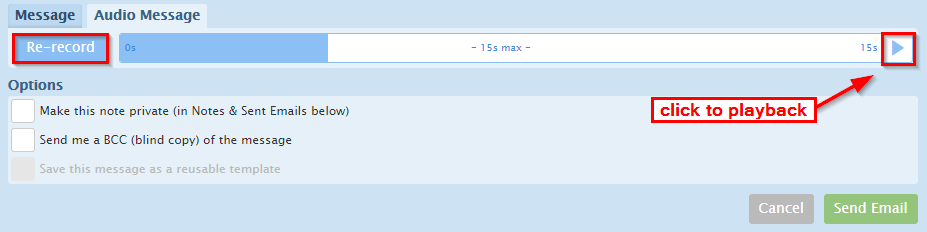
- Type in or select your recipients. Alternatively, drag and drop email addresses of contacts (including outside co-op agents) into the external recipients box.
- Optionally enter a subject, attached relevant docs, and select any other desired message options.
- Click [Send]. The Audio Message will be sent to any specified recipients or added to the transaction as a note if a recipient has not been specified. The message will appear in the Notes & Sent Emails section of the transaction.
Learn more about Emailing Docs & Notes from Transactions here →
Listen to a Sent Audio Message
To listen to a previously sent Audio Message on the transaction:
- Go to the Notes & Sent Emails section at the bottom of the transaction.
- Click [► ] to play the message.
- Click [❚❚] to pause the message.