SUMMARY
Learn how the merge docs feature makes it easy to combine multiple PDF's into a single document.
Short version: 1) Open the transaction. 2) Click the [Merge Docs] button above the Docs area. 3) Select the docs to merge. 4) Click [Merge Docs].
2:06
Access the Merge Doc Feature
To access the merge docs feature:
- From the transaction, scroll down to the mini toolbar.
- Click [Merge Docs]. The merge docs feature will expand on the page.
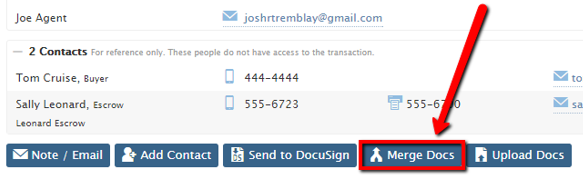
The merge docs feature will only become active and clickable when you have multiple PDF docs in the transaction. If Pipeline is preventing more docs from being added, you've selected all the PDFs available in that particular transaction.
Merge Documents
To merge documents within Pipeline:
- Select or enter a name for the final merged document. You may type any desired name for the merged document or click the [Arrow] to access a dropdown list of previously used names.
- Select which PDF documents you would like to merge together. Expand or collapse the document sections if needed to access your docs. Click the boxes next to the docs you would like to merge. Drag and drop your chosen docs in to the order you would like them to appear after the merge.
- Check the [Delete Docs After Merge] box if you would like Pipeline to automatically delete the original files after the documents have been merged successfully.
- Click [Merge Docs]. The newly merged doc will appear in the document list on the transaction page under the name you assigned to it.
Non-PDF documents cannot be merged. If you want to merge non-PDF documents, you'll need to download the doc and convert it to a PDF. Admins can restrict uploads to PDFs if this becomes a problem for your office. Additionally, some old versions of PDFs and encrypted or password-protected PDFs can not be merged by Pipeline.