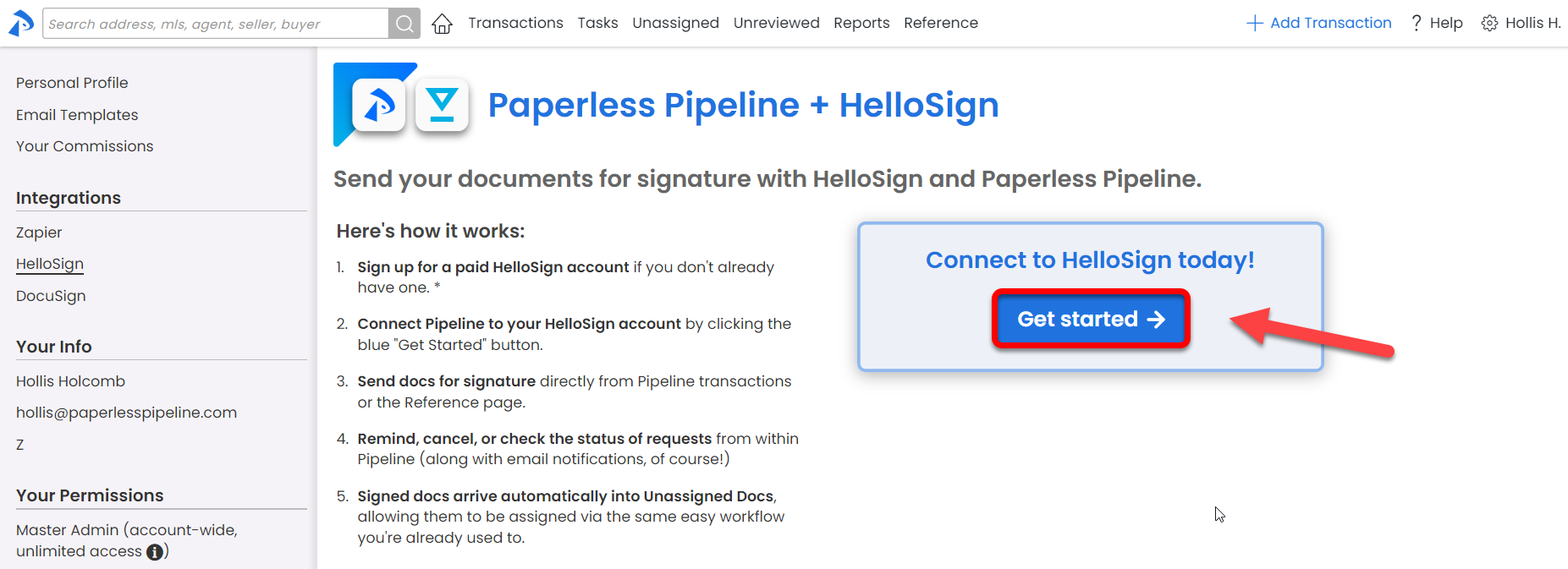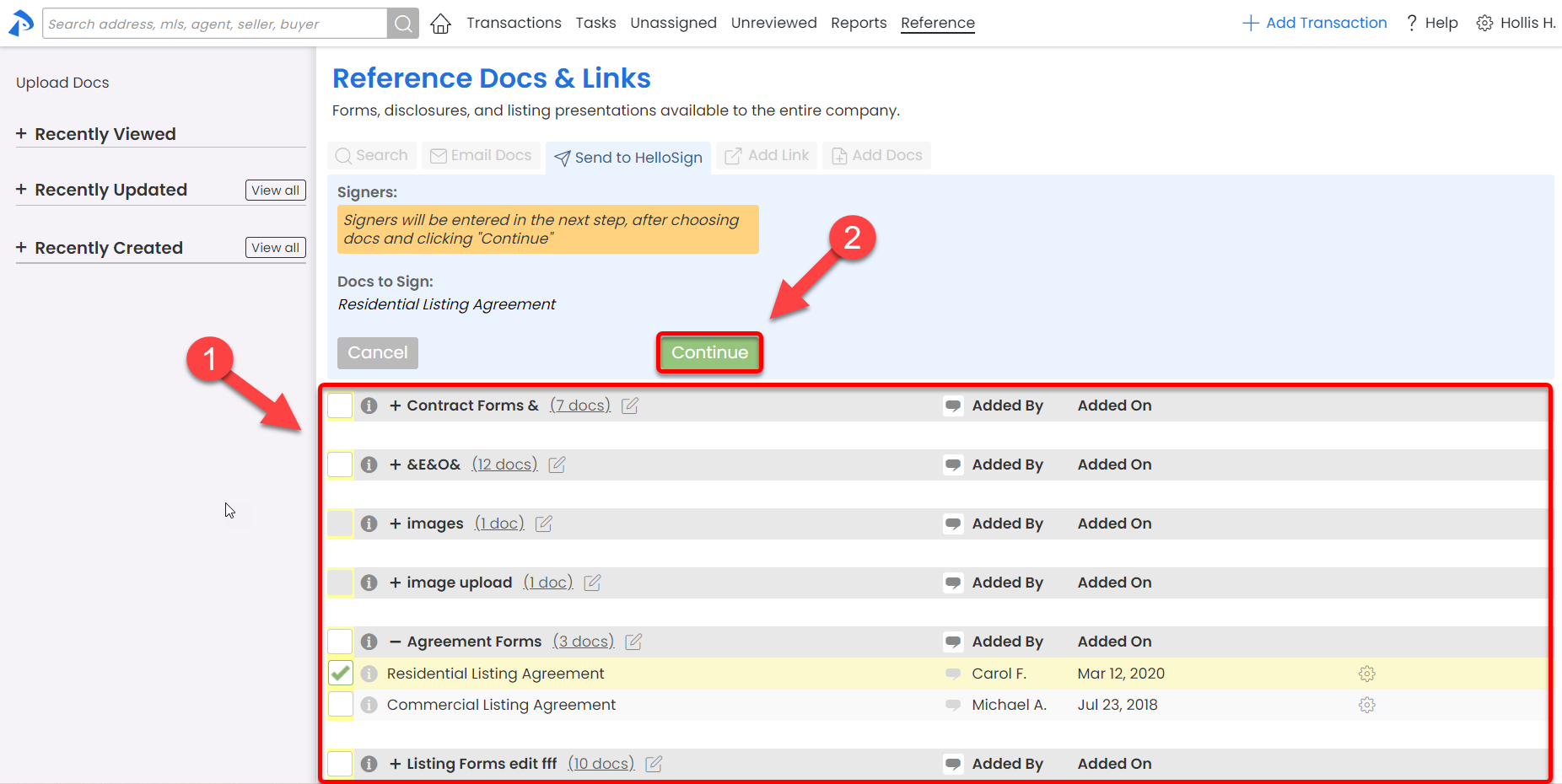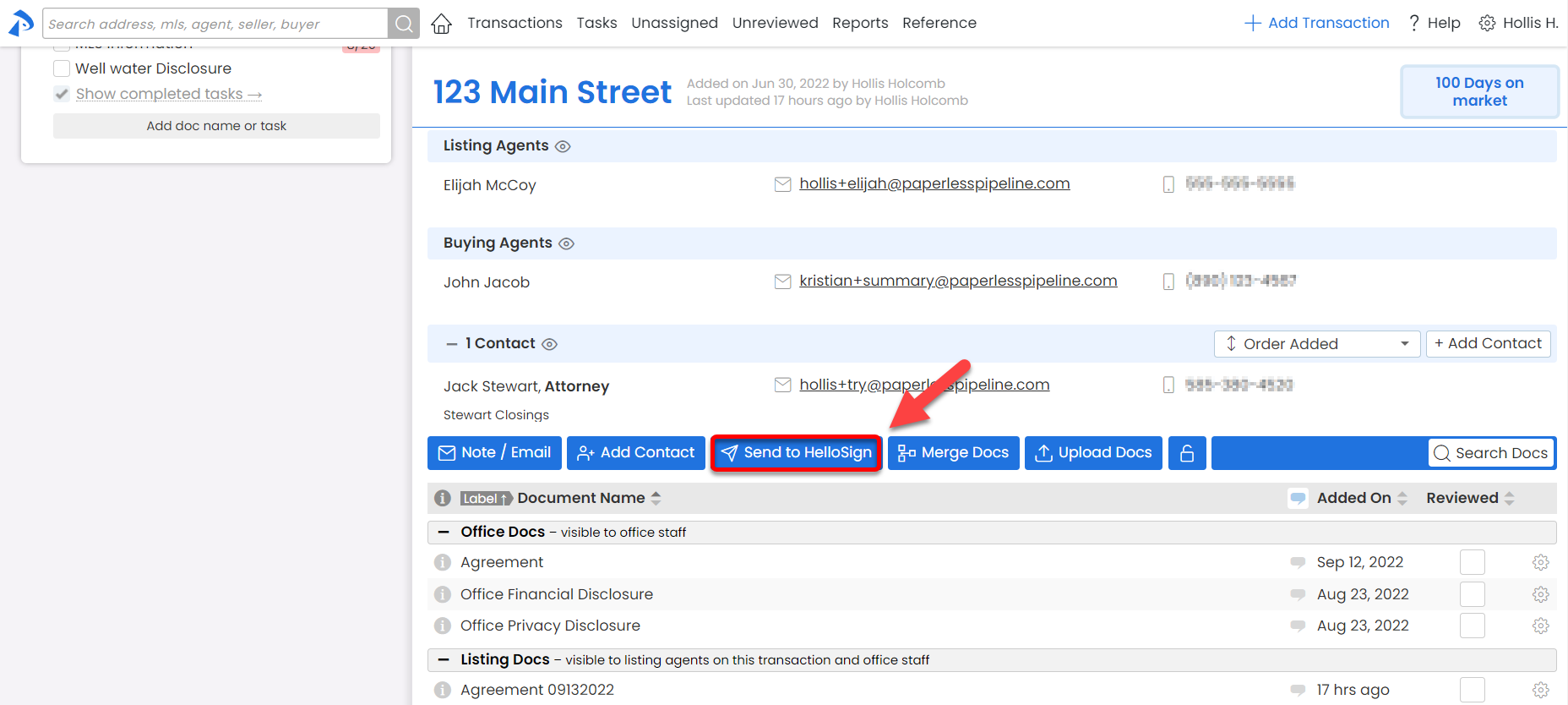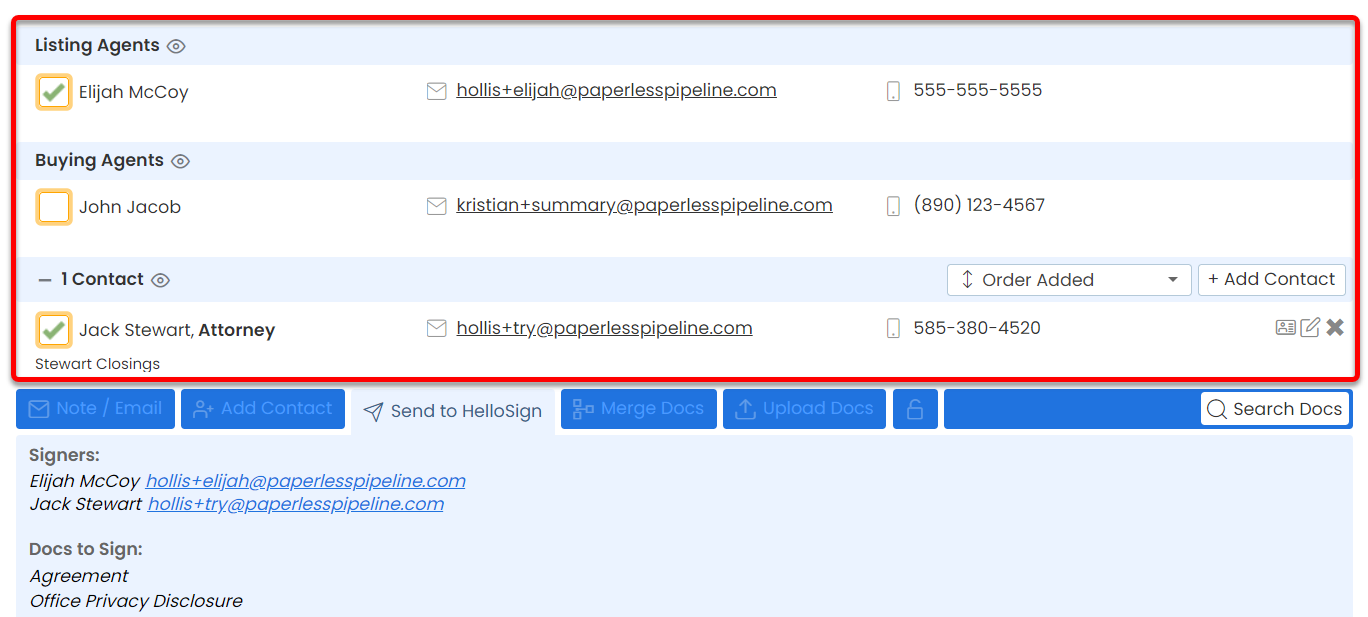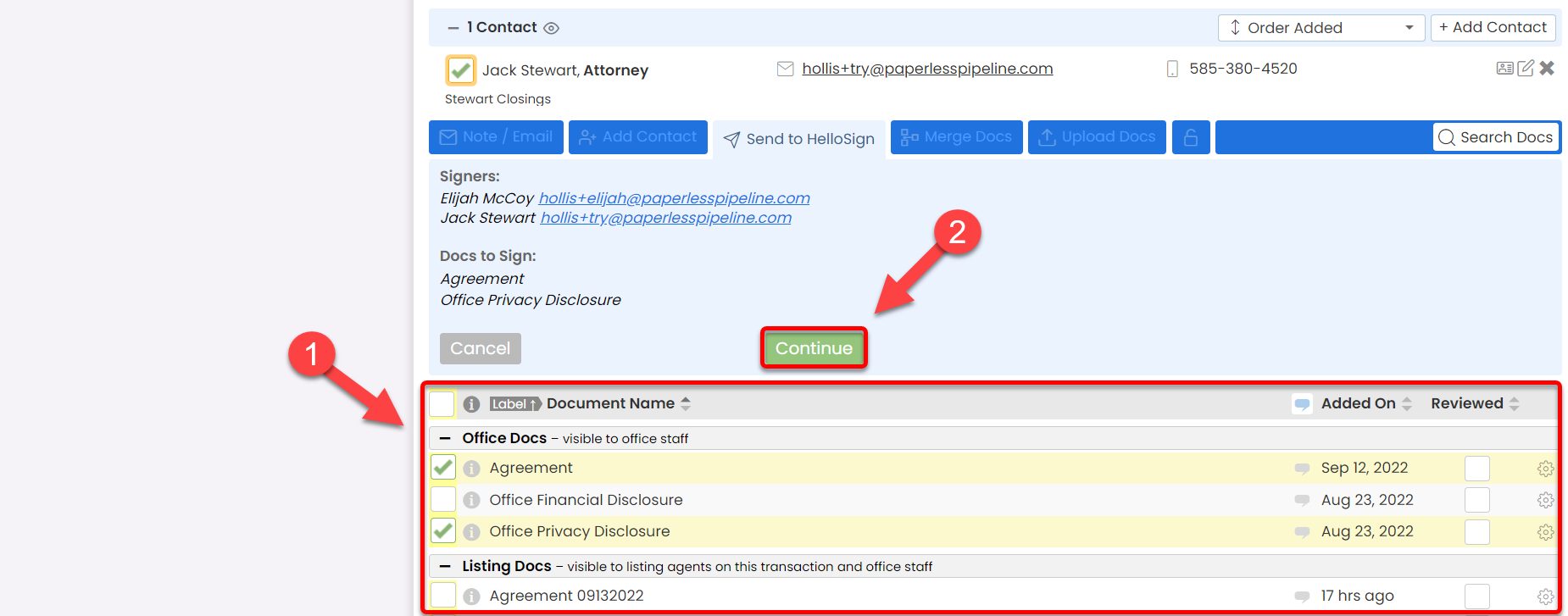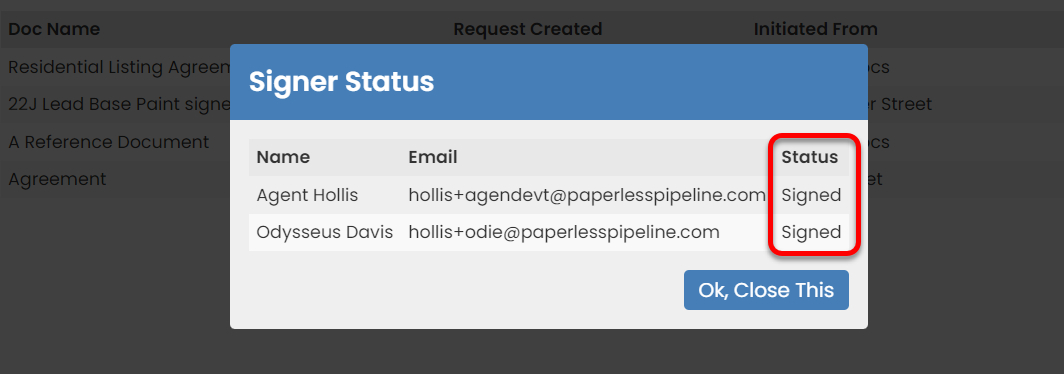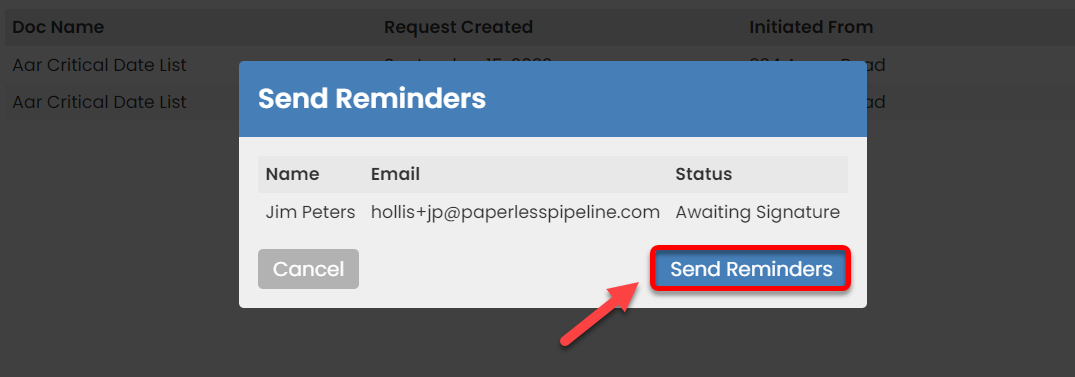SUMMARY
Learn about using Dropbox Sign (formerly known as HelloSign) with Paperless Pipeline.
Introduction
You can connect Pipeline to your Dropbox Sign account to send docs for signature directly from transactions or from Reference Docs. Once your Pipeline account is connected to Dropbox Sign, you'll see options to send docs for signature, send reminders, cancel, and check the status of any requests you've sent from Pipeline. Once docs are fully executed, they'll arrive automatically in Unassigned Docs where they can be assigned via the same easy workflow you're already used to.
Connecting Pipeline to Dropbox Sign is free once you sign up for a Standard or Premium Dropbox Sign subscription.
Paperless Pipeline customers on a paid plan who sign up for a new Dropbox Sign account receive a Dropbox Sign discount at signup for any Standard or Premium annual subscription. Discount requests must be made by going to the Dropbox Sign area in Pipeline and clicking [Request discount here →].
Video 🎥
1:27
Who Can Do This?
Anyone with a Standard or Premium Dropbox Sign account can connect to Dropbox Sign and send requests for signatures.
How To
Navigate to the Dropbox Sign Area
Before You Connect Pipeline to Dropbox Sign
- Go to My Info
- Click your name in the upper right corner, then [My Info].
- Select [Dropbox Sign] from the Integrations section on the left menu.
After You Connect Pipeline to Dropbox Sign
- Select [Dropbox Sign] from the Integrations section on the left menu.
Connect Paperless Pipeline to Dropbox Sign
To connect to Dropbox Sign in Paperless Pipeline:
- Go to My Info
- Click your name in the upper right corner, then [My Info].
- Select [Dropbox Sign] from the Integrations section on the left menu.
- Click [Get Started], then complete the connection process.
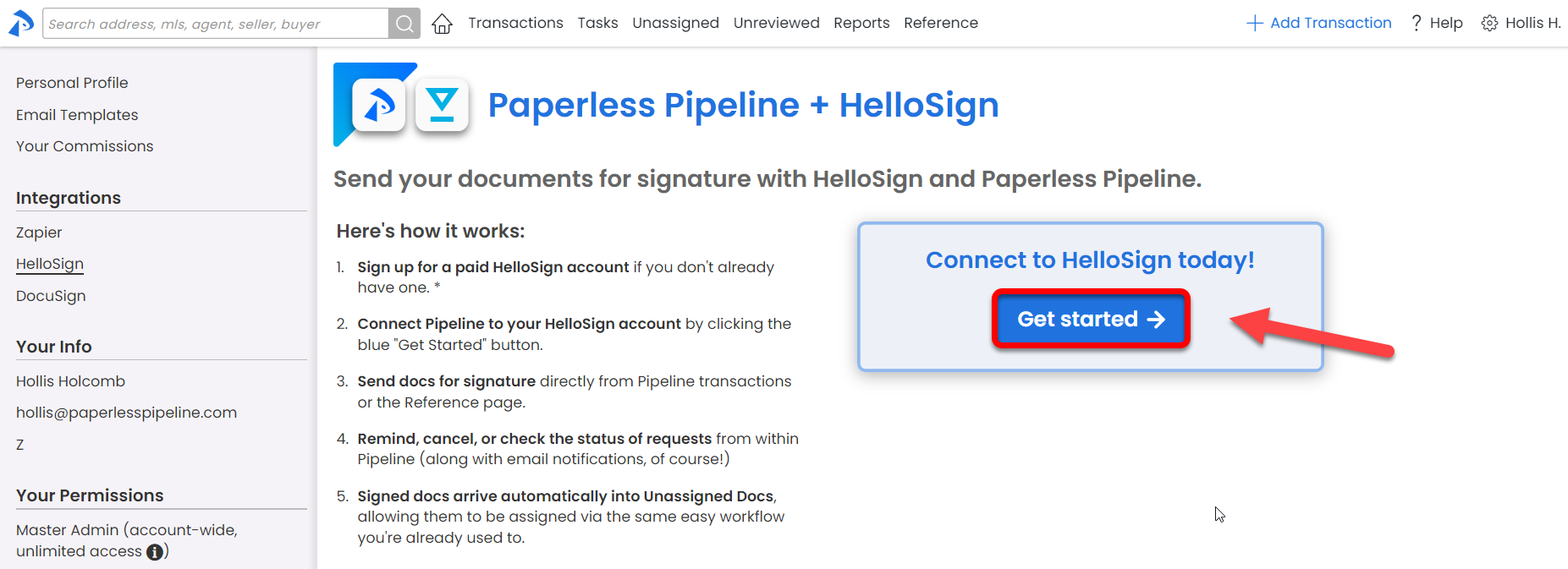
You'll now see the "Send to Dropbox Sign" option on Reference Docs and transactions.
Send a Signature Request
You can send a signature request from Reference Docs or from a transaction.
Send a Request from Reference
To send a signature request from Reference Docs:
- Click [Send to Dropbox Sign] from the top of the Reference Docs page.

- Check the yellow boxes next to the docs to send for signature, then click [Continue].
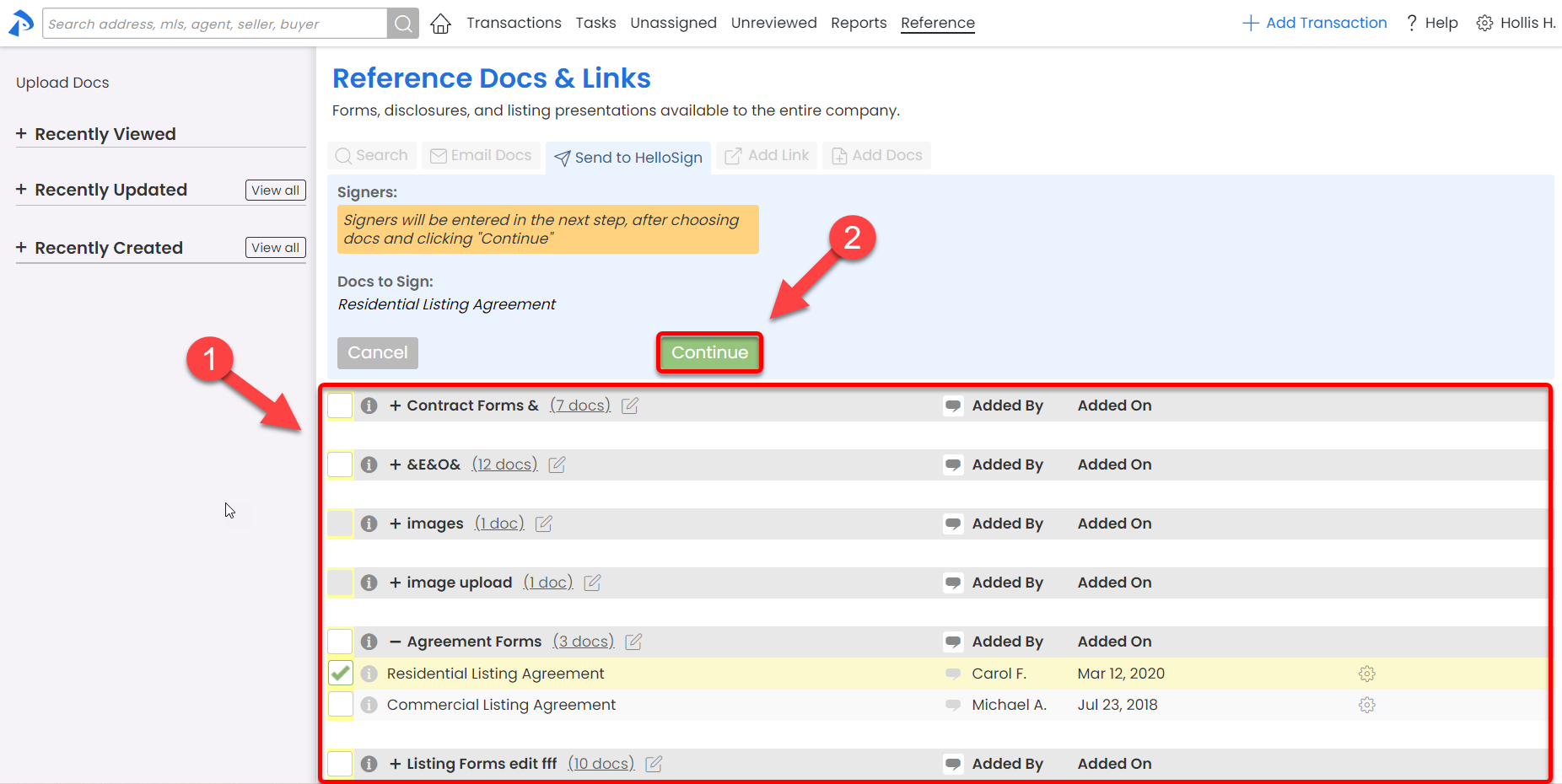
- Complete the request for signature(s):
• Enter the Signer's Email Address, then optionally add any additional signers, and click [Next].
• Drag and drop the fields for Signatures, Initials, and other information needed to your desired position within the docs, repeat for each signer as needed, and click [Next].
• Optionally, add any CC recipients that should receive a copy of the request and a message for the signers. - Click [Send for Signature] once you've completed all the information needed for your request.
Send a Request from a Transaction
To send a signature request from a transaction:
- Click [Send to Dropbox Sign].
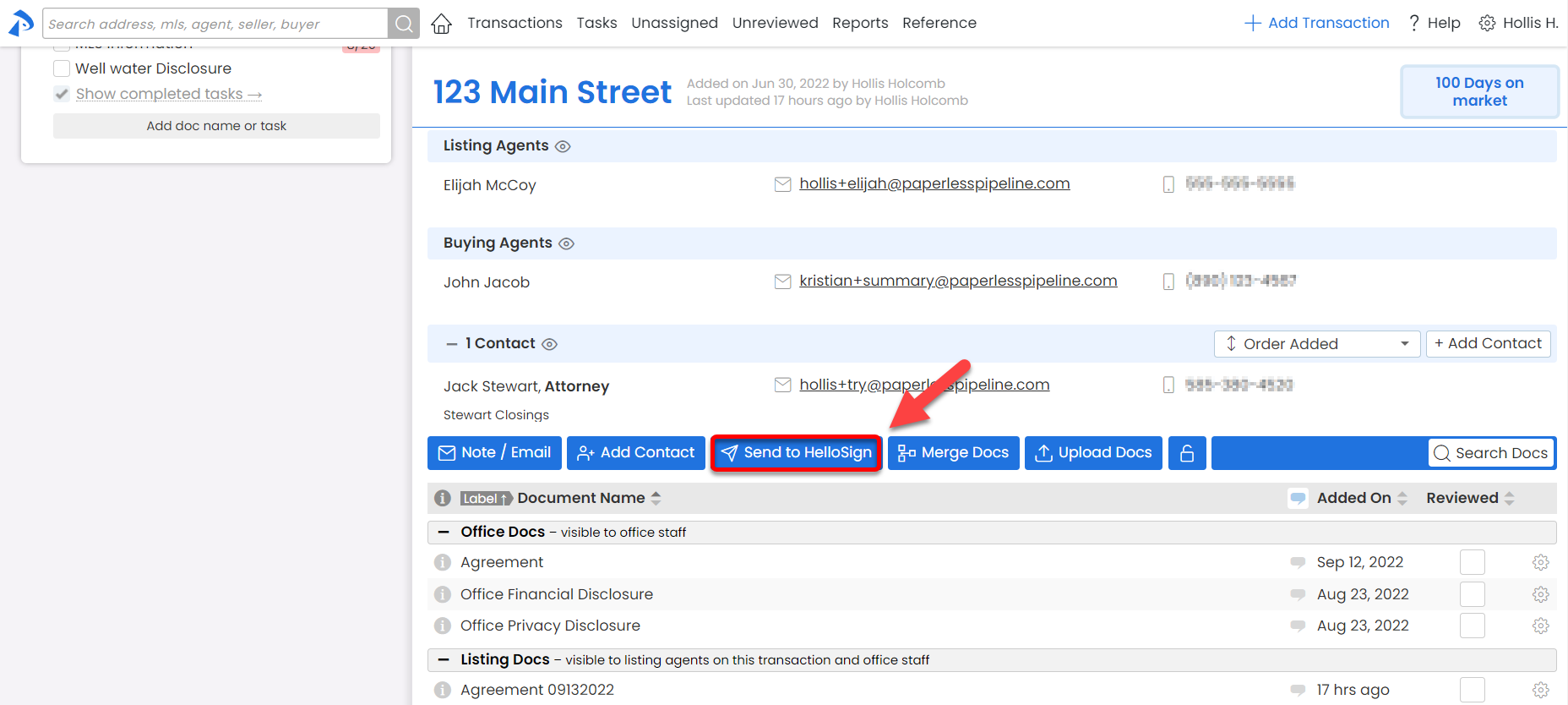
- Check the orange boxes next to your desired signers from the Listing Agents, Buying Agents, and Contacts section above.
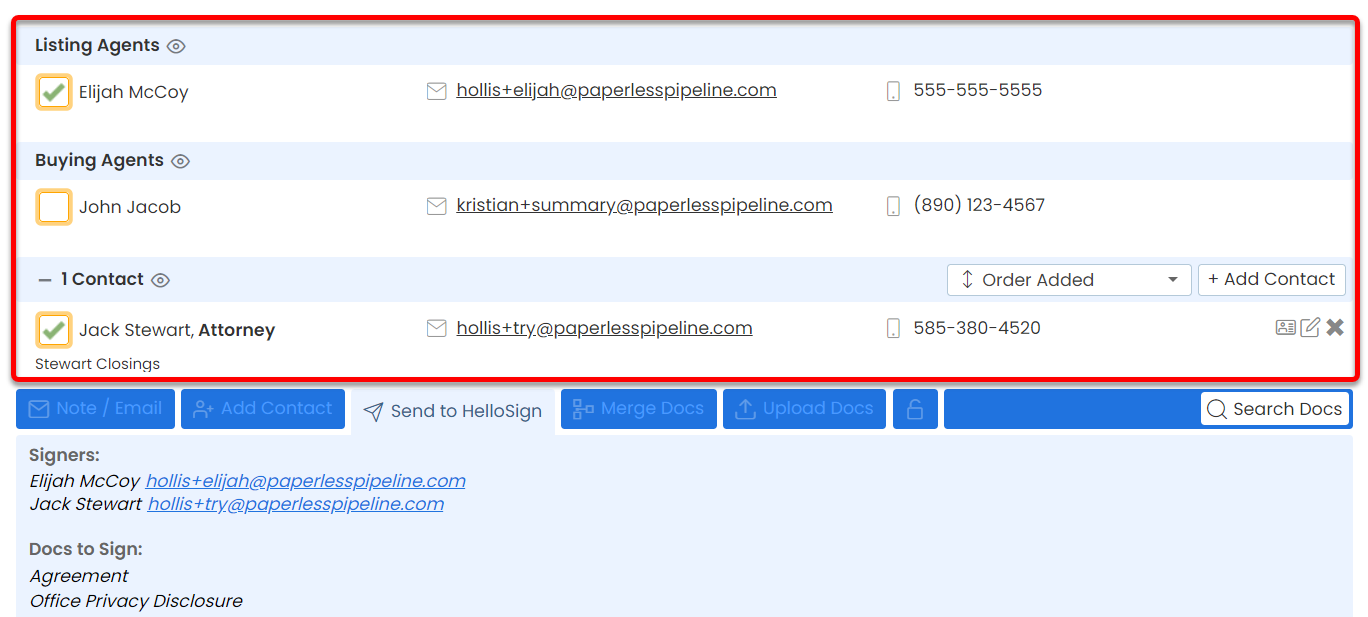
- Check the yellow boxes next to the docs to send for signature, then click [Continue].
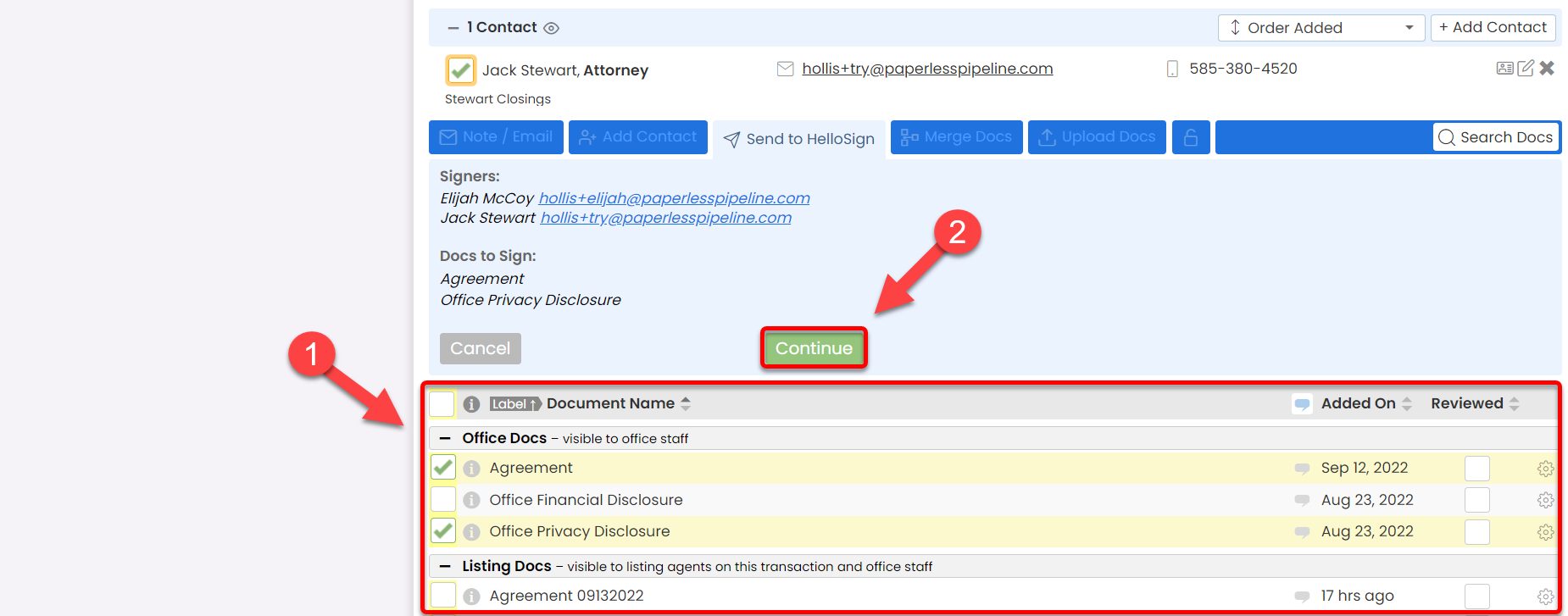
- Complete the signature request:
• Confirm signers, then optionally add any additional signers, and click [Next].
• Drag and drop the fields for Signatures, Initials, and other information needed to your desired position within the docs, repeat for each signer as needed, and click [Next].
• Optionally, add any CC recipients that should receive a copy of the request and a message for the signers. - Click [Send for Signature] once you've completed all the information needed for your request.
View Sent Requests
To view Dropbox Sign signature requests you've sent from Paperless Pipeline:
- Go to My Info
- Click your name in the upper right corner, then [My Info].
- Select [Dropbox Sign] from the Integrations section on the left menu.
A list of all signature requests you've sent from within Paperless Pipeline will be displayed along with their related information.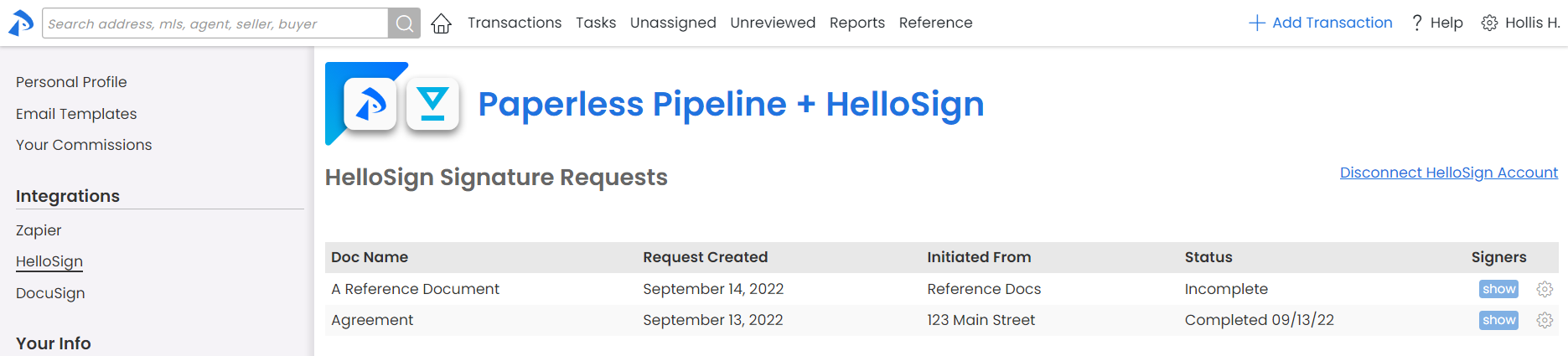
Check Document Completion Status
To view the completion status of a signature request you've sent from Paperless Pipeline:
- Go to your list of Dropbox Sign Signature Requests.
- View the Status column next to any doc. For completed docs, the date of the document's completion will also be displayed.

Check Individual Signer Status
To view a list of Signers for a request:
- Go to your list of Dropbox Sign Signature Requests.
- Click [Show] in the Signers column next to any doc.

A pop-up window will appear showing each individual Signer's Name, Email and the Status of their signature.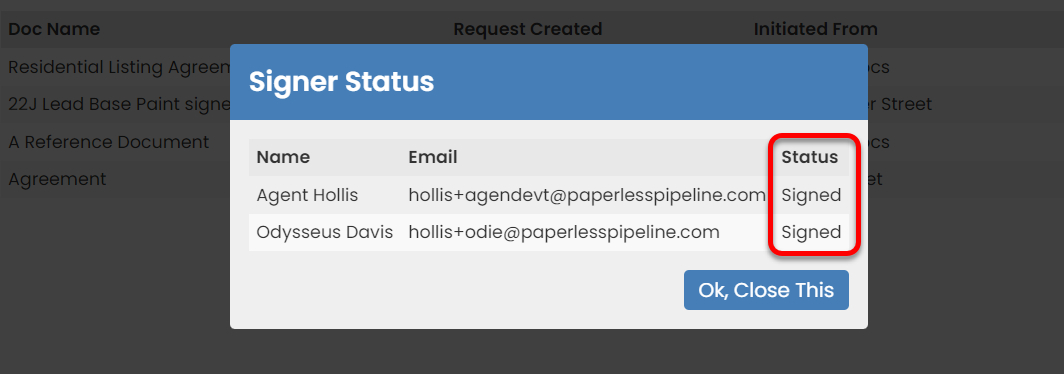
Send a Signature Request Reminder
To send a signature request reminder to a signer:
- Go to your list of Dropbox Sign Signature Requests.
- Click the gear to the right of the doc, then [Send Reminders].

- Click [Send Reminders] to send a reminder to signers with a Status of Awaiting Signature.
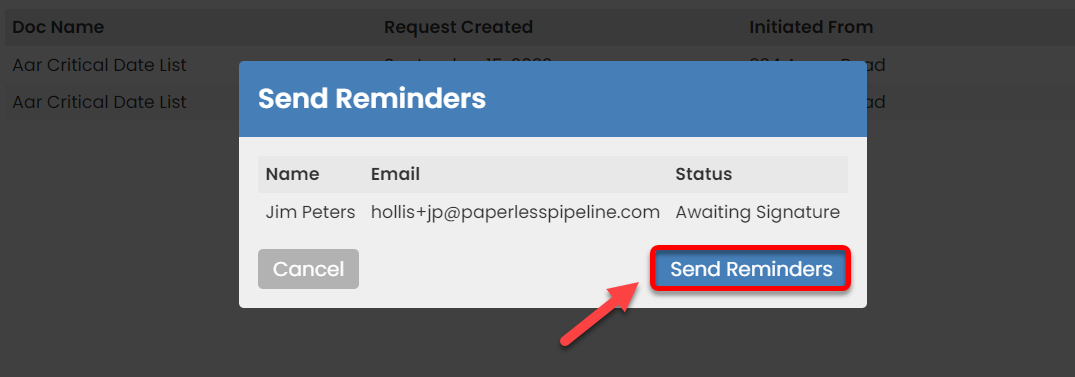
Cancel a Signature Request
To cancel a request you've sent from Paperless Pipeline:
- Go to your list of Dropbox Sign Signature Requests.
- Click the gear to the right of the doc, then [Cancel Request].

Download a Signature Request
To download the document of any signed or unsigned request you've sent from Paperless Pipeline:
- Go to your list of Dropbox Sign Signature Requests.
- Click the gear to the right of the doc, then [Download PDF].

Remove a Signature Request
To delete a request from your list of signature requests:
- Go to your list of Dropbox Sign Signature Requests.
- If the request is incomplete, you'll need to cancel the signature request first.
- Click the gear to the right of the doc, then [Remove from List].

FAQ (Frequently Asked Questions)
What does it cost to connect Pipeline to Dropbox Sign?
Connecting Pipeline to Dropbox Sign is free but you do need to sign up for a Standard or Premium Dropbox Sign subscription.
Paperless Pipeline customers on a paid plan who sign up for a new Dropbox Sign account receive a Dropbox Sign discount at signup for any Standard or Premium annual subscription. Discount requests must be made by going to the Dropbox Sign area in Pipeline and clicking [Request discount here →].
What is the Dropbox Sign discount percentage for Paperless Pipeline users?
The discount is determined by Dropbox Sign based on the plan you sign up for, so we aren't aware of the exact percentage.
Will I be able to send signature requests to someone that does not have a Dropbox Sign account?
Yes, once you're connected to Dropbox Sign in Pipeline, you can send anyone requests for signatures. Your agents, or any signers, will not need a Dropbox Sign account to sign your requested docs. Here's more info from Dropbox Sign's Help Center →
Why am I getting the error, "Payment Required, An upgrade is required to use this integration," when I try to connect to Dropbox Sign in Pipeline?
You will see this error if your current Dropbox Sign plan is lower than the plan required for the integration. To integrate with Dropbox Sign in Pipeline, you'll need to upgrade to Dropbox's Standard or Premium plan.