SUMMARY
Import your Pipeline contact information easily into your address book and email software using Virtual Business Cards (vCards).
How to Download an Agent's vCard
To download an agent's vCard:
- Navigate to the desired transaction and locate the agent’s name. Names of agents associated with the transaction will appear under the “More Info” field.
- Hover over the agent’s name and a vCard icon will appear.
- Select the [Download vCard] icon to the right of the agent’s information. The vCard will download onto your device.

How to Install an Agent's vCard on Android Devices
This tutorial will guide you step-by-step on how to install a vCard on an Android device ➞
How to Install an Agent's vCard on an iPhone or iPad
To install an agent's vCard on an iPhone or iPad:
- Create a new email with the vCard attachment and send it to yourself.
- Open the email in the "Mail" app on your device.
- Tap the vCard (.vcf) attachment in the email.
- Tap "Add All # Contacts" to import the contents of the vCard to your device.
- Verify that the contact information was imported by launching either Phone and tapping Contacts or by launching the separate “Contacts” app on the device.
How to Import and Export vCards Through Gmail
To import an agent's vCard through Gmail:
- From your browser, go to Google Contacts ➞
- On the left menu click [More] and select Import.
- Click [Select File] and choose the vCard (.vcf) you wish to import.
- Click [Import].
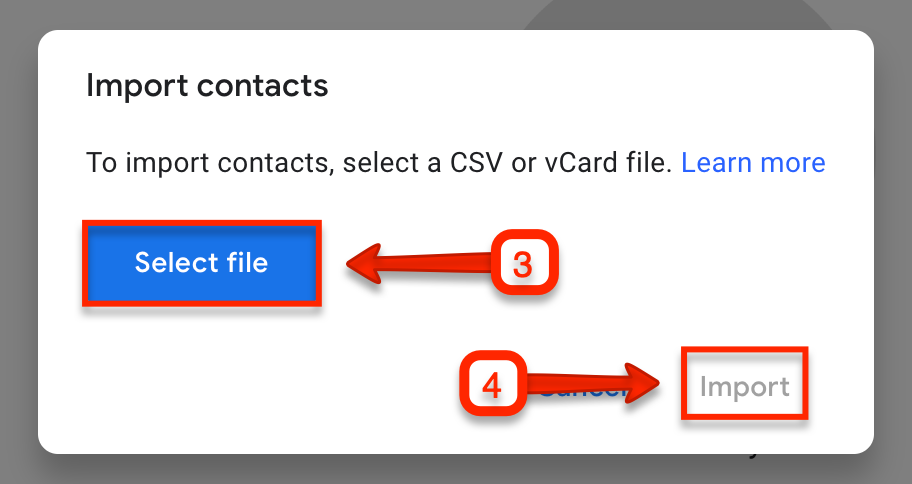
To export an agent's vCard through Gmail:
- From your browser, go to Google Contacts ➞
- On the left menu click [More] and select Export.
- Select which option for the contacts you wish to export.
- Select vCard (for iOS contacts) or select another appropriate format.
- Click [Export].
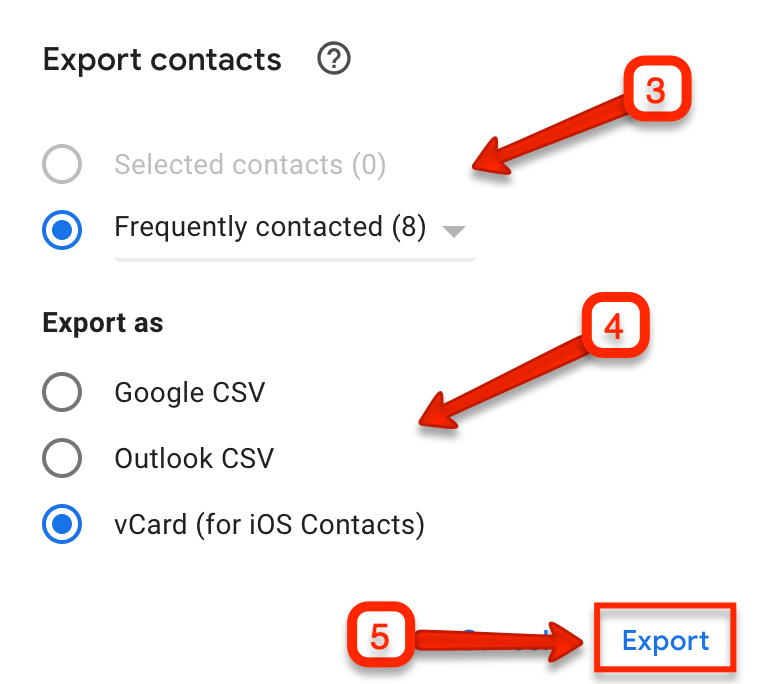
Learn more about adding, moving, or importing contacts with Gmail ➞