SUMMARY
This article describes how you can create custom transaction statuses to match your company's transaction management workflow.
Add a New Status
- Go to Admin / Settings
- Click your name in the upper right corner, then [Admin / Settings].
- Click [Transaction Statuses] from the left menu.
- Click [Add Status].
- Type the status name, choose a category, and click [Add Status].

Edit a Status
To edit an existing status:
- Click the [gear] next to an existing transaction status.
- Select [Edit Status].
- Make the desired changes.
- Click [Save].
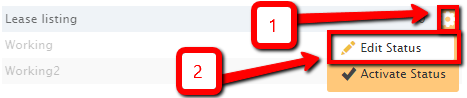
Deactivate a Status
When you deactivate a status, all existing transactions will retain the status but it can no longer be applied to any new transactions. If there are no transactions using a deactivated status, it will be removed. To deactivate an existing status:
- Click the [Gear].
- Select [Deactivate Status].
- Click [Deactivate] to confirm.
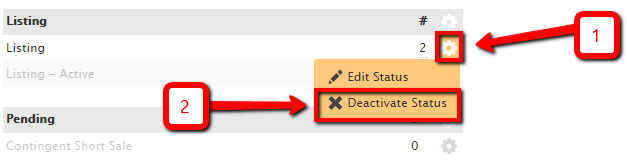
View all transactions that use a status by clicking the transaction count to the right of the status.
FAQ
- Q: Which statuses get backed up in the Monthly Backup?
- A: Inactive transactions should be assigned a status that is under either the Closed, Fell Through or Auto Expiry transaction status categories. Transactions with statuses in those inactive categories will get backed up during the subsequent monthly backup (and they will also no longer show up by default on transaction lists).

- Q: Who can create new custom statuses?
- A: Only master admin can create, change or add new statuses.
- Q: What is the difference between the active vs. listing status category?
- A: Since statuses are completely customizable, you can use the Active status category in whatever way makes sense and is meaningful for your office.
Many offices use the active status like an Inbox. On seller-sided transactions, Active is often used for pre-listing properties (e.g., properties not in MLS yet). For buyer-sided transactions, the active status can be used for transactions that are not yet under contract.
The listing status category is used for active listing statuses. The system uses statuses under the listing category in two ways:
- To enable the auto-expiration of listings feature. Users will only be able to add an automatic expiration date to a transaction when it is assigned a status that falls under the listing status category.
- To track listings in the Commission Summary report. The report will only include transactions that are assigned to statuses that fall under the Listing status category.