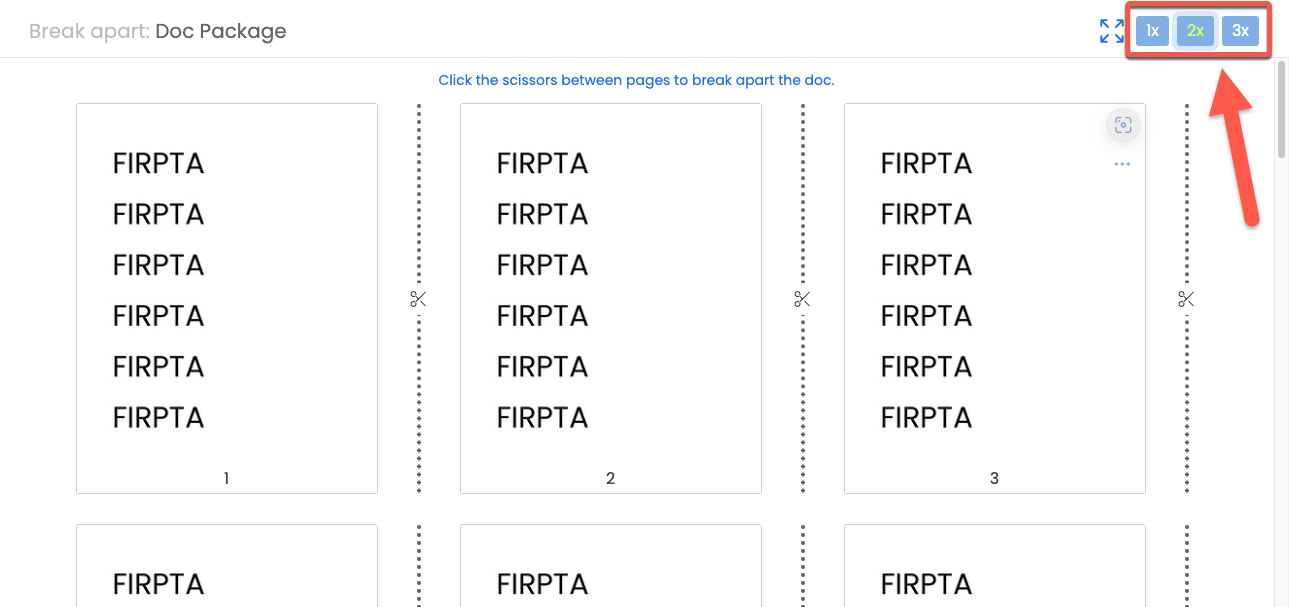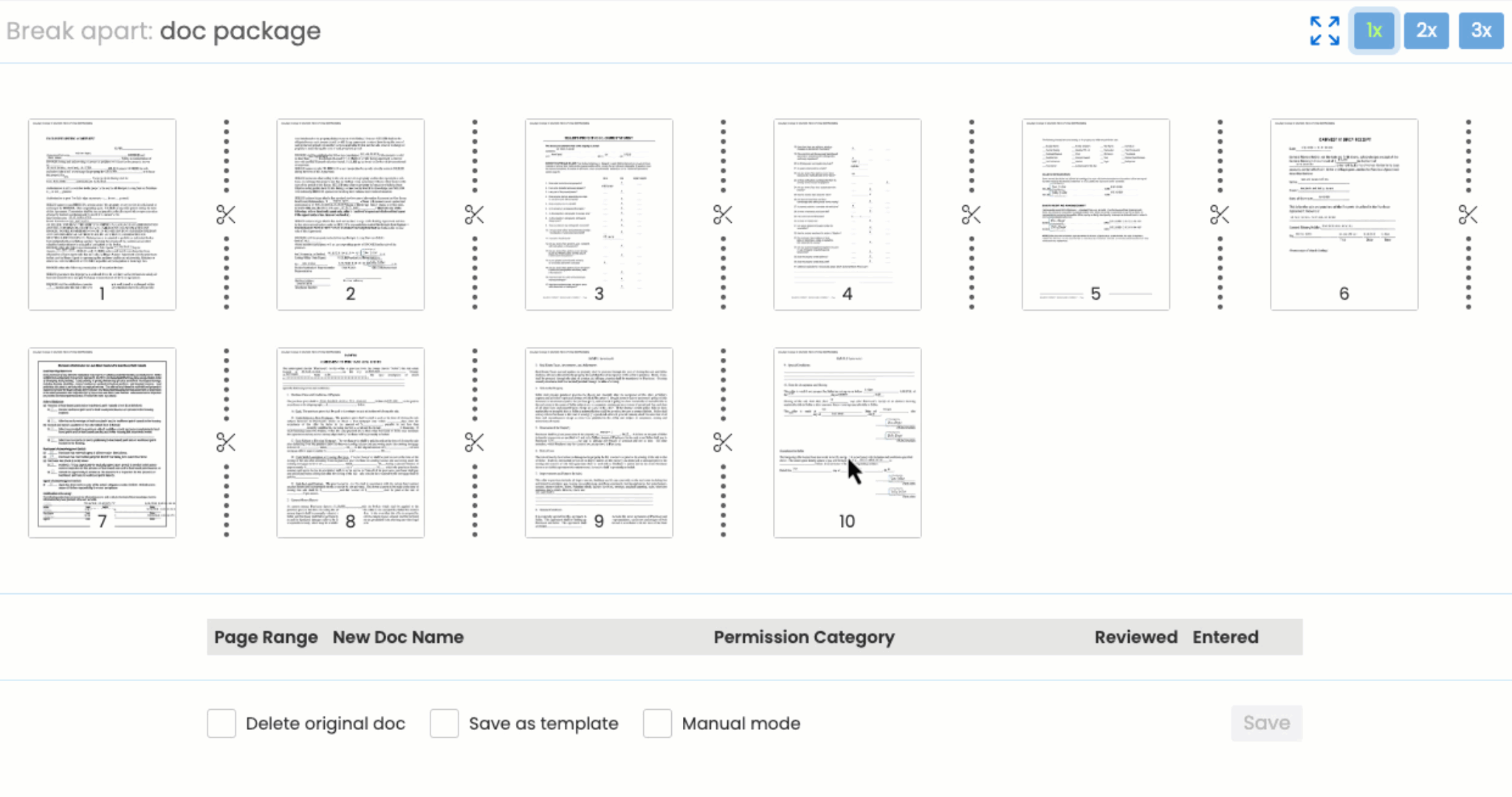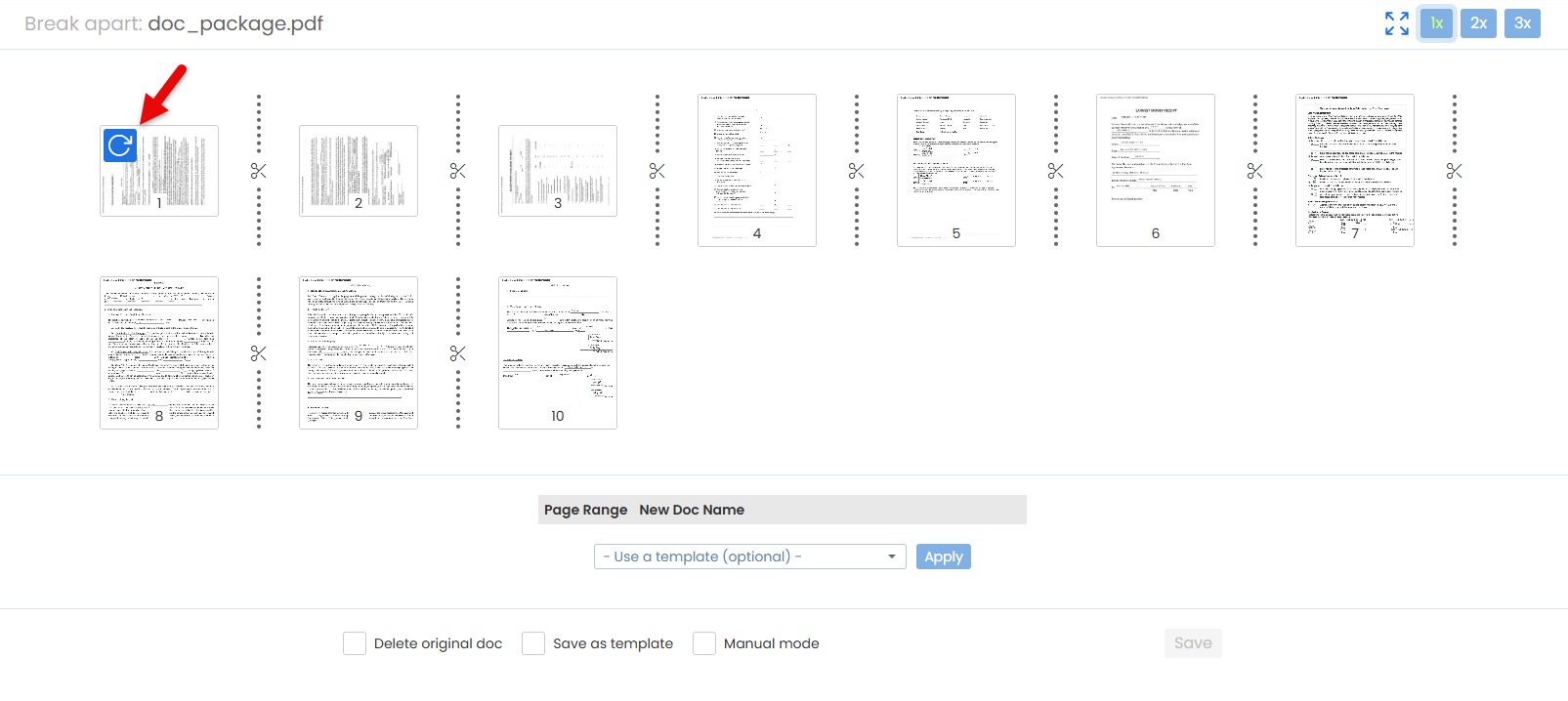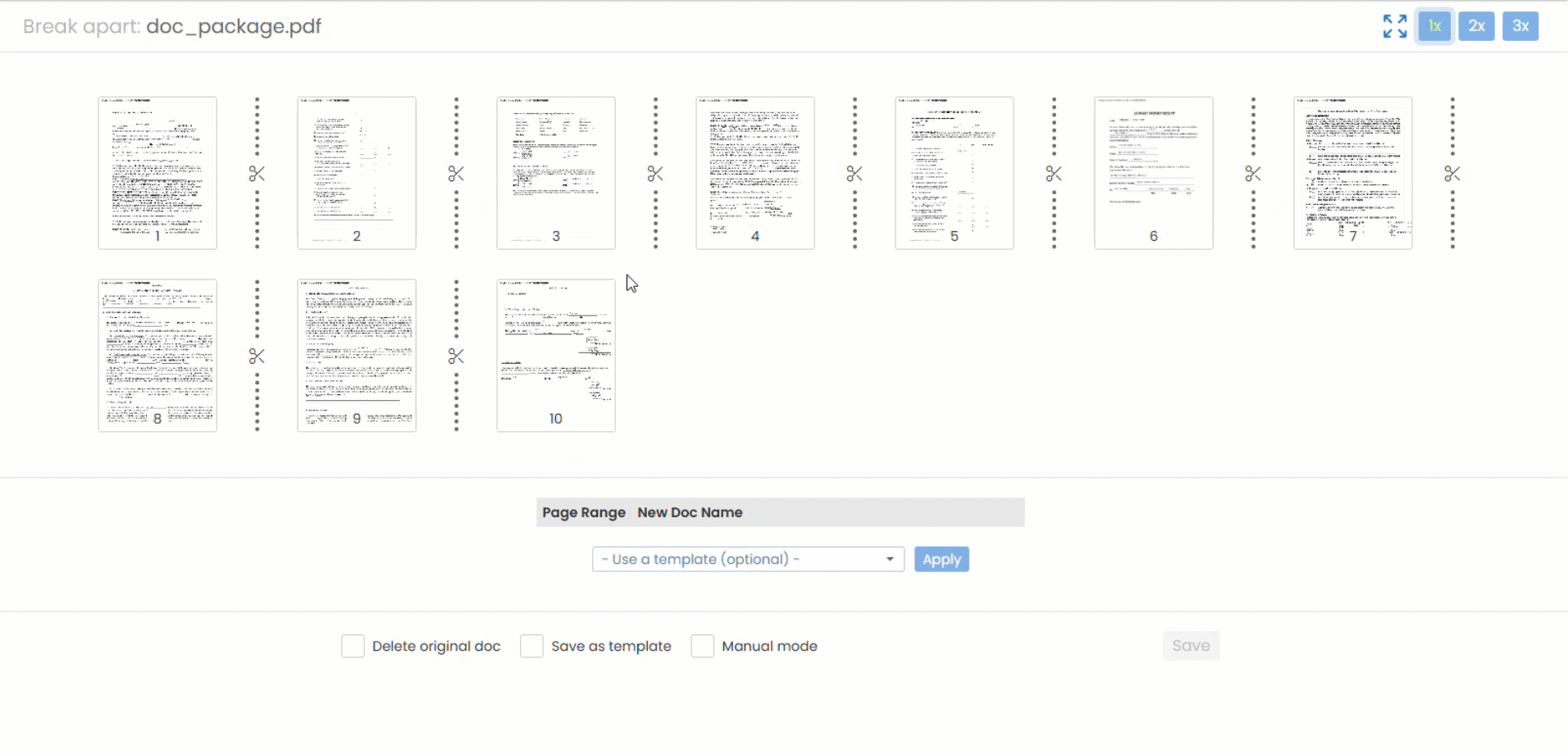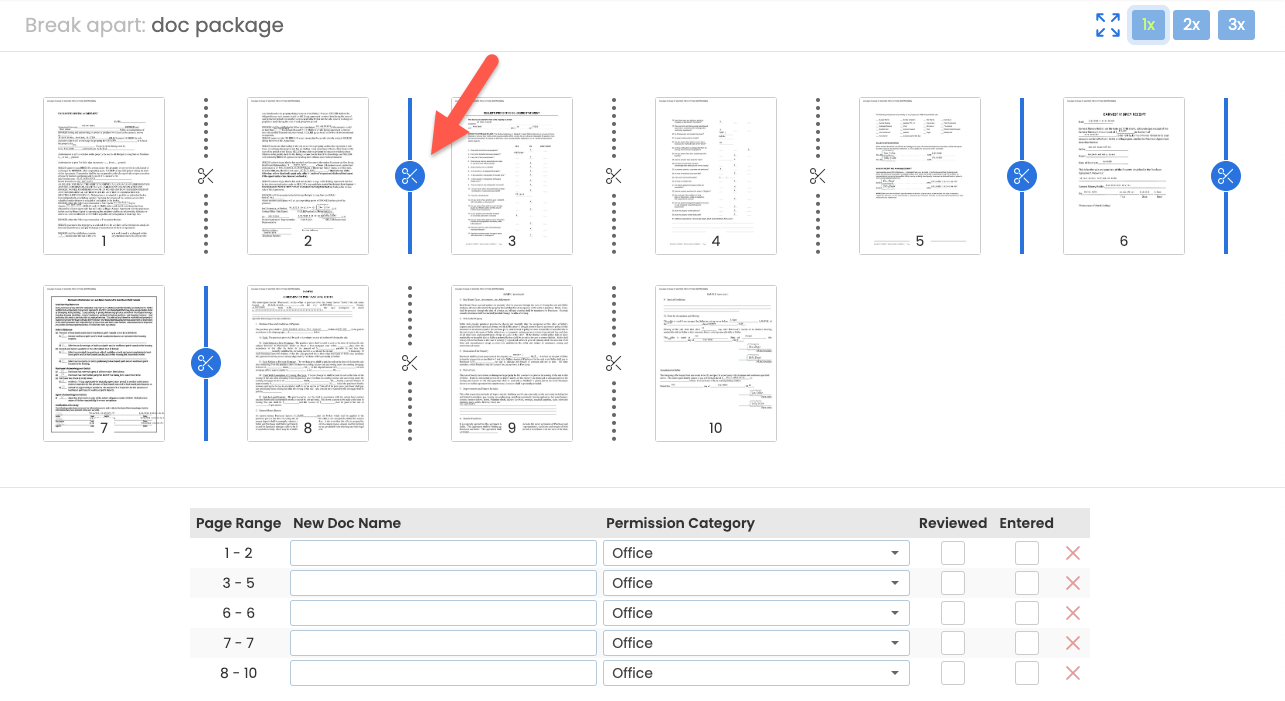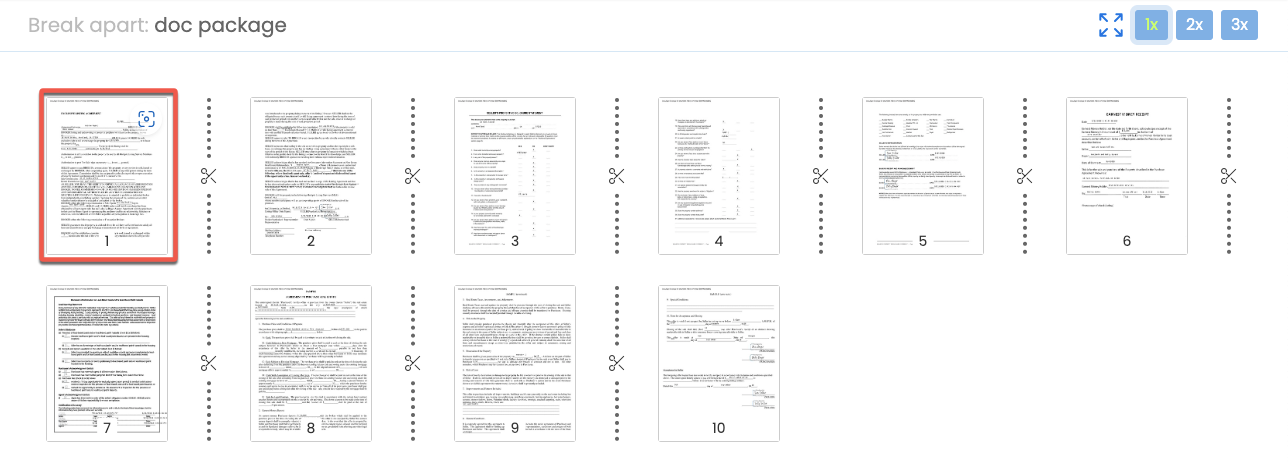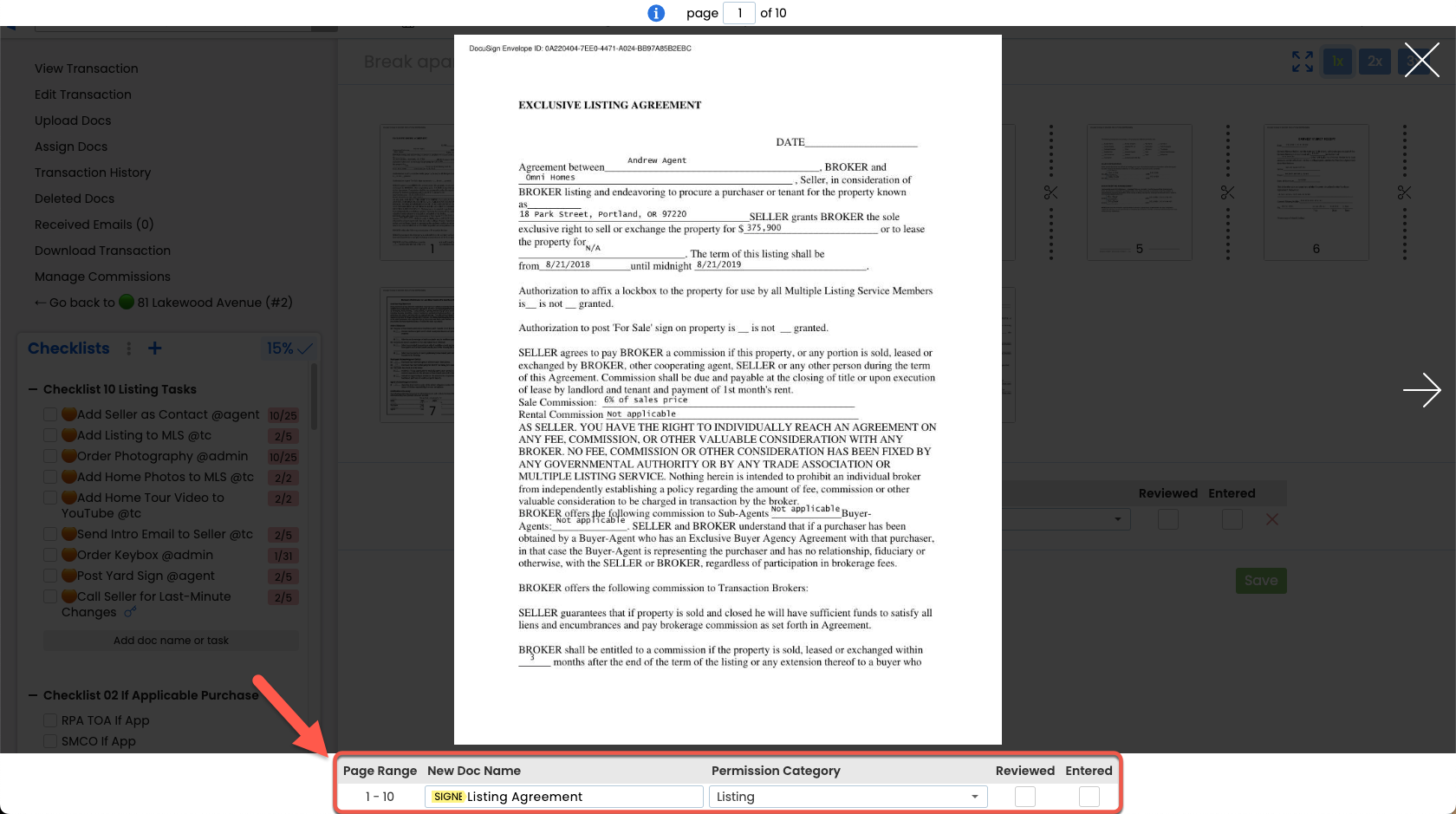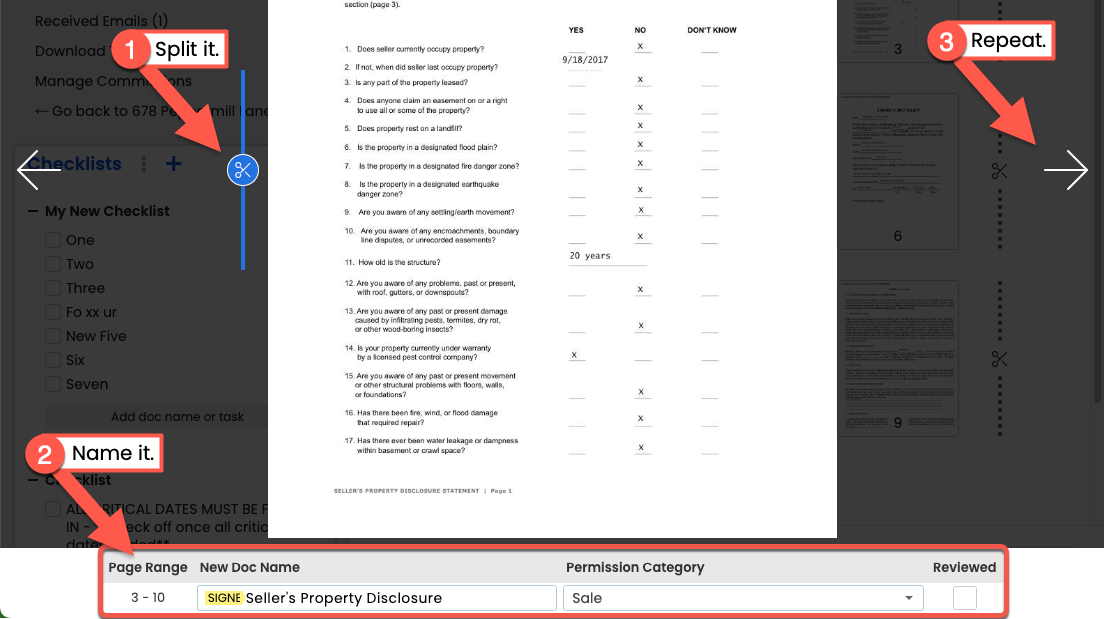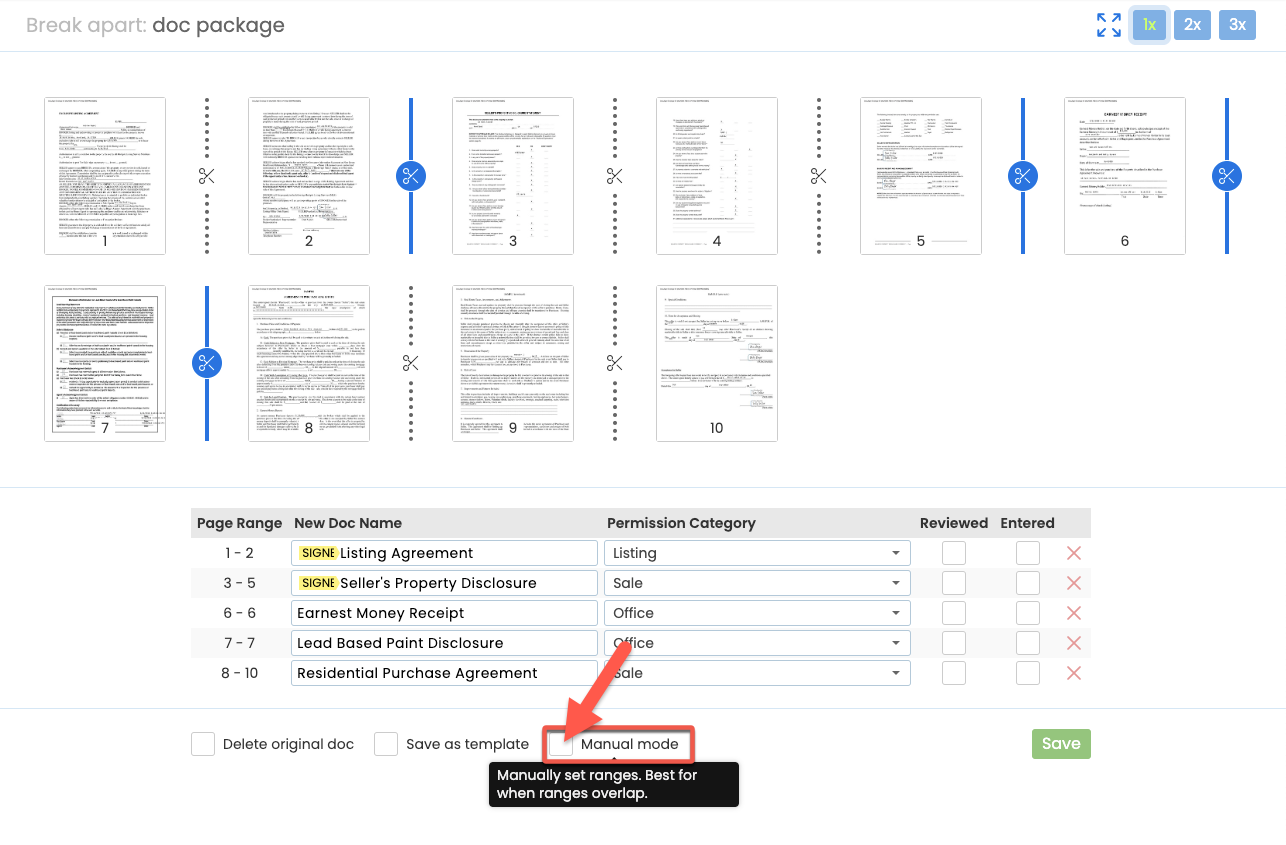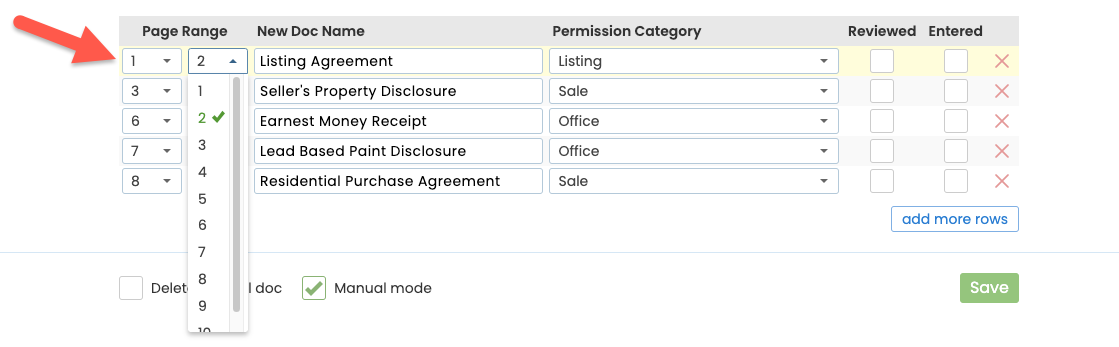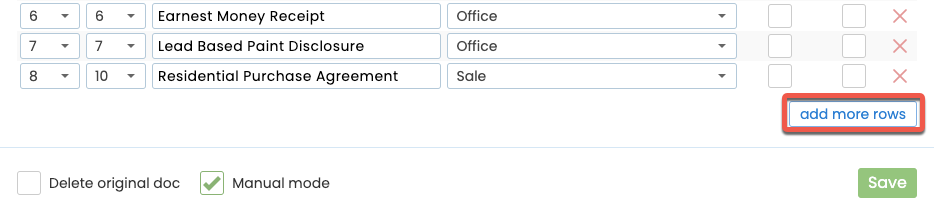Use Pipeline's Break Apart tool to split a large doc into separate docs or extract pages from a doc.
With Pipeline’s Break Apart tool, you can split a large doc into separate smaller docs or extract a single page or section from a doc.
Break Apart makes it easy, fast, and seamless for agents and admins to:
- Split up multiple docs that were uploaded as one.
- Create a separate doc or extract a section to share with a colleague or client.
- Duplicate docs or sections of docs to be used specially or sent to specific people.
Break apart a doc to split a large doc into separate docs, rotate or rearrange pages, extract specific pages, and save your newly created docs.
Who Can Do This?
• Admins can break apart all docs.
• Agents with Upload docs permission can break apart their own unassigned docs.
• Agents with Assign docs permission can break apart their own unreviewed docs on transactions.
• Admins can break apart all docs.
• Agents with Upload docs permission can break apart their own unassigned docs.
• Agents with Assign docs permission can break apart their own unreviewed docs on transactions.
To break apart a doc:
- Go to the Doc:
• Go to the doc you want to break apart on the transaction or the Unassigned page. - Open the Break Apart Tool:
• Click the doc's gear, then [Break Apart]. - Preview the Doc:
• Adjust the size of the page thumbnails from the upper right corner.• Zoom in on a single page by clicking its thumbnail. Click the page again to close it.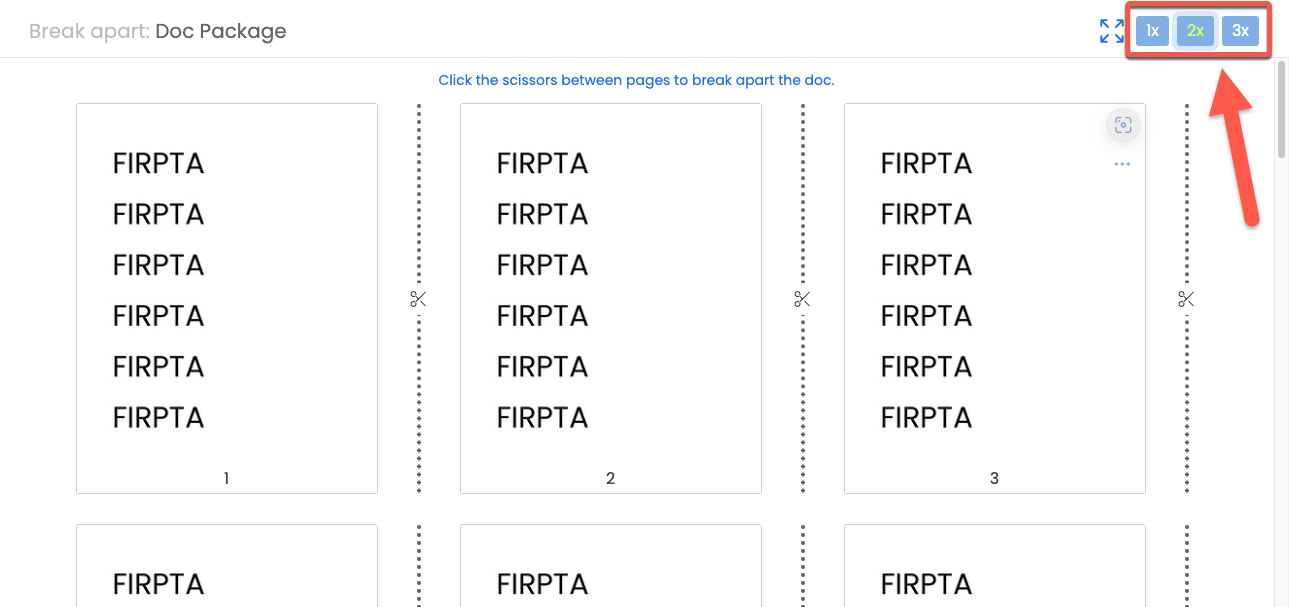
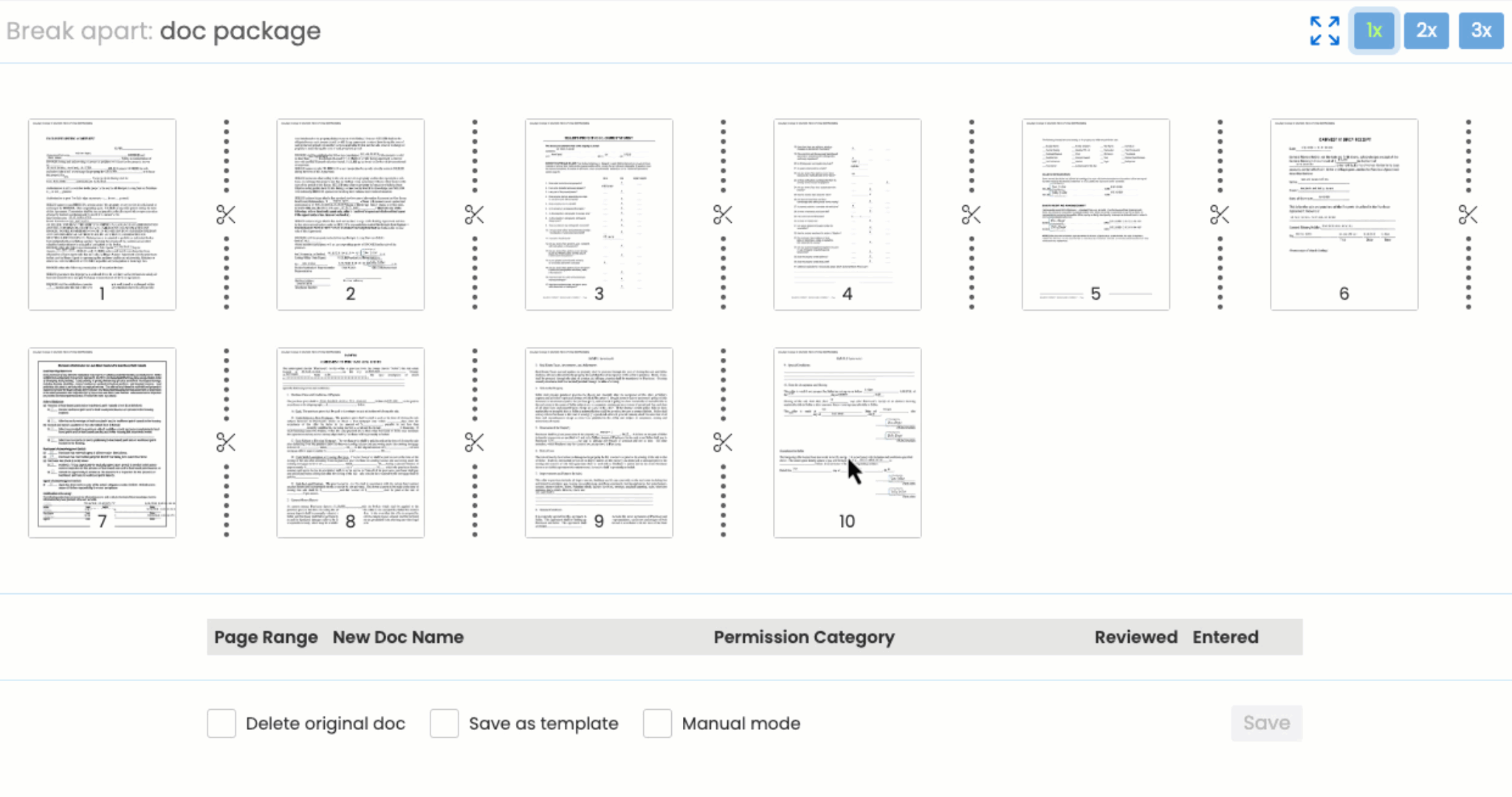 Need to stay zoomed in to identify the docs? You can break apart a doc while zoomed in. Here's how →
Need to stay zoomed in to identify the docs? You can break apart a doc while zoomed in. Here's how → - Rotate and Rearrange Pages (Optional):
• Rotate: Hover over a page and click [↻] to change its orientation.• Rearrange: Click and drag any page to change its order within the doc.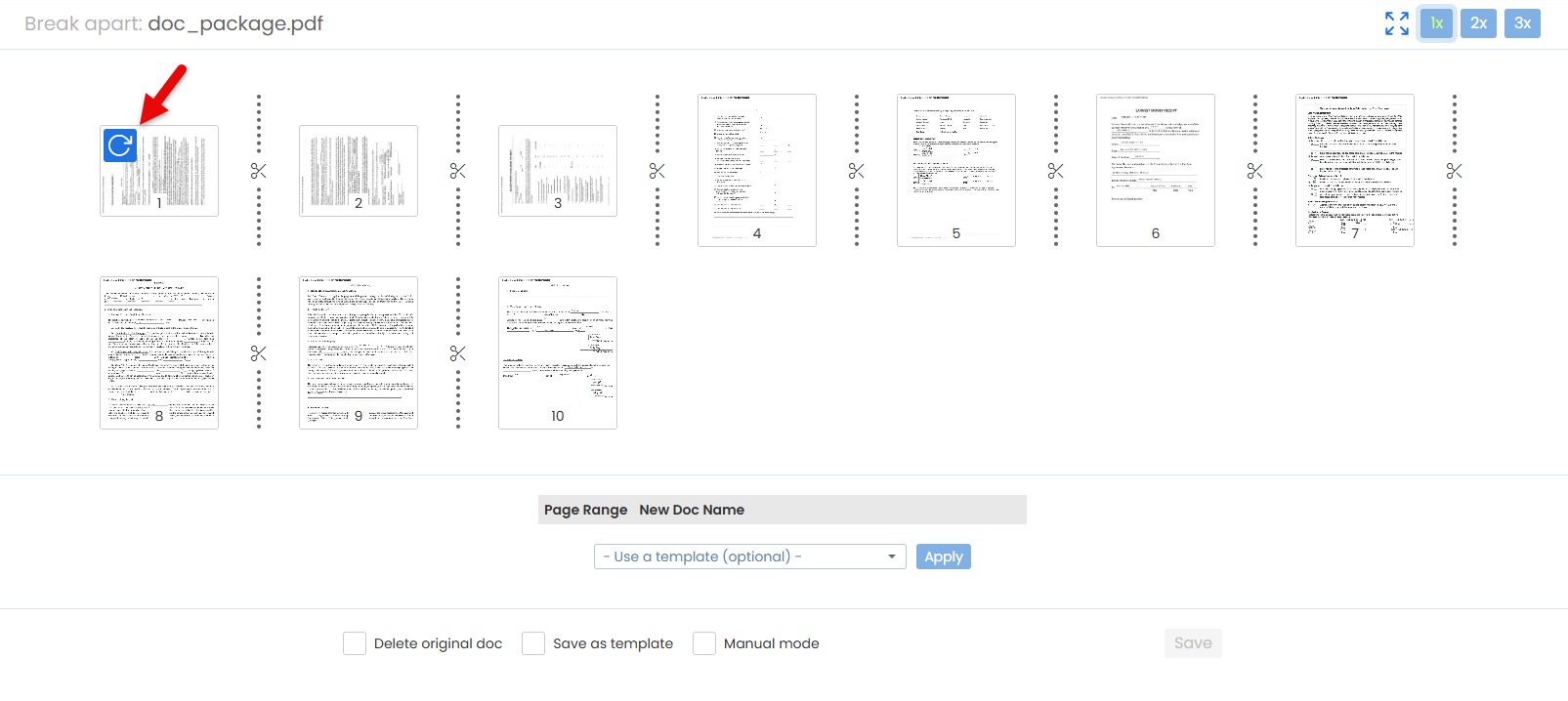
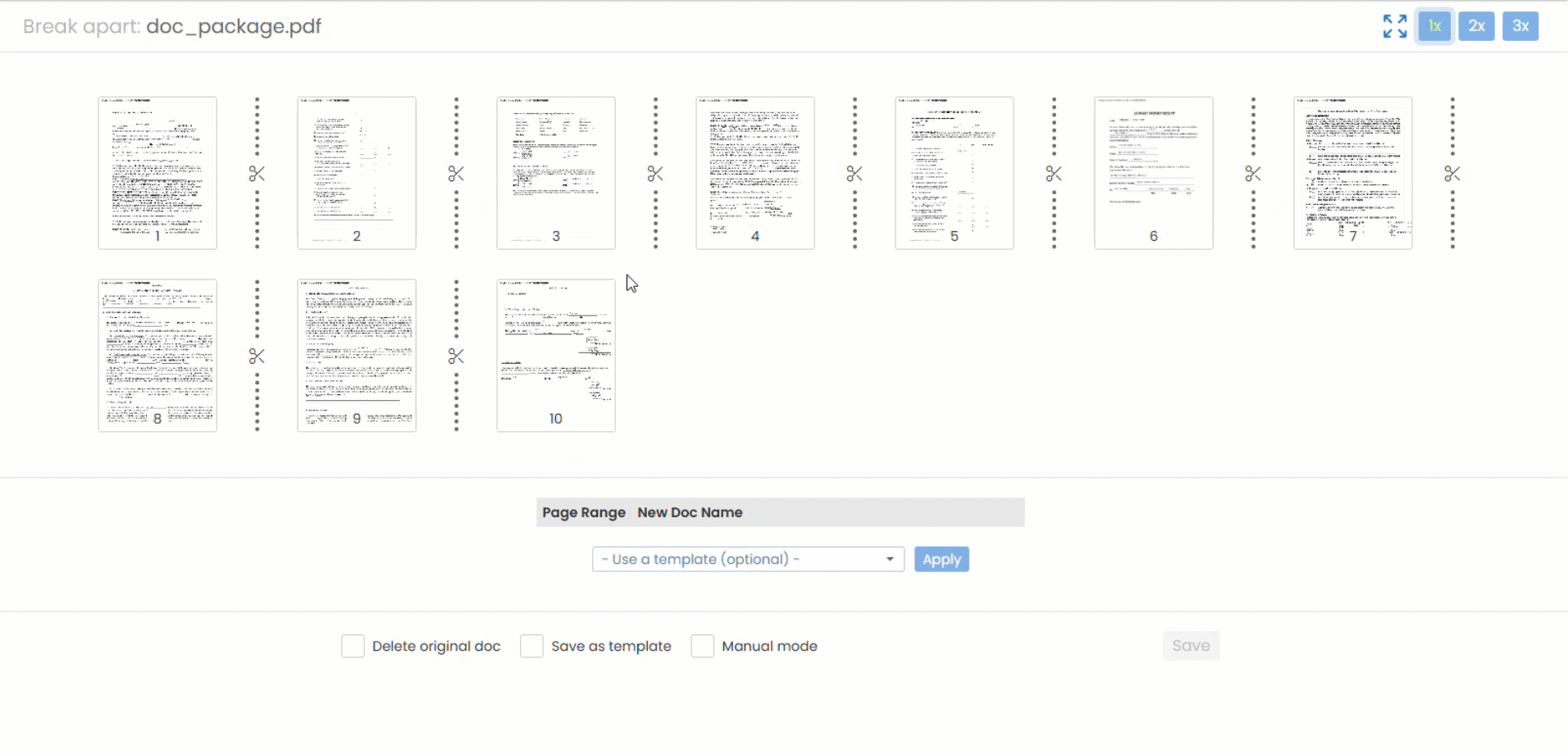
- Split the Doc:
• Click the scissors to split the doc before or after any pages where you want to break it apart. The page ranges for each new document will appear in the list below.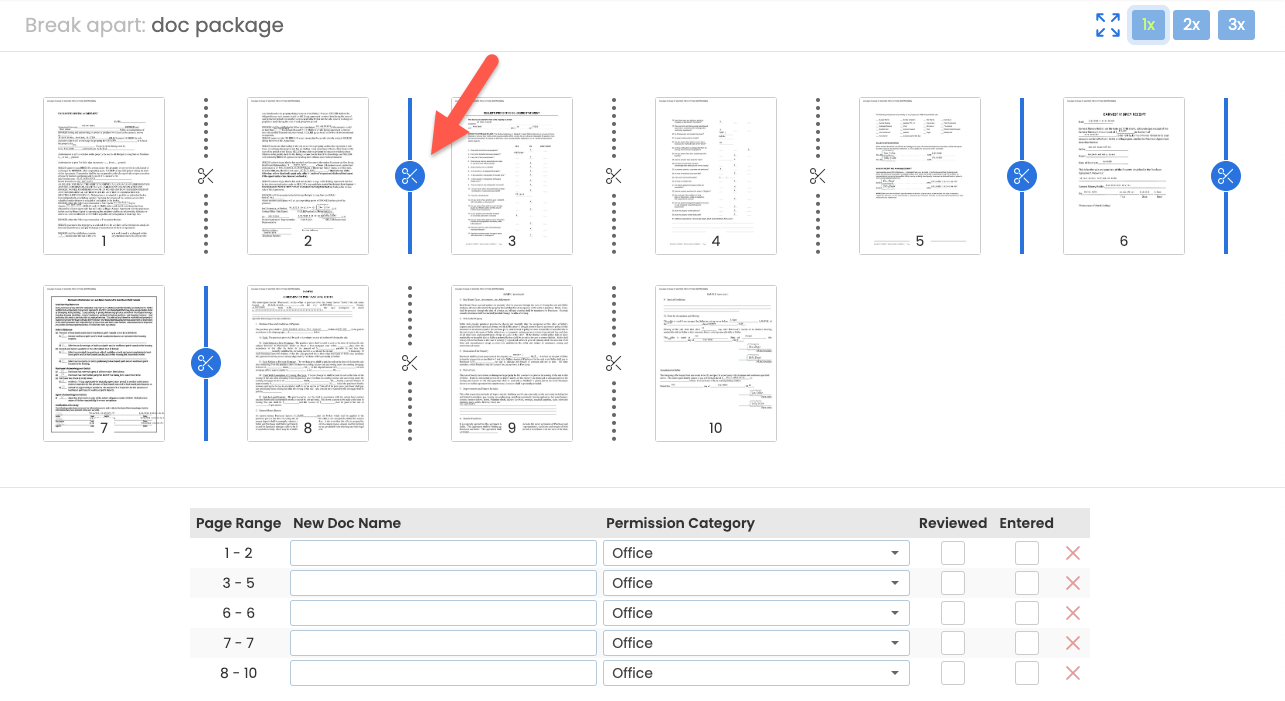 If page ranges in your new docs overlap or you need to use a page from a doc more than once, you can manually break apart a doc. Here's how →
If page ranges in your new docs overlap or you need to use a page from a doc more than once, you can manually break apart a doc. Here's how → - Name the New Docs:
• Name each new doc in the list.
- Exclude Unneeded Pages (Optional):
• To exclude certain page ranges from the list, click [X] next to them.
- Delete the Original Doc (Optional):
• If you no longer need the original doc when you're done, check [Delete original doc].
- Save the New Docs:
• Click [Save] to break apart the docs. Your split documents will appear in the docs list where you can manage them like any other doc.
Break apart a doc while zoomed in to get a closer look while splitting and naming docs.
Who Can Do This?
• Admins can break apart all docs.
• Agents with Upload docs permission can break apart their own unassigned docs.
• Agents with Assign docs permission can break apart their own unreviewed docs on transactions.
• Admins can break apart all docs.
• Agents with Upload docs permission can break apart their own unassigned docs.
• Agents with Assign docs permission can break apart their own unreviewed docs on transactions.
To zoom in and break apart a doc:
- While breaking apart a doc, click the first page's thumbnail to zoom in.
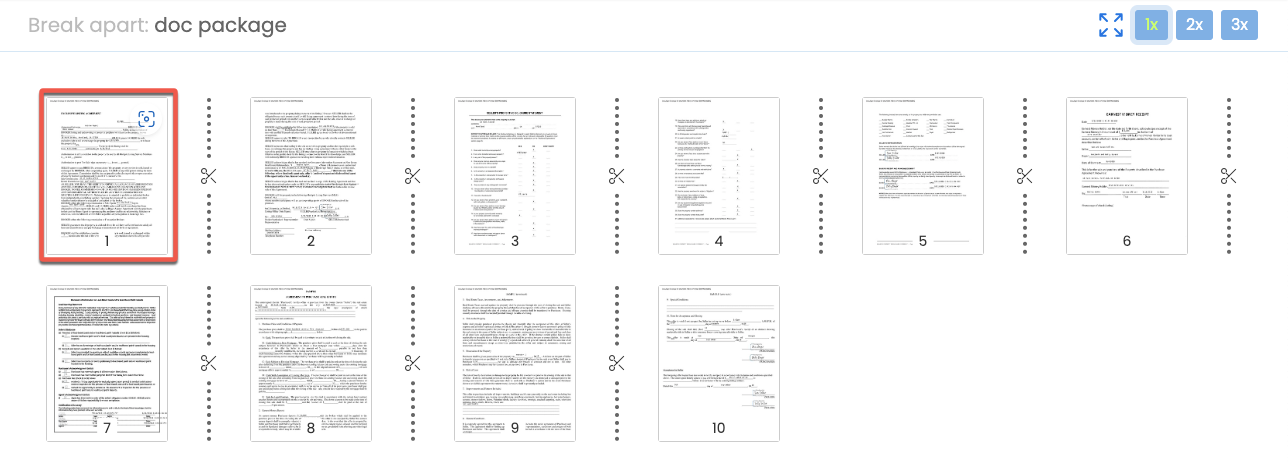
- Name and select options for the first new doc.
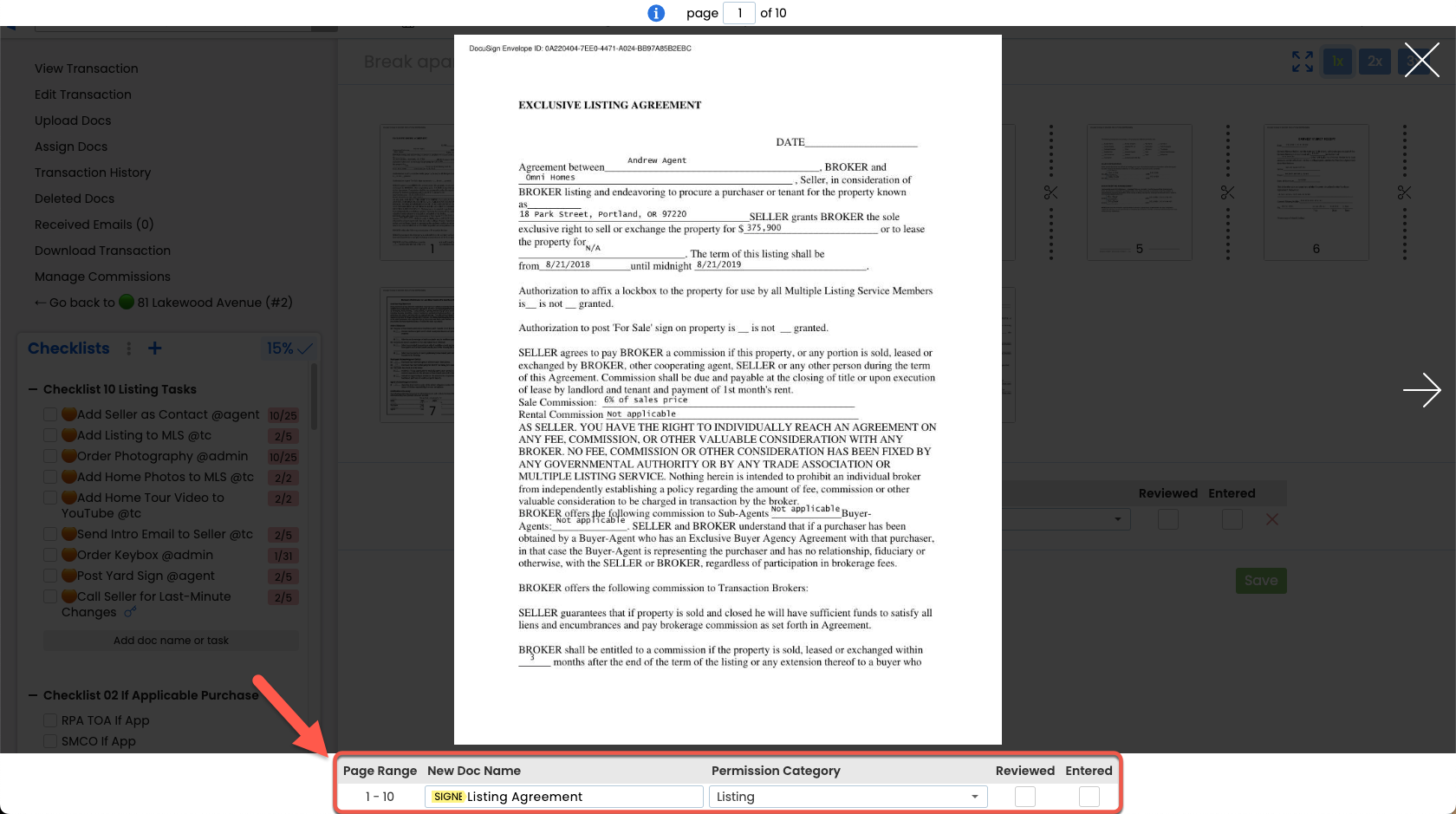
- Continue splitting and naming the docs:
• Go to the next doc: Click the right arrow until you reach the first page of the following doc.
• Split it: Click the scissors to the left of the page.
• Name and select options for the next new doc.
• Repeat until you've created all the docs you need.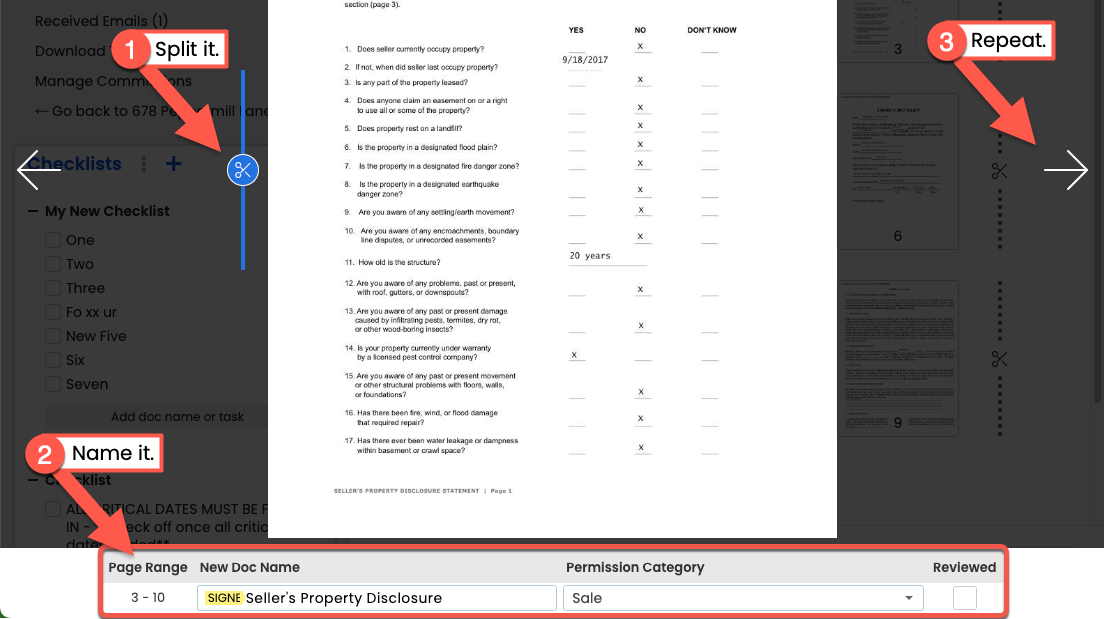
- Once you've split and named the docs, return to normal view by clicking the page or [X] in the upper right.
- To exclude certain page ranges from the list, click [X] next to them.

- If you no longer need the original doc when you're done, check [Delete original doc].

- Click [Save] to break apart the docs. Your split documents will appear in the docs list where you can manage them like any other doc.
Manually break apart a doc when the page ranges overlap, or you need to use a page in the doc more than once.
Who Can Do This?
• Admins can break apart all docs.
• Agents with Upload docs permission can break apart their own unassigned docs.
• Agents with Assign docs permission can break apart their own unreviewed docs on transactions.
• Admins can break apart all docs.
• Agents with Upload docs permission can break apart their own unassigned docs.
• Agents with Assign docs permission can break apart their own unreviewed docs on transactions.
To manually break apart a doc:
- While breaking apart a doc, split it as much as possible in the default visual mode.
- Click [Manual Mode].
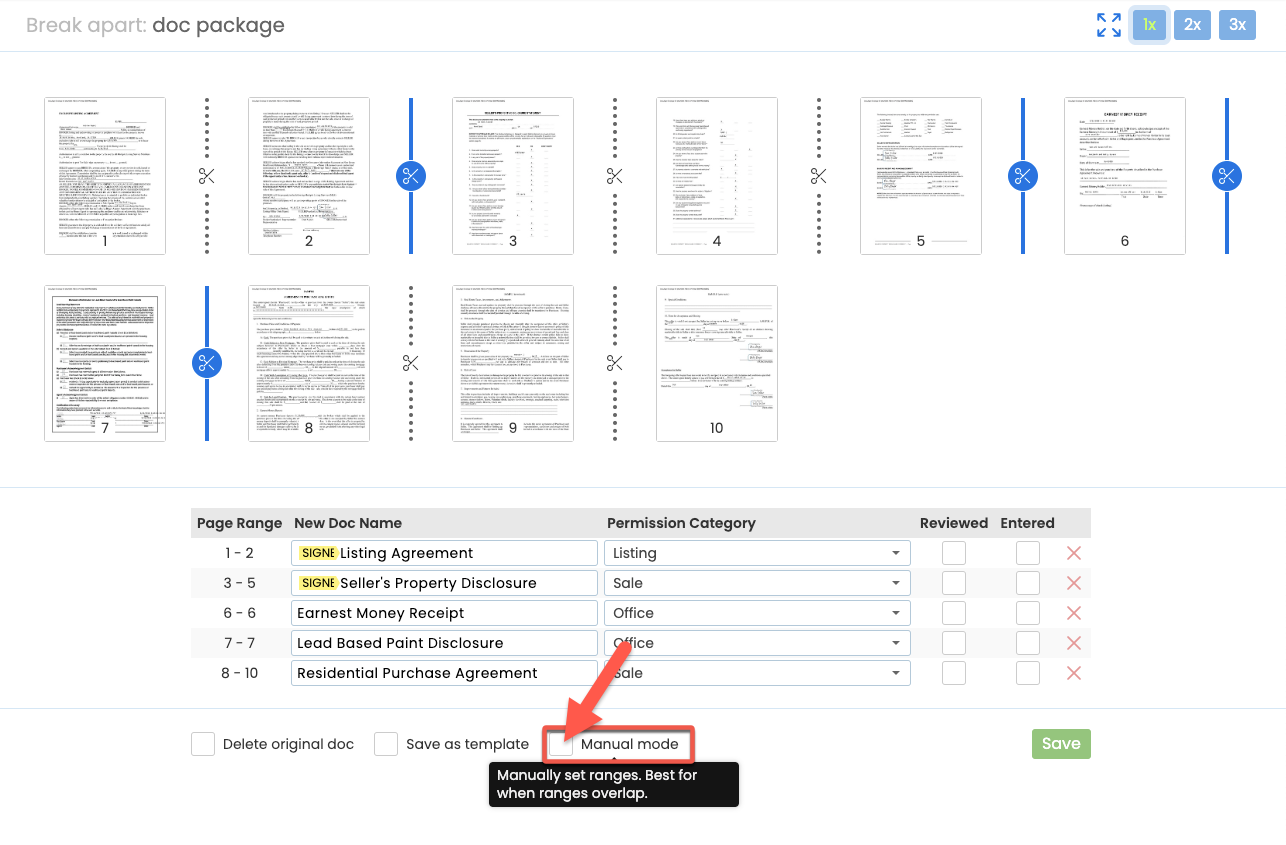
- Manually set the page ranges for new docs by selecting the first and last pages.
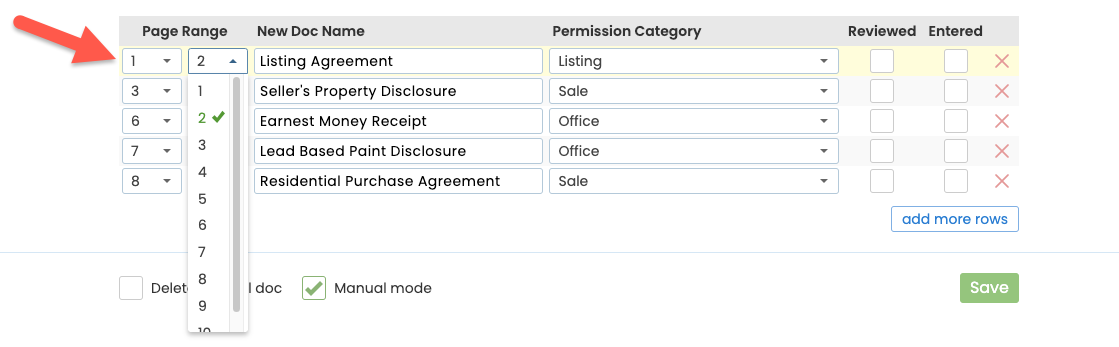
- To add more docs, click [add more rows], set the necessary page ranges, and name the docs.
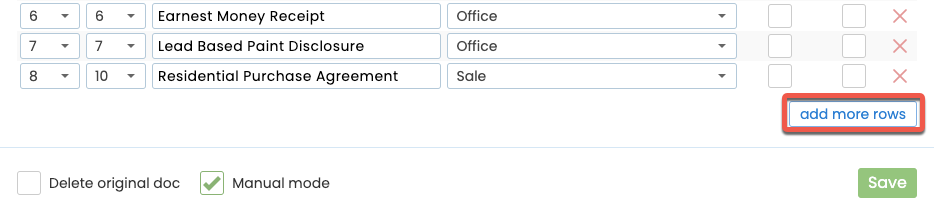
- To exclude certain page ranges from the list, click [X] next to them.

- If you no longer need the original doc when you're done, check [Delete original doc].

- Click [Save] to break apart the docs. Your split documents will appear in the docs list where you can manage them like any other doc.